Hur man tar bilder i Apples foton App

Antalet personer som använder en digitalkamera för sina ögonblicksbilder sjunker stadigt, men det betyder inte att det fortfarande inte finns någon marknad. Om du har en kamera som inte automatiskt taggar dina foton kan du göra det manuellt med Apples Photos app.
Normalt när du tar en bild på din smartphone, vare sig det är en iPhone eller Android-enhet, kommer det att brukar märka ditt foto med din plats. Det är faktiskt också mycket exakt, varför många väljer att inaktivera geotagning och ta bort personlig information innan du laddar upp foton till Internet.
I det följande fotot är en läcker smooothie-till-vara märkt med sin plats. Om du vill se den här informationen i Apples Photos app på Mac väljer du först ett foto och använder sedan Kommandot + I för att dra upp metadata, vilket inkluderar namnet på bilden, datumet, storleken (dimensioner och fil) och mycket mer. Du kan också lägga till en beskrivning, ansikten och mer.
Nedifrån är platsdata.
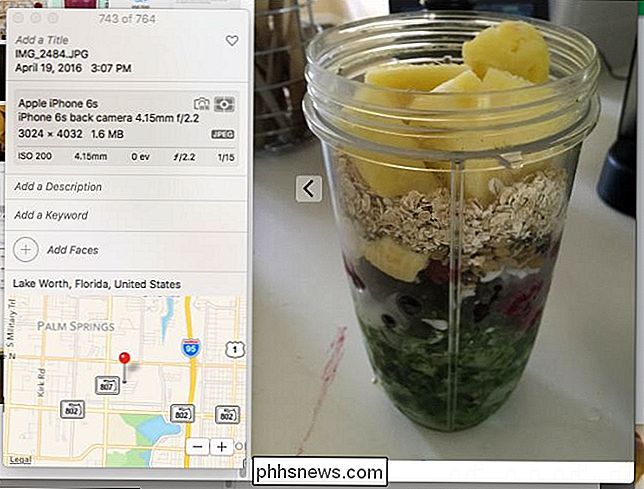
Här är ett annat foto som används med en "dum" digitalkamera. Eftersom den här kameran inte har några GPS-funktioner taggar den inte fotot med någon platsdata. Vi kan tilldela en plats om vi vill, dock genom att klicka på "Tilldela en plats" längst ner.
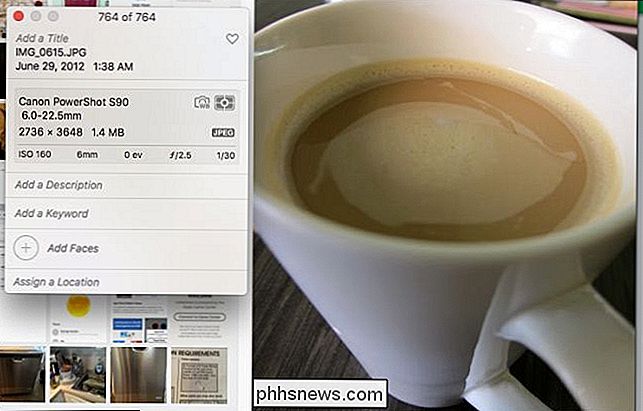
Det är inte nödvändigt att skriva in hela namnet. Du kan helt enkelt skriva några bokstäver eller det första ordet, vilket låter dig välja från en rullgardinslista.
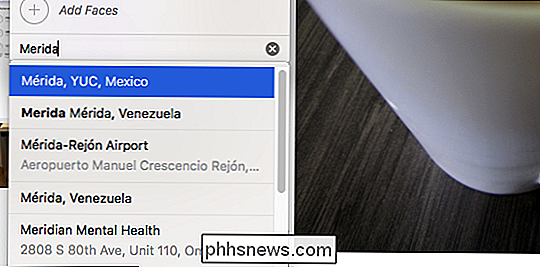
När du väl har bestämt dig för en plats (det kommer inte att vara korrekt om du inte vet exakt adressen), då du kan slå "Enter" och det sparas automatiskt på ditt foto.
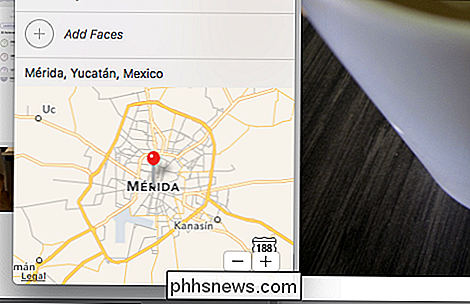
Det här är bra, men om du vill märka flera foton? Det är trots allt tveksamt att du gick på semester och tog bara en handfull skott. Du snappade förmodligen hundratals.
Det är så enkelt som du föreställer dig. Välj först din grupp av foton. Du kan klicka och dra till "lasso" en grupp, använd kommandotangenten för att välja flera foton eller använd skift-tangenten för att välja ett intervall.

Som du kan se i vår informationspanel har vi valt tre bilder. Vi kan nu lägga till relevant information som en titel (semester, affärsresa eller något mer beskrivande), nyckelord och självklart plats.
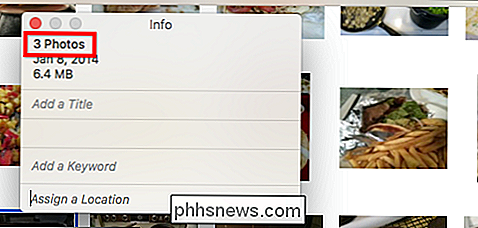
Vid sidan av avsnittet "Tilldela en plats" behöver vi bara skriva in en några bokstäver i platsnamnet och valen visas i en rullgardinslista. Eftersom vi har valt flera foton lägger vi till platsinformationen för dem alla i stället för att behöva göra var och en i taget.
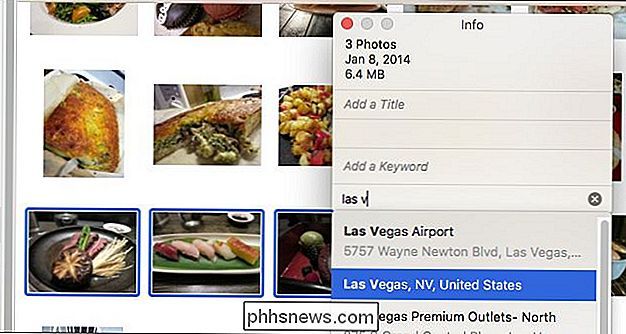
Från och med nu kan du bara lägga till geo-tag-information till foton på OS X , så om du försöker göra det på foton för iOS, kommer du inte att kunna redigera metadata alls, än mindre platsinformationen.
En app som heter GeoTagr kommer göra tricket på iOS, men eftersom din iPhone eller iPad är redan geo-taggar bilder som standard, kanske du inte är super angelägen om att märka alla dina dumma kamerabilder eftersom det är så mycket lättare att göra det på din Mac.

Hur man ändrar Siris röst, accent, kön och språk
De flesta av oss känner till Siri som en amerikansk kvinnlig röst. Vad du kanske inte inser är att du faktiskt kan ändra Siri för att ha en annan accent, kön och språk. Om du har antagit detta är det enda sättet som hon arbetar, vet att Siri också kommer med man och kvinna, Brittiska och australiska accenter på iPhone och iPad, och om du har använt den på MacOS, innehåller Siri ytterligare kvinnliga irländska och sydafrikanska accenter.

Varför bör du inte aktivera "FIPS-kompatibel" -kryptering i Windows
Windows har en dold inställning som endast tillåter regeringskert "FIPS-kompatibel" kryptering. Det kan låta som ett sätt att öka din dators säkerhet, men det är det inte. Du bör inte aktivera den här inställningen om du inte arbetar i regeringen eller behöver testa hur mjukvaran kommer att fungera på regeringens datorer.



