Hur man anpassar, lägger till och tar bort Apple Watch Faces

Apple Watch är väldigt anpassningsbart och dess klockans ansikte är inget undantag. Det finns flera stilar, till exempel Modular, Mickey Mouse och Utility, var och en med alternativ för komplikationer eller underdisplayer, som innehåller olika typer av information. Du kan också lägga till egna skräddarsydda ansiktsbilder.
Vi visar hur du anpassar klockans ansikten som finns på Apple Watch, hur du lägger till nya klockans ansikte baserat på befintliga och hur du tar bort klockans ansikten.
OBS! För de av er som har flyttat till Apple Watch från en Android-klocka kan du leta efter en funktion som heter Theater Mode. Det finns inte ett verkligt teaterläge på Apple Watch, men du kan skapa ett nytt klockans ansikte som skulle vara lämpligt för teatern och vi visar dig hur du gör det.
För att lägga till eller ta bort klockans ansikten på Apple Titta på, höj din handled (eller peka på skärmen) och klicka på Digital Crown tills du återgår till klockans ansikte.

Knacka på klockan tills klockans ansikte krymper och du ser klockans ansiktstitel upptill och en " Anpassa "-knappen längst ner. Tryck på "Anpassa".

Den första skärmen låter dig ändra färg för tiden och komplikationerna på klockans ansikte. Vänd den digitala kronan för att välja den färg du vill ha.
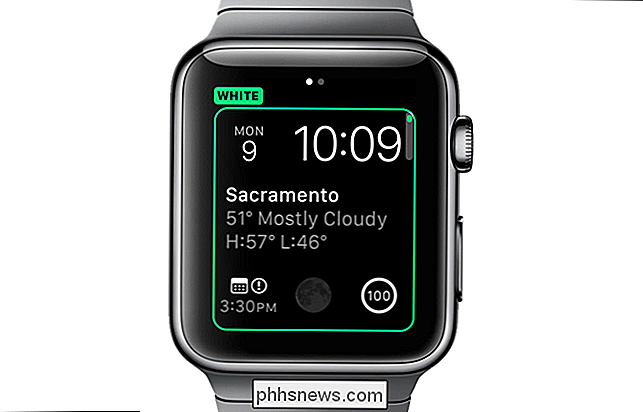
Vi valde Lila så att tiden och delarna av varje komplikation blir lila.

RELATERAD: Så lägger du till Tredje parts komplikationer i din Apple Watch
Till Anpassa komplikationerna på klockans ansikte, dra åt vänster. Den andra skärmen visar varje komplikation som skisseras. För att ändra en komplikation, tryck på den. Namnet på den aktuella valda komplikationen visas. Vrid den digitala kronan för att välja en annan komplikation på den platsen. Till exempel valde vi "Moon Phase" för den stora komplikationen mitt i klockans ansikte.
OBS! Många appar erbjuder komplikationer från tredje part för Apple Watch, och dessa kommer att vara tillgängliga när du aktiverar den digitala kronan för att välja komplikationer.
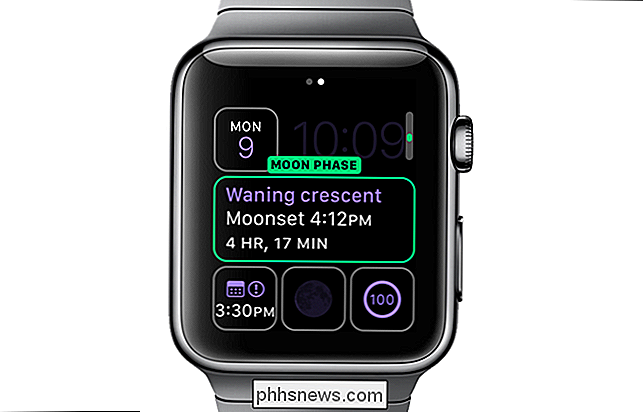
Här väljer vi komplikationen "Weather" för en av de mindre fläckarna i det modulära klockans ansikte.

När du är klar med att konfigurera färg och komplikationer trycker du på den digitala kronan. Det nyanpassade klockans ansikte visas.
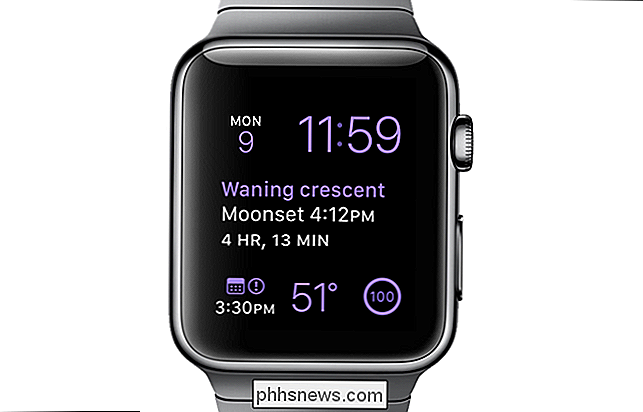
Förutom att anpassa befintliga klockans ansikten kan du skapa nya klockor som är baserade på de befintliga. Detta gör att du kan skapa flera versioner av samma klockans ansikte med olika komplikationsuppsättningar. För att lägga till ett nytt klockans ansikte, se till att klockans ansikte visas genom att trycka på den digitala kronan tills den gör det och tvinga sedan på den. Dra åt vänster tills du kommer till skärmen "Ny". Tryck på plusikonen.

Vrid den digitala kronan tills du hittar klockans ansikte där du vill basera det nya klockans ansikte. För vårt exempel ska vi skapa ett minimalt klockans ansikte som skulle vara lämpligt för användning i en teater. Vi gör tiden röd och tar bort alla komplikationer från klockans ansikte. Detta kommer att göra klockans ansikte mindre ljus och inte så märkbar i teaterns mörker.
OBS! Du kan också helt enkelt ta bort klockan eller vrida den på handleden i en teater så att det inte stör någon. Men du kan skapa det här minimala klockans ansikte om du fortfarande vill se tiden.
När du har hittat klockans ansikte där du vill basera ditt nya klockans ansikte, tryck på det.

Klockans ansikte visas . För att anpassa den trycker du på klockan och trycker sedan på "Anpassa".

Välj "Röd" som färg på första anpassningsskärmen, med hjälp av den digitala kronan.

Dra åt vänster för att komma åt skärmen med komplikationerna. Välj varje komplikation och bläddra till "Av" för varje enskild.

Varje komplikation ska vara blank. Tryck på den digitala kronan en gång för att acceptera dina ändringar och spara klockans ansikte som ett nytt ansikte.

Det nya ansiktet visar endast tiden i rött. Om du har aktiverat "Stör ej" på antingen din klocka eller telefon, och du har speglat "Stör ej", kommer du inte att störas av meddelanden heller. Din klocka kommer att vara tyst och klockans ansikte lyser inte om du inte trycker på den eller trycker på den digitala kronan.
OBS! Du kan också helt enkelt ta bort klockan eller vrida den på handleden i en teater så att det inte stör någon.

Om du bestämmer dig för att du vill ta bort ett klockans ansikte kan du enkelt göra klockan. För att ta bort ett klockans ansikte, tryck på klockan och svep för att hitta klockans ansikte du vill ta bort. Dra upp det önskade klockans ansikte. En papperskorgenikon och ordet "Delete" visas. Tryck på papperskorgen för att radera klockans ansikte.
OBS! När du tar bort ett klockans ansikte finns det ingen bekräftelse eller ångra, så se till att du vill ta bort klockans ansikte innan du gör det.

OBS: Inte alla titta ansikten kan anpassas. Följande klockytor är anpassningsbara på olika sätt.
- Utility
- Modular
- Enkel
- Rörelse
- Färg
- Kronograf
- Mikrofon
- X-Large
- Tidförlopp
- Foto

Varför tar det så länge att ladda upp data till molnet?
Stoppa oss om du har hört den här innan. Du vill ladda upp dina saker till Dropbox, men det tar timmar, dagar eller om du försöker arkivera mycket data, till och med veckor. Varför tar det så länge? Svaret är ganska enkelt, det är din anslutning. Du var förmodligen beundrad i början med din bredbandsanslutning.

Kan jag spara ett trögt och felaktigt SD-kort?
Om ditt SD-kort är sakta att montera när du ansluter det till datorn, kasta upp fel eller på annat sätt misslyckas, kan du piska det ofta tillbaka i form med lite noggrann hantering. Låt oss ta en titt på hur vi kan hjälpa en medläsare att klämma ut ett lite liv ut ur sitt SD-kort. Kära HTG, Jag har ett gammalt SD-kort som i ett ord misslyckas.



