Så här visar du levande foton på Apple Watch

Mycket har gjorts av Apples nya Live Photos-funktion och med god anledning är det väldigt coolt och ett bra sätt att bevara speciella minnen. Om du äger en Apple Watch kan du se Live Photos och till och med göra dem till klockor.
För att kunna se Live Photos på din Apple Watch måste du synkronisera foton till den. Vi förklarar hur du gör det i detalj, men i den här artikeln vill vi visa dig hur du ska skära till jakten.
Visa Live Foton på din Apple Watch
Vad du noga vill göra Lägg till några av dina föredragna Live-foton till dina favoriter. Detta garanterar att de är lätta att hitta och du kan snabbt se dem och göra dem till klockans ansikte.
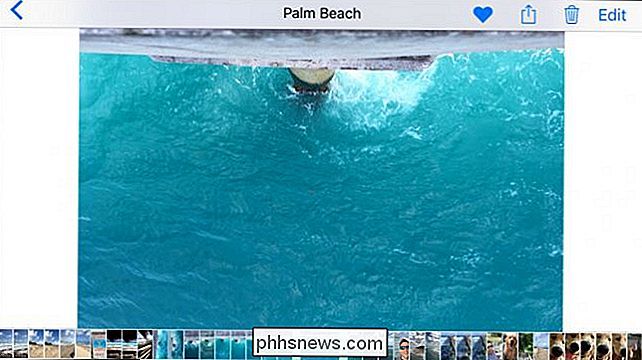
Gör dig själv en tjänst och favorit de Live Foton du vill visa på din klocka. På så sätt spenderar du inte mycket tid på att titta på dina foton på jakt efter dem.
Öppna sedan Watch-appen på din iPhone och kontrollera att det gemensamma albumet Photo Syncing är inställt på "Favoriter". Självklart kan du alltid skapa ett speciellt album med bara Live Photos, men för vårt ändamål kommer det att fungera bäst.
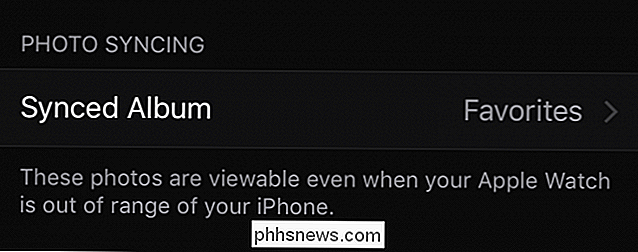
Eftersom vi redan har gått igenom och lagt till våra Live Foton till Favoriter kan vi bara lämna det synkroniserade albumet på Vår klocka som standard (Favoriter).
Med det här steget ur vägen kan vi nu vända dig till vår klocka och se våra Live Foton på den. För att göra det, öppna appen Foton på din klocka.
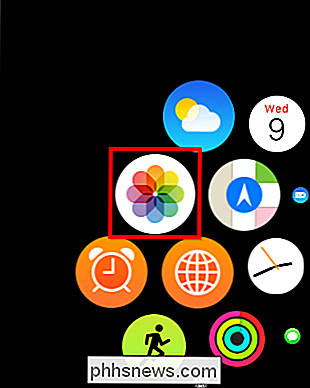
Med Photos-appen öppen kan du gå igenom och titta på allt i din synkroniserade mapp, som är våra favoriter och innehåller sålunda alla våra önskade Live Foton.
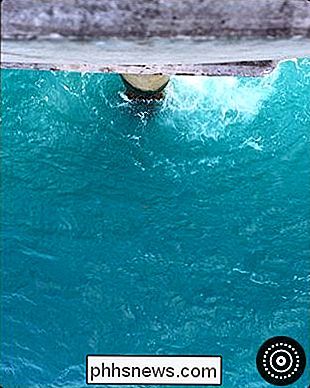
Du kan se när något är ett Live-foto eftersom du kommer att se ikonen i det nedre högra hörnet.
För att visa ett visst Live-foto på din Apple Watch, lägg bara in fingertoppen på klockans ansikte och bilden kommer att spelas efter en mycket kort fördröjning.
Skapa ett klockans ansikte från ett levande foto
För att snabbt göra ett Live-foto till ett klockans ansikte, tryck och håll ner fingret tills det visar skärmen "Skapa klockans ansikte".
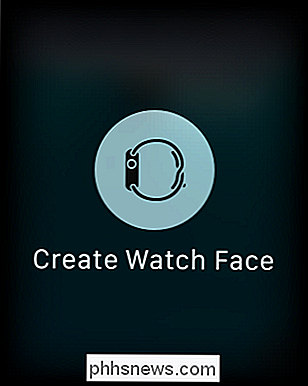
Tryck på skärmen "Skapa klocka" och ditt Live Photo kommer att omvandlas till ett nytt klockans ansikte.
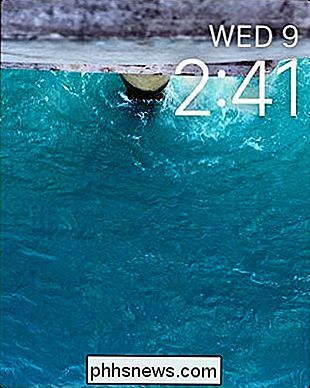
Obs! Du kan dra Live Photo till vänster och höger tills du får det precis som du vill.
Den andra metoden att skapa ett Live Photo-ansikte är att trycka och hålla in ditt nuvarande klockans ansikte tills det låter dig välja ett nytt klockans ansikte. Dra åt höger tills du kommer till skärmen "Ny".
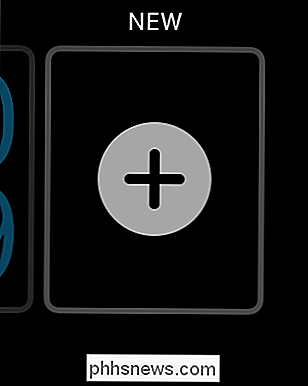
Nu bläddra tills du kan välja alternativet "Foto". Tryck igen för att ställa in det som ditt nya klockans ansikte.

Om det inte är orienterat så önskar du, tryck och håll klockans ansikte igen tills du ser alternativet "Anpassa". Tryck på "Anpassa" -knappen och du kommer att kunna flytta fotot till vänster eller höger tills du får det precis som du vill ha det.
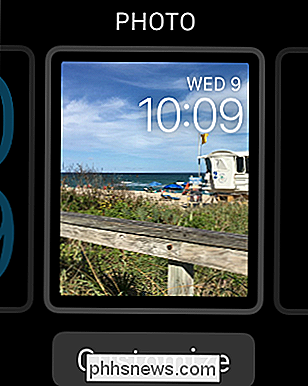
När du har ditt Live Photo-klockans ansikte, ställs in som du vill, när du titta på din klocka för att se tiden, det kommer att animera. Du behöver inte interagera med det för att få det att göra det, det kommer bara att komma till liv när du vill kolla tiden.
Om du vill lära dig mer om hur du tar bra Live-bilder, då du borde kolla in vår artikel om detta ämne. Å andra sidan, om du vill lära dig hur du snabbt delar Live Photos med andra icke-Apple-användare, som på Facebook eller Instagram, har vi också täckt dig där.
Förhoppningsvis fann du den här artikeln användbar. Om du har några frågor eller kommentarer som du vill lägga till, vänligen lämna din feedback i vårt diskussionsforum.

Så här flyttar du speciella mappar på OS X till Cloud Storage
Särskilda mappar fungerar bra eftersom de centraliserar var speciella typer av filer sparas. Lägg till i molnlagring, och plötsligt har du automatiskt och enkelt backup av dina viktigaste personliga filer. Det är ingen hemlighet vi gillar kombinationen av specialmappar och molnskopier. Det är effektivt och effektivt, och tar mycket av onus av användaren.

Varför håller min Smart Termostat Slå på A / C?
Om du nyligen installerat en smart termostat och upptäckte att det slår slumpmässigt ut luftkonditioneringen eller värmer, är det förmodligen inte bruten. Det är bara att använda en "smart" -funktion som är uppriktigt, är inte så smart. De flesta smarta termostaterna har en funktion som automatiskt kan sätta sig ner medan du är hemma och sparar pengar på din energibrev med ingen ansträngning från din sida.



