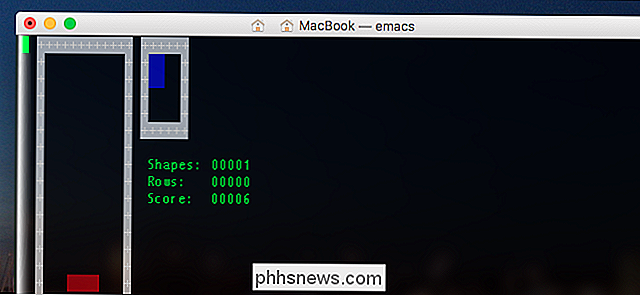Så här ställer du in din Apple TV för att automatiskt vrida din TV eller Media Center På

Din Apple TV kan automatiskt sätta på din TV, växla till rätt HDMI-ingång och även styra volymen. Läs vidare när vi visar hur du lär din Apple TV att styra din TV.
Varför vill jag göra detta?
För flera år sedan introducerades en ny HDMI-relaterad kontrollstandard som kallas HDMI-CEC. CEC står för Consumer Electronics Control och det tillåter HDMI-CEC-kompatibla enheter att använda en av ledningarna i HDMI-kabeln som ett kommunikationsrelä för att utfärda kommandon mellan enheterna.
RELATED: Så här ställer du in och konfigurerar Din Apple TV
På grund av CECs magi har vi nu AV-mottagare som automatiskt sätter på den bifogade TV: n när du sätter på den bifogade Blu-ray-spelaren och TV-fjärrkontrollen som inkluderar paus / uppspelningstangenter som kan styra bifogade enheter som den tidigare nämnda Blu-ray-spelaren.
Den nya 4: e generationen Apple TV, till skillnad från tidigare upprepningar av Apple TV, innehåller stöd för HDMI-CEC som avsevärt utökar funktionaliteten hos Apple TV-fjärrkontrollen. Nu istället för att helt enkelt styra Apple TV själv kan du via fjärrkontrollen och HDMI-CEC-anslutningen automatiskt stänga av din TV när du hämtar Apple TV-fjärrkontrollen och tryck på en knapp (inklusive byta till höger HDMI-ingång om det var inte redan på det) och volymknappen på fjärrkontrollen styr volymen på TV- eller mediemottagaren.
Så vad behöver du för att utnyttja detta snygga trick? Först behöver du en tv som är HDMI-CEC-kompatibel. För det andra måste du växla inställningen på Apple TV.
Obs! Om du första gången du ställde in din Apple TV kopplade du den till en HDMI-CEC-kompatibel TV med CEC-inställningarna aktiverade borde ha identifierat det automatiskt och aktiverade CEC-stödet; Följande medföljande handledning låter dig kontrollera om den är på, ändra den eller uppdatera den om du flyttat den till en ny TV.
Konfigurera din HDTV
HDMI-CEC introducerades med HDMI 1.3 revision 2006 och mest började TV-apparater från stora märken inkludera det kort därefter (och idag går nästan alla HDTV-apparater med). Vår 2008-era tar med skärmen Samsung HDTV levereras med det och alla våra nyare HDTV-apparater har det också.
RELATERAD: Hur man aktiverar HDMI-CEC på din TV och varför du borde
var klok för att dubbelklicka om du har tv-apparat för att undvika hårdragningsstunder. Många uppsättningar har det som standard men vissa måste aktiveras i inställningsmenyn. För det ändamålet rekommenderar vi att du kolla in vår artikel Hur du aktiverar HDMI-CEC på din TV och varför du borde få fullständig översyn över ämnet, inklusive marknadsföringsvillkor som används av olika företag (knappast någon som bara kallade den HDMI-CEC utan istället de använd en marknadsföringsterm som AnyLink +).
Kortfattat, kolla ditt HDTV-modellnummer, sök efter handboken eller supportsidorna online och kontrollera att din HDTV har den (och hur du slår på den) innan du fortsätter.
Konfigurera din Apple TV
Jämfört med att gräva igenom dokumentationen för och menyerna på din HDTV, är inställningen av saker på Apple TV-sidan av saker trivial. Såsom vi nämnde ovan, om din HDTV är HDMI-CEC-kompatibel och , var HDMI-CEC-funktionaliteten påslagen när du ställde in din Apple TV, så allting bör redan konfigureras.
Oavsett om du bara vill kontrollera inställningarna eller något fungerar inte så som det ska, kan du hitta rätt meny genom att välja ikonen Inställningar från huvudskärmen på din Apple TV.
Därefter Inställningsmenyn, välj "Remotes and Devices".
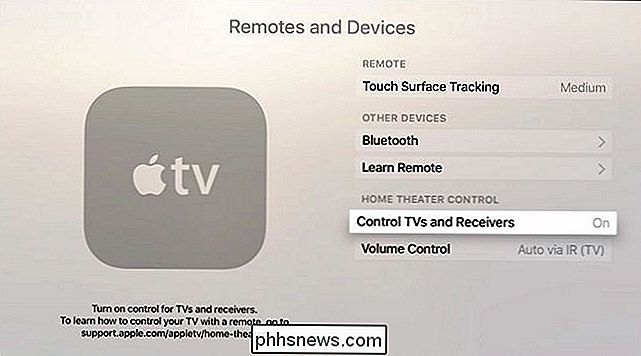
I menyn "Remotes and Devices" letar du efter avsnittet längst ner märkt "Home Theater Control". Du vill se till att "Control TVs and Receivers" är växlad "On". Om den här sektionen är gråton betyder det att antingen din HDTV inte är HDMI-CEC-kompatibel, HDMI-CEC-funktionaliteten är avstängd, eller någon komponent i din mediascentralinstallation är inte HDMI-CEC-kompatibel eller misslyckades med att skicka HDMI-CEC signalen längs (det kan vara att du använder en äldre HDMI-mottagare, att du har en HDMI-splitter som inte är speciell eller något sådant).
Volymkontroll-sektionen ska automatiskt automatiskt ställa in rätt kontrollschema när HDMI-CEC har upptäckts men det är inte möjligt att klicka på det och göra ett nytt urval. Om du till exempel vill styra volymen via din TV och inte din mottagare (eller omvänd) kan du byta volymkontrollschema här och programmera din Apple Remote för att efterlikna volymmsignalerna från en av dina befintliga fjärrkontroller.
Det är allt som finns där! När du har gjort fotverket för att identifiera din HDTV-modell, aktiverar HDMI-CEC (om det behövs) och gör lite tweak på din Apple TV, så är du redo och redo att njuta av fördelarna med HDMI-CEC gillar att slå på och stänga av TV: n och mediekanalen med en touch av Apple TV-fjärrkontrollen.
Har du frågor om Apple TV eller annan mediacentral? Skjut oss ett mail på och vi gör vårt bästa för att svara på det.

Hur stannar du Microsoft Word från att automatiskt välja mer text än önskat?
Microsoft Word fungerar oftast perfekt och gör vårt arbete mycket enklare att göra, men det finns tillfällen då en särskild inbyggd "funktion" tjänar som en konstant källa till frustration snarare än att vara till hjälp. Dagens SuperUser Q & A-inlägg har en snabb och enkel lösning för att hjälpa en läsare att inaktivera en problematisk funktion.

Så här aktiverar du snabbstartsverktygsfältet i Windows XP / 7 / 8.1
Jag vet inte om dig, men jag älskar att använda snabbstartsverktygsfältet för att köra alla mina program och för att visa skrivbordet utan att behöva klicka på Start-knappen eller att minimera varje fönster manuellt! I det här inlägget berättar jag hur du installerar verktygsfältet Snabbstart och lägger till knappar på det eller om du redan har verktygsfältet, men förlorade din Show Desktop- knapp, jag berättar hur du får tillbaka det!Eftersom det här i