Så här ställer du in ditt Google-konto för att automatiskt radera (eller dela) vid din död

Vill du dela dina familjfoton efter din död, men ta din sökhistorik till graven? Allt detta och mer är möjligt med Googles inaktiva kontohanterare. Låt oss ta en titt på hur du kan lägga ditt Google-konto på autopilot när du inte längre är i ratten.
Hur du kan styra din information efter döden
Det är inte trevligt att tänka på, men en dag kommer att dö, tillsammans med nycklarna till ditt online-kungarike. Och dessa dagar kan dessa online-konton hålla många saker du kanske vill vidarebefordra.
Ditt Google-konto har en funktion som ligger djupt inuti dina kontoinställningar som heter "Inaktiv Account Manager". Trots att funktionen är flera år gammal är det praktiskt taget okänd bland användarna i Google - i en ledig undersökning av personer utanför vårt kontor som hade Google-konton, ingen av dem var medvetna om funktionen.
Inaktiv Account Manager är vilka fans av Gamla spionfilmer och psykologiska thrillers kommer genast att känna igen som en "döds man byter". När du har aktiverat om du inte interagerar med ditt Google-konto i X-tid, kommer Googles servrar antingen automatiskt att meddela dina betrodda kontakter och / eller dela ut angivna data med de valda kontakterna. Eller på din instruktion kan det torka ditt konto.
På det här sättet kan du se till att saker som familjefilmer som är lagrade i Google Foton är tillgängliga för din familj, att din make kan få full tillgång till dina kontakter för att hantera Din affärsaffär, eller att den som du vill dela med dig av när du är skadad eller oförmöget, kan få tillgång till det på ett legitimt sätt och utan att tillgripa sig själv som du.
Ställa in den inaktiva kontohanteraren
För att ställa in Inaktiv Account Manager , se till att du är inloggad på ditt Google-konto och besöker den här sidan.
På sidan för information stänk, klicka på knappen "Inställningar".
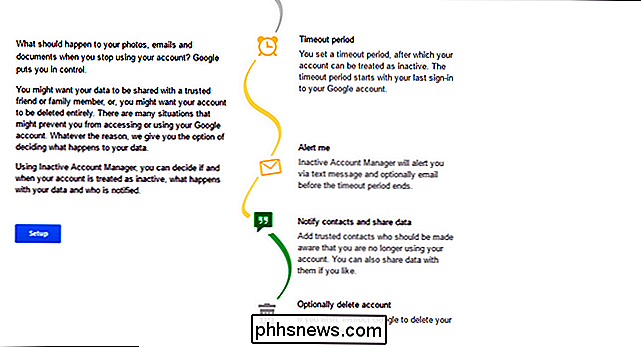
Inställningen sker alla på en enda sida, men vi bryter varje sektionen nedåt. Först avsnittet "Varna mig".
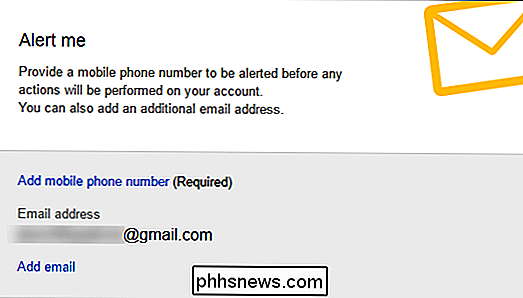
Du kommer att bli underrättad 1 månad innan de åtgärder du valt har trätt i kraft. Ditt mobilnummer är obligatoriskt och du kan inte aktivera Inaktiv Account Manager utan det. Du måste verifiera att du kontrollerar det här numret genom att leverera verifieringskoden som skickats till din telefon.
Vidare bör du lägga till en sekundär e-postadress som du regelbundet använd om den enda listade e-postadressen är ditt Gmail-konto (om du inte använder ditt Google-konto regelbundet kommer du självklart inte att få meddelandet via Gmail).
Nästa ställer vi in tidsperioden.
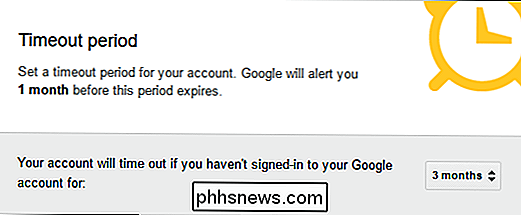
Du kan ställa in tidsgränsen i kvartårsintervaller från 3 månader till minst 18 månader högst. Oavsett längden på timeoutperioden kommer du alltid att bli underrättad 1 månad innan tidsgränsen slutar.
I nästa steg, "Meddela kontakter och dela data", finns det två inställningar att delta i: lägga till betrodda kontakter och ställer in ett automatiskt svar i Gmail. Låt oss först titta på att lägga till en betrodd kontakt. Du kan ställa in upp till 10 betrodda kontakter och ange variabla grader av åtkomst för var och en. Klicka på "Lägg till betrodd kontakt" för att fortsätta.
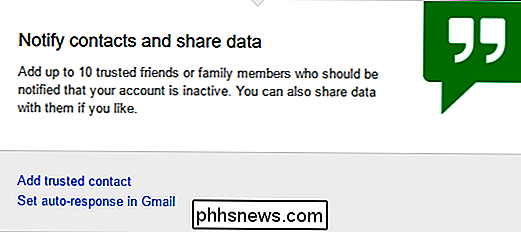
Då deras e-postadress. Markera "Dela mina data med den här kontakten" om du vill göra det. Klicka på "Nästa".
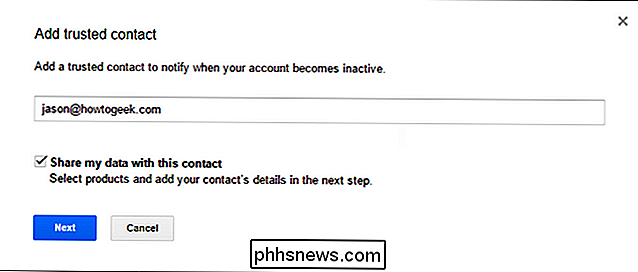
I nästa steg måste du ange ett telefonnummer för personen (oroa sig inte, de kommer inte att få en omedelbar text som indikerar att du har valt dem, så det kommer inte var några besvärliga konversationer om död utlöst av denna process). Då måste du ange vilka Google-data du vill dela med dem. Vi uppmanar dig att tillämpa detta steg selektivt och inte bara kontrollera "Välj alla". De flesta av oss skulle gärna dela våra Google Photo-samlingar med våra närmaste, men föredrar att ta vår sökhistorik privat. När du har gjort dina val klickar du på "Nästa".
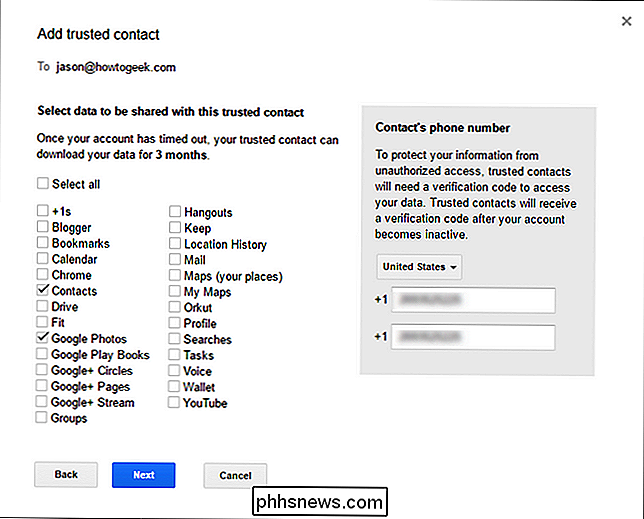
I det här slutliga konfigurationssteget får du den uppriktiga uppgiften att skicka ett meddelande till din betrodda kontaktperson. Detta är inte ett valfritt steg, och du måste även skriva ett minimalt meddelande med minst en ämnesrad.
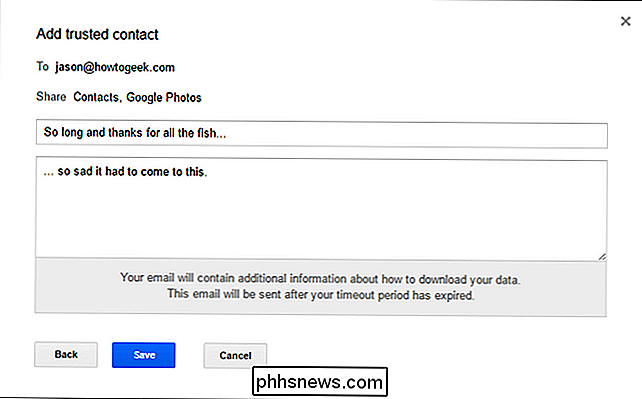
När du är klar med ditt meddelande, klicka på "Spara" och upprepa sedan processen för eventuella ytterligare kontakter du vill dela med dig av.
Om du vill kan du också skapa ett automatiskt meddelande som kommer att gå ut till alla som kontaktar din Gmail-adress, oavsett om de finns på din betrodda kontaktlista eller inte. Låt oss exempelvis säga att du körde ett litet hobbyföretag där personer kontaktade dig via Gmail för att lägga beställningar. Du kan ställa in auto-responderen för att indikera att verksamheten hade stängts och att tyvärr skulle de behöva leta någon annanstans för deras kärleksfullt blandade period autentiska miniatyrmålningar. Eller kanske du bara vill ha en sista möjlighet till Rickroll-människor - vi bedömer inte.
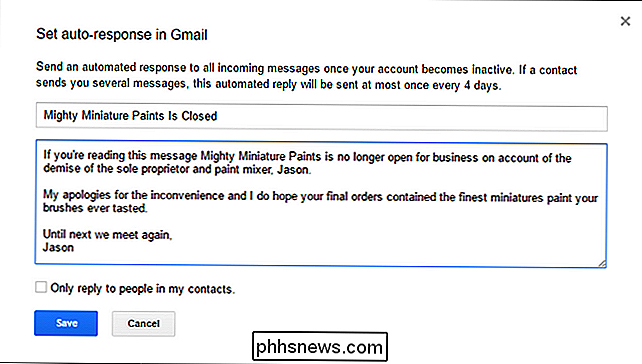
Det sista steget är den tyngsta: Välj om ditt Google-konto ska torkas efter slutförandet av timeout-perioden.
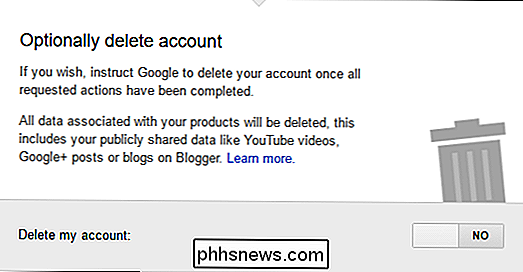
Det finns inget alternativ att delvis ta bort data, så gör detta mycket binära beslut med försiktighet. Du kan t.ex. inte torka din sökhistorik och e-post men lämna dina YouTube-innehåll och Blogger-inlägg intakt för eftertiden. När nedräkningen är färdig, som en riktig döds manöver, är kontodata borta för alltid.
När du har gjort allt ditt val, skrivna anteckningar till dina betrodda kontakter, ställer in din autosvarare och så vidare, måste tryck på knappen "Aktivera" längst ner för att slutföra processen.

Bekräfta att processen är aktiverad. Din skärm ska se ut så här:

Du kan avmarkera rutan för e-postpåminnelse, men vi lämnade den aktiva. Det är inte bara en bra påminnelse om att tjänsten är aktiv (så att du kan återvända för att redigera inställningarna eller inaktivera den om det behövs) men om dödsspektet vilar handen på axeln då och då inte motiverar, vad är det ?
Det är inte det trevligaste att tänka på, men en liten planering säkerställer att ditt Google-konto och alla data däri är säkra även om du inte är det.

Vad är poängen för Chromecast HDMI Extender? Behöver jag det?
Mediasenter "pinnar" som Chromecast är mer populära än någonsin, och många av dem levereras med lilla 3-4 "HDMI förlängningskabel. Vad är kablarna för och gör du? faktiskt behöver använda dem? Läs vidare när vi förklarar varför, även om din Chromecast fungerar bra utan att du kanske vill ansluta den i alla fall.

Hur man spelar Gwent i Witcher III: Wild Hunt
Det är spelet i ett spel som vissa människor argumenterar faktiskt kan vara roligare än själva spelet. Tavlan Däckbyggnadssimulatorn Gwent, som finns i CD ProjektREDs Witcher III: Wild Hunt, har visat sig vara en oväntad bortfall sedan den släpptes med sin förälderstitel tillbaka i maj i år, eftersom spelare från alla hörn av världen fortsätter att pore genom däcklistor, strategistyrningar och kortplaceringskartor långt efter singelspelarkampanjen har redan undersökts för att slutföra.



