Vad är "värdprocess för Windows-uppdrag" och varför går det så många på min dator?

Om du spenderar tid genom att peka runt genom ditt Aktivitetshanteringsfönster har du säkert sett en process som heter "Verktygsprocess för Windows-uppdrag". Du har faktiskt sett flera gånger av den här uppgiften att köra samtidigt. Om du någonsin har undrat vad det var och varför det finns så många gånger så har vi svaret för dig.
RELATERAD: Vad är den här processen och varför går den på min dator?
Denna artikel är en del av vår pågående serie som förklarar olika processer som finns i Task Manager, som Runtime Broker, svchost.exe, dwm.exe, ctfmon.exe, rundll32.exe, Adobe_Updater.exe och många andra. Vet inte vad de här tjänsterna är? Bättre börja läsa!
Vad är det och varför finns det så många i uppgiftshanteraren?
Verktygsprocess för Windows-uppdrag är en officiell Microsoft-kärnprocess. I Windows kan tjänster som laddas från exekverbara (EXE) -filer inleda sig som fullständiga, separata processer på systemet och listas av egna namn i Task Manager. Tjänster som laddas från DLL-filer (Dynamic Linked Library) snarare än från EXE-filer kan inte startas som en fullständig process. Istället måste värdprocessen för Windows-uppdrag fungera som värd för den tjänsten.

Du kommer att se en separat värdprocess för Windows-uppgifter, som körs för varje DLL-baserad tjänst laddad i Windows, eller möjligen för en grupp DLL-baserade tjänster. Huruvida och hur DLL-baserade tjänster grupperas är upp till utvecklaren av tjänsten. Hur många instanser du ser beror helt och hållet på hur många sådana processer du har kört på ditt system. På mitt nuvarande system ser jag bara två exempel, men på andra system har jag sett så många som ett dussin.
Tyvärr erbjuder Task Manager dig ingen möjlighet att se exakt vilka tjänster (eller grupp av tjänster) som bifogas till varje värdprocess för Windows-uppgifter. Om du är verkligen nyfiken på att se vad varje instans är kopplad till måste du ladda ner Process Explorer, ett gratis Sysinternals-verktyg som tillhandahålls av Microsoft. Det är ett bärbart verktyg, så det finns ingen installation. Bara ladda ner det, extrahera filerna och kör det. I Process Explorer väljer du Visa> Nedre rutan för att kunna se detaljer för vilken process du väljer. Bläddra ner listan och välj en av uppgifterna taskhostw.exe. Det här är filnamnet för värdprocessen för Windows-uppdrag.
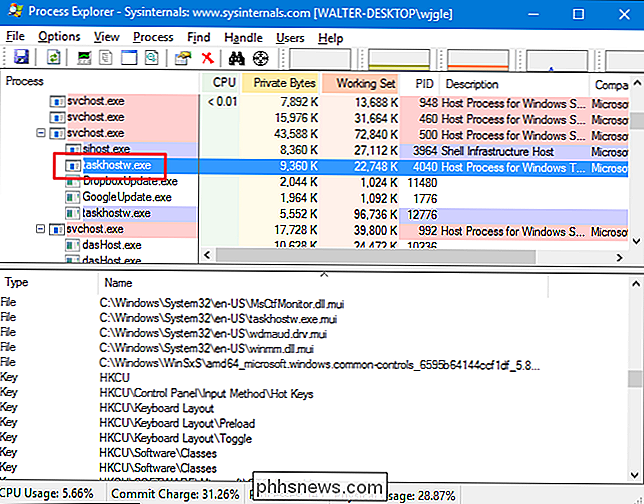
Titta igenom detaljerna i den nedre rutan kan jag sammanfatta att den här tjänsten är kopplad till mina ljuddrivrutiner och också har tillhörande tangentbordslayout för registernycklar. Så jag antar att det är den tjänst som övervakar när jag trycker på någon av mediaknapparna på mitt tangentbord (volym, dämpa osv.) Och levererar lämpliga kommandon där de behöver gå.
Varför Det använder så många resurser vid uppstart av Windows?
Vanligtvis beror processorn och minnet av varje värdprocess för Windows-uppgifter bara på vilken tjänst posten är kopplad till. Normalt kommer varje tjänst att konsumera de resurser som behövs för att göra sitt jobb och sedan lösa sig tillbaka till en aktivitetslinje. Om du märker att en enda instans av värdprocess för Windows-uppdrag kontinuerligt använder mer resurser än du tror det borde, måste du spåra vilken tjänst som är kopplad till den instansen och felsöka den relaterade tjänsten själv.
Du kommer att märka det direkt efter starten kan alla instanser av värdprocess för Windows-uppdrag se ut som om de använder extra resurser, särskilt CPU. Detta är också normalt beteende och bör lösa sig snabbt. När Windows startar, skannar värdprocessen för Windows-uppdrag Tjänster-posterna i registret och bygger en lista över DLL-baserade tjänster som den behöver ladda. Det laddar sedan var och en av dessa tjänster, och du kommer att se det konsumera en rättvis CPU under den tiden.
Kan jag inaktivera det?
Nej, du kan inte inaktivera värdprocessen för Windows-uppdrag. Och du skulle inte vilja ändå. Det är viktigt att du kan ladda DLL-baserade tjänster på ditt system och, beroende på vad du har kört, kan inaktivera värdprocess för Windows-uppdrag bryta något antal saker. Windows tillåter inte ens att du tillfälligt avslutar uppgiften.
Kunde denna process vara ett virus?
Processen är en officiell Windows-komponent. Även om det är möjligt att ett virus har ersatt den verkliga värdprocessen för Windows-uppgifter med en körbar egen, är det mycket osannolikt. Vi har inte sett några rapporter om virus som kapar denna process. Om du vill vara säker kan du kolla in värdprocessen för Windows Tasks underliggande filplats. Högerklicka på värdprocessen för Windows-uppgifter i Aktivitetshanteraren och välj alternativet "Öppna filplats".
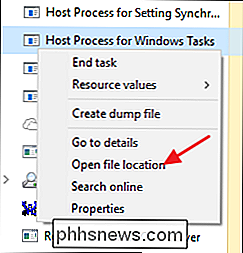
Om filen är lagrad i mappen Windows System32 kan du vara ganska säker på att du inte hanterar ett virus .
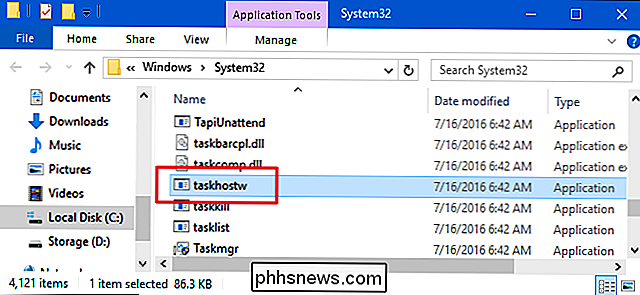
Om du fortfarande vill ha lite mer sinnesro, eller om du ser den filen som lagras någon annanstans än System32-mappsökningen efter virus med din önskade virusskanner. Bättre säker än förlåt!

Så här återställer du din Nintendo-switch utan att förlora dina speldata
Om din Nintendo Switch har ett allvarligt problem, eller om du bara vill torka den innan du säljer den till någon, kan du behöva att göra en hård återställning. Omkopplaren har flera alternativ för att nuking dina data och börjar över, så det hjälper till att veta vilken som gör vad. Innan Nintendo lanserar sin onlinetjänst hösten 2017 lagras all din data lokalt på din enhet.
![Gratis nedladdning för första 1000 läsare: Mobile Video Converter och File Manager [Sponsored]](http://phhsnews.com/img/how-to-2018/free-download-for-first-1000-readers-mobile-video-converter-and-file-manager.jpg)
Gratis nedladdning för första 1000 läsare: Mobile Video Converter och File Manager [Sponsored]
Marknaden för elektroniska konsumenter når maximal tillväxt i slutet av varje år. Mobiltelefoner och surfplattor blir de hetaste julklapparna till familj och vänner, men hur får du dina media på den nya telefonen? Det bästa sättet att göra det är en mobilspecifik videoomvandlare och iPhone-filhanterare.



