Hur får OS X läsa din skärm till dig med VoiceOver Assistant

Om du har problem med din vision eller vill ha din Mac att läsa saker på skärmen till dig, så kan du gör det med bara några enkla steg med hjälp av VoiceOver-verktyget.
VoiceOver-verktyget används för att läsa skärminnehåll som Windows och menyer, så du vet vad som finns på skärmen och du kan styra din dator med tangentbordet . För att komma åt VoiceOver-verktyget måste du öppna tillgänglighetsalternativen som finns i Systeminställningar.
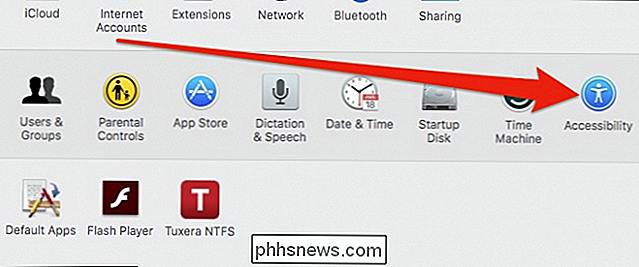
När du är öppen klickar du på "VoiceOver" för att komma åt verktyget.
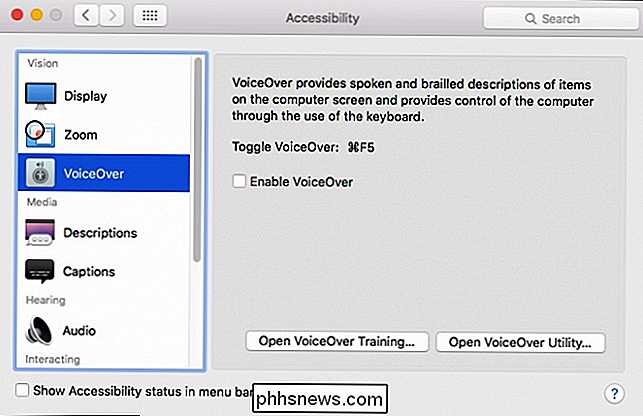
VoiceOver kan också slås på eller av med tangentbordsgenväggen ”Kommando + F5”. När du först öppnar VoiceOver visas en introduktionsskärm och berättarens röst beskriver vad VoiceOver gör. Du kan inaktivera den här skärmen genom att markera "Visa inte detta meddelande igen". Sedan kan du i framtiden snabbt slå VoiceOver på bara genom att trycka på Command + F5.

När du använder VoiceOver kommer berättaren att beskriva varje element på skärmen du använder för tillfället. Till exempel, i följande skärmdump ser vi att vi står på bordet. Om vi vill ange denna tabell använder vi tangentbordsgenväggen "Control + Option + Shift + Down Arrow".
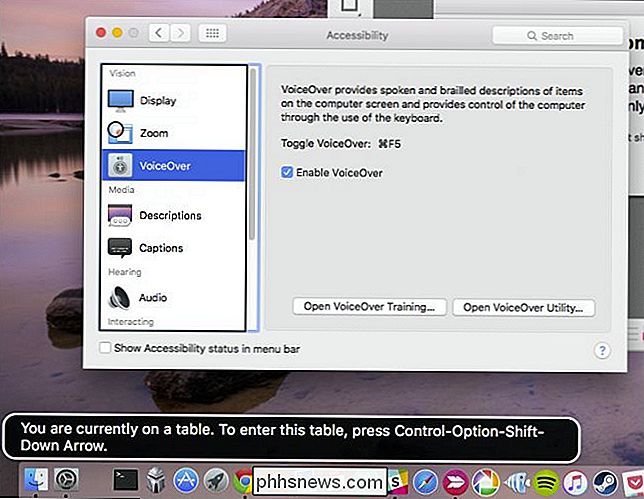
När du flyttar från ett element till ett annat kommer en motsvarande textbeskrivning att visas i nedre vänstra hörnet av skärmen och innehållet kommer att berättas.
Om du vill lära känna VoiceOver-assistentens insatser och outsourcing, ska du klicka på "Open VoiceOver Training ..." för att starta VoiceOver-handledningen.
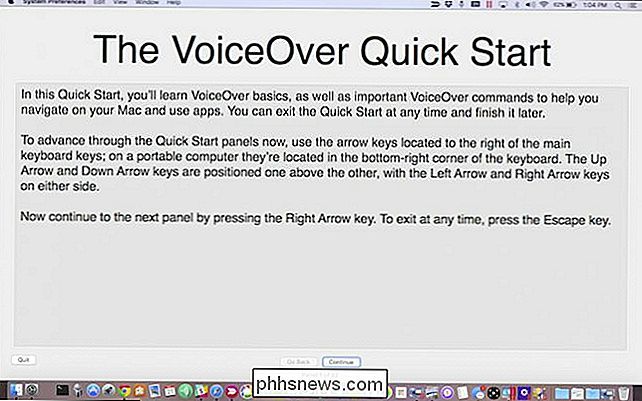
Du kommer att kunna att gå igenom VoiceOver-handledningen genom att använda vänster och högerpil på tangentbordet. Tänk bara på att om du flyttar framåt till nästa skärm och sedan går tillbaka, kommer skärmens innehåll att läsas från början, så se till att det är klart att du läser allt för dig innan du går vidare.

Med VoiceOver på, kan du nu navigera på datorn och få veta vad skärmelement du är på, vad det gör, säger och hur man kan interagera med det. När du till exempel besöker en webbsida kommer VoiceOver att berätta var du är på webbsidan och vilka knappar som ska användas för att navigera på den. För att stänga av VoiceOver, använd helt enkelt tangentbordsgenväggen "Command + F5" igen.
VoiceOver-verktyget
När du öppnar VoiceOver-assistenten från tillgänglighetsinställningarna kan du klicka på alternativet för att öppna VoiceOver-verktyget, vilket kommer Låt dig komma åt en rad konfigurationsalternativ.
För att börja med finns det de allmänna alternativen, som helt enkelt låter dig definiera en hälsning för att VoiceOver-verktyget ska prata efter att du loggat in. Dessutom kan du bestämma vilka modifieringsnycklar som ska användas för VoiceOver, och om VoiceOver får kontrolleras med AppleScript.
En av de mer intressanta alternativen är för de bärbara inställningarna som låter dig spara dina VoiceOver-alternativ till en bärbar enhet så att du kan ta dem med dig och använda dem på en annan Mac.
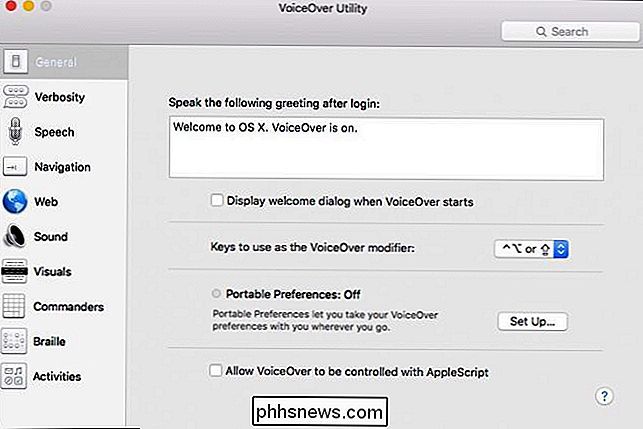
Nästa alternativ är att definiera verbositet. Talförklaringen är som standard inställd på "Hög". Om du utför repetitiva aktiviteter och känner VoiceOver talar för mycket, kan du vrida vinkeln.
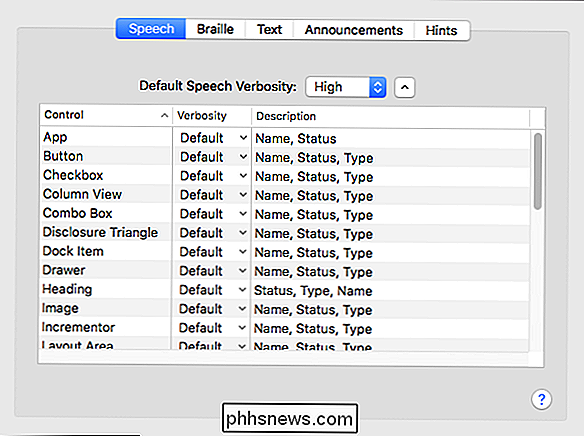
Om du väljer alternativet för "Text", ser du hur VoiceOver Utility fungerar när du hanterar text. När du skriver skriver det till exempel tecken och ord, läser siffror som siffror och så vidare.
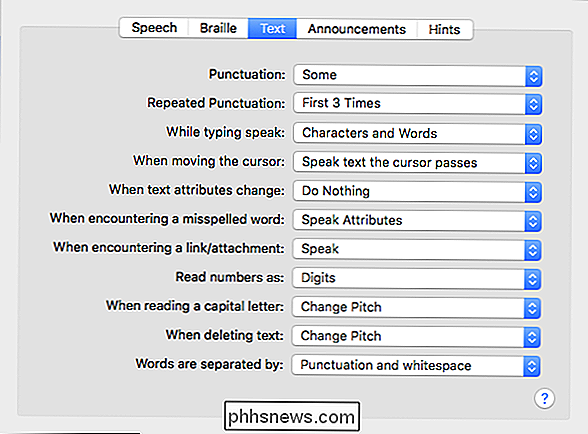
På meddelandet "Meddelanden" meddelar VoiceOver Utility händelser som när Caps Lock-tangenten trycks, talar text i dialogrutor och många andra objekt. Du börjar förmodligen nu se varför det finns ett alternativ att ta din VoiceOver-konfiguration med dig. Det finns många alternativ!
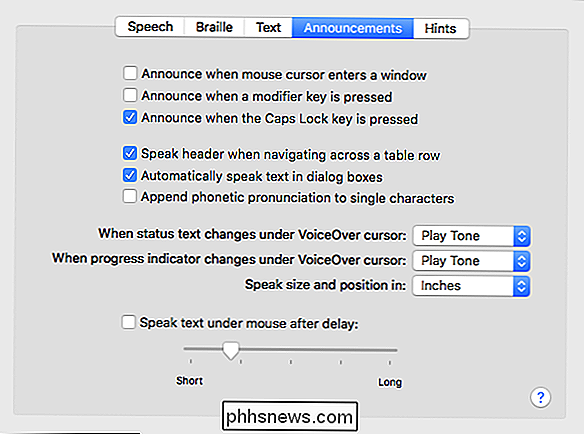
Talalternativen är nästa. Här kan du justera vilken röst du hör och hur du hör den. Det finns sätt att justera hastighet, tonhöjd, volym och intonation. Det här är mycket användbart om du känner VoiceOver-röst talar för snabbt
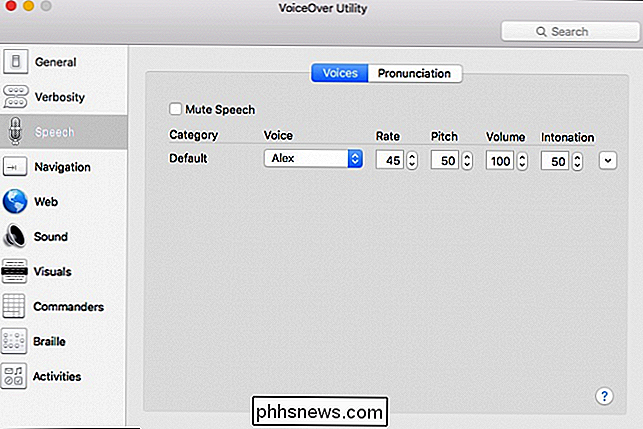
På fliken "Pronunciation" kan du definiera hur VoiceOver Utility beskriver vissa textelement som uttryckssymboler och skiljetecken.
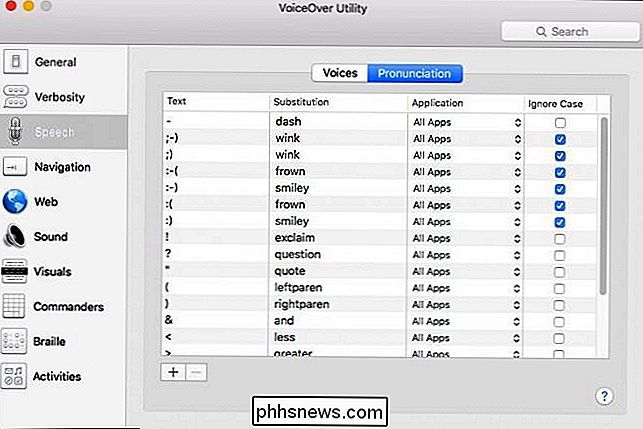
Alternativen "Navigation" är ganska enkla. Med dessa kan du diktera hur VoiceOver berättar var du är, till exempel om VoiceOver-markören följer infogningspunkten, eller vice versa osv.
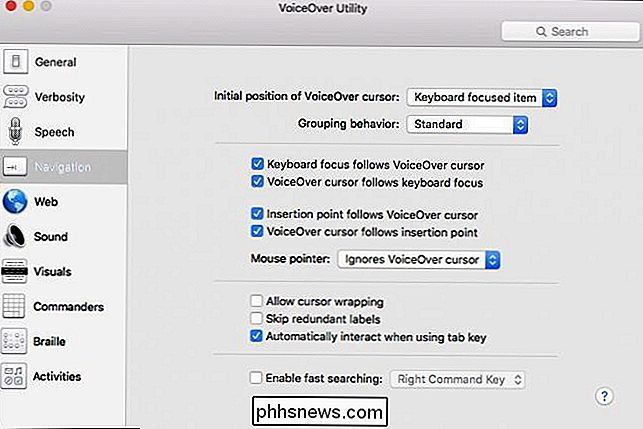
Webbdelen hanterar alla aspekter av webbläsning, t.ex. Navigation, Sidladdning och något som kallas Web Rotor, som i princip låter dig cykla genom element på en webbsida med hjälp av piltangenterna.
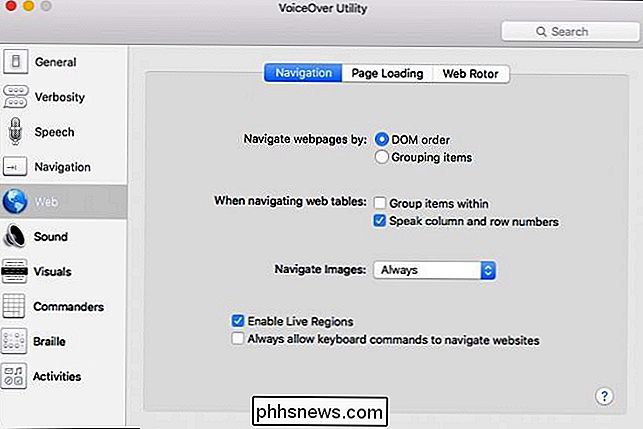
Nästa har vi ljudet, som som du kanske gissat hanterar aspekter av datorns ljud när det gäller VoiceOver-verktyget.
Du kan stänga av ljudeffekter när VoiceOver-verktyget är aktivt. Aktivera ljudingång, vilket innebär att om du lyssnar på något som en låt eller podcast blir det automatiskt tystare och tillåter VoiceOver Utility för att höras.
Slutligen kan du aktivera eller inaktivera positionsljud och välja din utmatningsenhet, som troligtvis blir din Macs interna högtalare som standard.
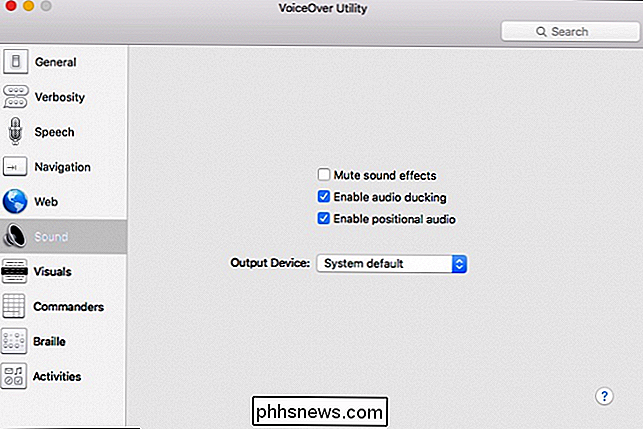
Nästa är alternativen Visuals. Det här gör att du enkelt kan ta kontroll över hur VoiceOver-verktyget visar skärmelement, till exempel VoiceOver-markören, storleken och insynen i Bildpanelen, om du vill visa Braille Panel eller inte.
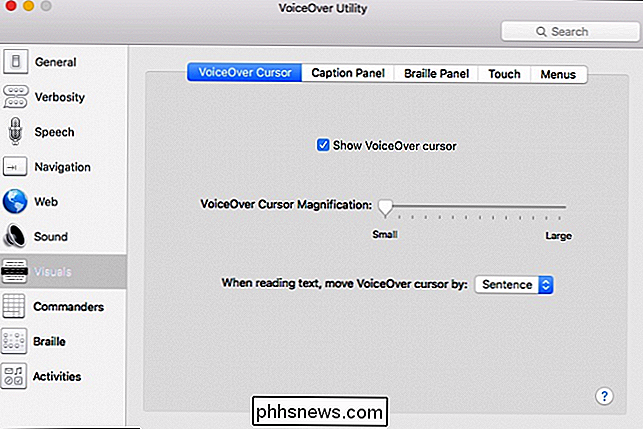
Nästa objekt i VoiceOver-verktyget är kommandona.
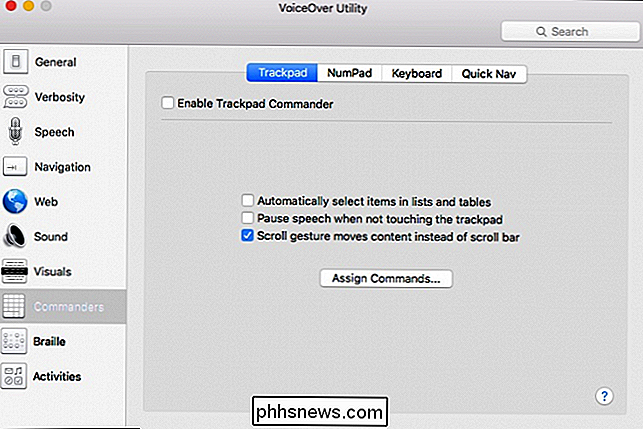
Med kommandon kan du tilldela kommandon till gester, oavsett om de är på styrplattan, numreringsplattan eller tangentbordet. Du kan också tilldela enstaka Quick Nav-tangenter för att binda till kommandon.
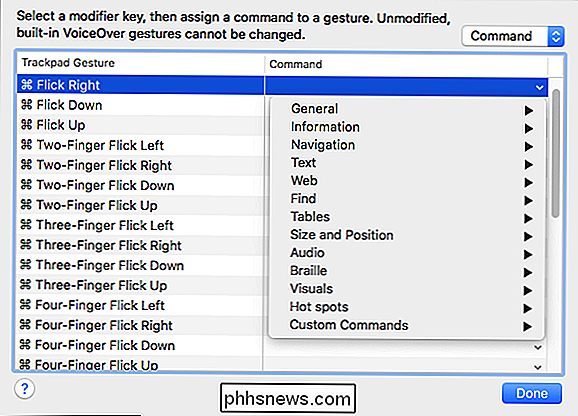
Braille-alternativen gäller endast om du har en punktskärmskärm ansluten, men tillräckligt med att säga här kommer du att kunna visa åtta punkters punktskrift, använda automatisk
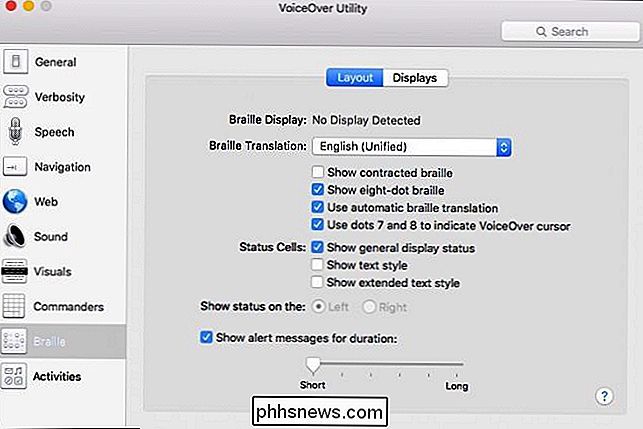
Det sista alternativet i VoiceOver Utility-inställningarna låter dig konfigurera aktiviteter så att VoiceOver anpassas för specifika användningsområden.
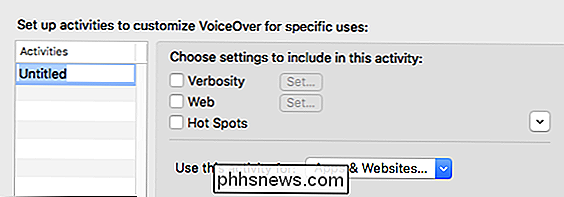
Så du kan ställa in en aktivitet för att arbeta med vissa appar, systeminställningar, webbplatser och välj verbositet, webbinställningar och heta fläckar. Appellen med detta är att det kommer att låta dig skräddarsy hur röst talar i vilken takt för vissa aktiviteter. Du kanske vill att rösten ska prata snabbt och minimalt på systeminställningar, men gå sedan långsammare och noggrant på webbsidor. När du ställer in aktiviteter kan du göra det istället för att använda VoiceOver-assistenten på samma sätt för varje enskilt fönster, app och webbplats.
VoiceOver på OS X kan vara väldigt användbart för att inte bara hjälpa personer med dålig syn, men även de som helt enkelt vill att deras dator ska läsa text till dem så att de kan koncentrera sig på andra uppgifter. Om du tycker att du vill använda VoiceOver-assistenten eller helt enkelt behöver det, rekommenderar vi att du tar dig tid att bekanta dig med det och även gå igenom den Voiceover-assistent som beskrivits tidigare.

Så här reparerar du skadade eller skadade AVI-filer
Har du någonsin laddat ner en video och fått ett felmeddelande om att filen inte kunde spelas eftersom den är skadad eller skadad? Det finns många anledningar till varför en videofil kan bli korrumperad från dåliga sektorer på en hårddisk till elektromagnetisk störning för strömavbrott i torrentproblem etc.Lyckligtvis

Vad stannar mobilt bredband från att uppleva störningar?
Med den ständiga ökningen av användningen av mobila enheter, vad är det som hjälper till att hålla mobilt bredband så smidigt som det gör? Dagens SuperUser Q & A-post har svaret på en nyfiken läsarens fråga. Dagens Frågor och svarssession kommer till vårt tillstånd av SuperUser-en indelning av Stack Exchange, en community-driven gruppering av Q & A-webbplatser.



