Nybörjarens guide till Windows Command Prompt
Tidigare idag var jag tvungen att starta en klientdator i säkert läge och ta bort ett virus via kommandotolken, eftersom när Windows skulle ladda, skulle filen bli låst och därmed odelbar! Det finns flera andra anledningar till att du kanske måste använda kommandotolken i ditt liv (men sällan), så det är bra att veta hur man navigerar dig!
Om du har menat att lära dig hur du använder kommandotolken i Windows, går jag igenom några av de grundläggande kommandon som utförs oftast. Bara så att alla är på samma sida kan du komma till kommandotolken genom att gå till Start och sedan klicka på Kör och skriva i CMD . I Windows 7 klickar du bara på Start och börjar skriva cmd . I Windows 8 kan du bara högerklicka på Start-knappen och välja Kommandotolk.

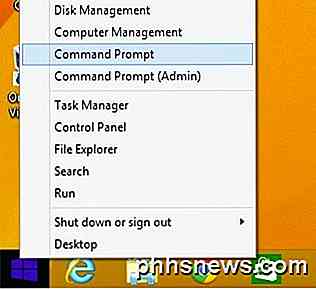
Nu ser du ett stort svart fönster med markören i slutet av sökvägen till din användarprofil i C: \ Documents and Settings \ Användarnamn eller C: \ Users \ Användarnamn . Så vad gör du nu !? Tja, eftersom jag inte kan förklara allt, kommer du förmodligen att vilja sluta använda några hjälpguider som finns i MS DOS själv genom att skriva in HJÄLP och trycka på Enter.
När du gör det får du en lista över alla kommandon som du kan använda i MS DOS och en kort beskrivning av vad de gör:
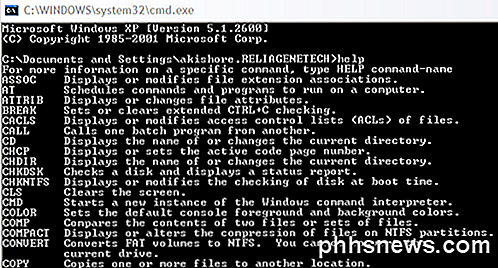
Du kan också få mer detaljerad information om parametrarna och hur du använder varje kommando genom att skriva in kommandonamnet följt av a /? . Om du exempelvis skriver in CD / ?, kommer du att presentera en snabb handledning om hur du använder cd-kommandot:
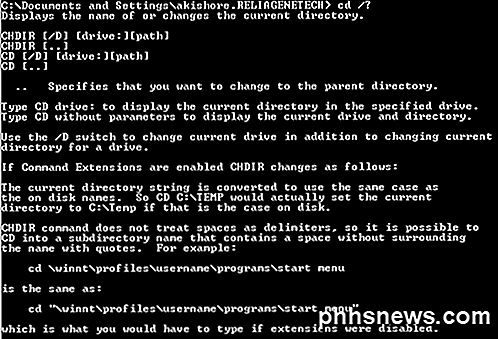
Som du kan se ovanifrån visar kommandot CD-skivan MS DOS namnet på eller ändrar den aktuella katalogen. Så om du vill byta från standardprofilkatalogen till Windows System32-katalogen för att ta bort en virusfil, skriver du följande för att navigera till den katalogen:
cd c: \ window \ system32 och tryck på Enter
Din nuvarande katalog vid prompten ändras nu till:

Nu när du är i den katalogen kanske du vill se alla filer och kataloger först, så du kan skriva kommandot DIR och trycka på Enter. Du får nu en jätte lista över alla filer och mappar i den katalogen. Du kan skriva in DIR /? och se vilka parametrar du kan överföra till den.
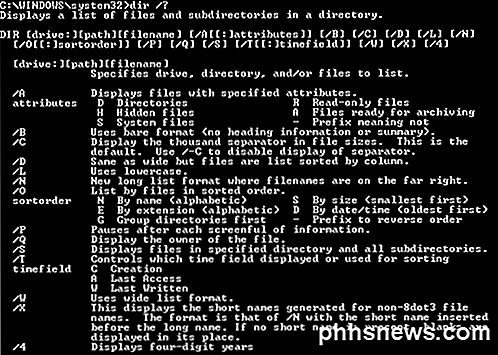
Som du kan se kan du skriva in DIR / P för att ge listan i ett paginerat format som du kan bläddra igenom långsamt. Eller du kan skriva in DIR / W för att få listan i ett brett format snarare än en enda kolumn. Den snygga saken om DOS är att du kan inkludera flera parametrar för varje kommando, så du kan skriva in DIR / P / W och få en sida-vid-sida-visning tillsammans med ett brett format:
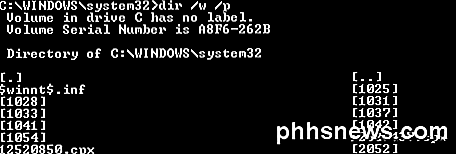
Så nu när vi har en lista över filer och mappar, låt oss fortsätta med att ta bort ett virusexempel. Om du vill radera en fil, använder du kommandot DEL . Återigen skriver du in DEL /? kommer att ge dig lite användbar information om kommandot.
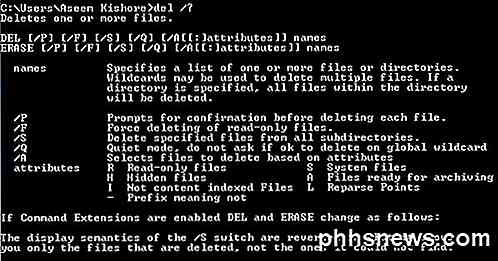
För att radera en fil kan vi helt enkelt skriva in DEL filnamn och det kommer att ta bort filen. När du använder kommandot så kommer det inte att be dig att bekräfta innan du tar bort filen, så se till att du har skrivit in rätt filnamn. Du måste också ange filnamnet med tillägget, så det skulle vara DEL Test.txt att ta bort den filen. Om du också behöver ta bort en fil som har mellanslag i namnet måste du använda citat som DEL "This is a test.txt" .
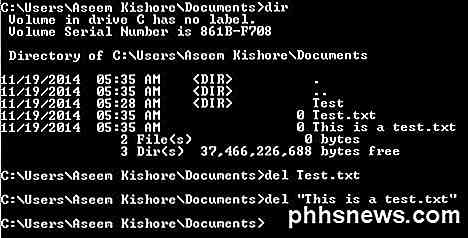
Om du vill skapa eller radera mappar skulle du använda kommandona MKDIR och RMDIR . Det är värt att notera att om du försöker radera en icke-tom katalog kommer du att få ett felmeddelande. Men om du är säker på att du vill ta bort katalogen och allt inne, kan du använda kommandot RMDIR / S mappnamn .
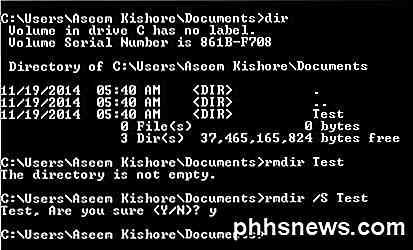
Det finns många andra kommandon som du kan använda för att göra alla slags saker som kopiera filer, skriva ut textfiler, ändra filbehörigheter etc. Så om du kan göra de flesta av dessa saker i Windows med GUI-gränssnittet, varför stör med DOS, eller hur?
För det första vet du aldrig när det blir något dåligt med Windows och du håller fast i kommandotolken eftersom inget annat kommer att laddas. Alla kommandon du skriver i kommandotolken kan, som vi visade ovan, sparas i en fil med en .BAT-förlängning och kör när som helst genom att bara klicka på filen eller kan schemaläggas att köras med appleten Windows Schemalagda uppgifter Kontrollpanel .
Så om du vill kunna utföra några enkla åtgärder på din dator, som att kopiera filer från en mapp till en annan, skriv bara kommandona i Anteckningar och spara filen med en .BAT-förlängning istället för som en textfil. I grund och botten måste du välja Alla filer för alternativet File Type och skriv sedan in namnet som "MyFile.bat" med citat som ingår.
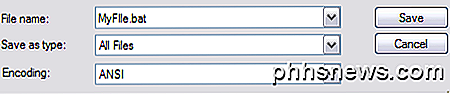
Låt mig nämna några andra kommandon som visar sig vara mycket användbara mycket ofta.
IPCONFIG
IPCONFIG-kommandot ger information om ditt nätverkskort, IP-adresser och låter dig också förnya din IP-adress. Min favorit är ipconfig / all, vilket ger dig detaljerad information om varje nätverksadapter på din dator. Du kan sedan använda den här informationen för att räkna ut din router-IP-adress (standard gateway) och om du får en IP-adress från en DHCP-server.
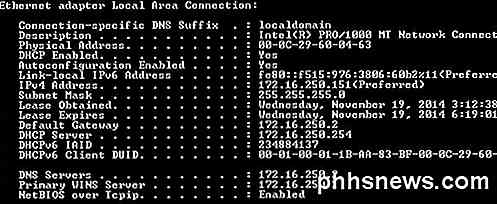
DISKPART
Återigen, när du hamnar på problem med hårddisken kan det här kommandot vara mycket användbart. DISKPART låter dig administrera hårddiskarna installerade på din dator. Du kan göra saker som en partition för att vara den aktiva partitionen, tilldela en skrivbrev till en partition, krympa en skiva, ta en disk offline eller på nätet, etc.
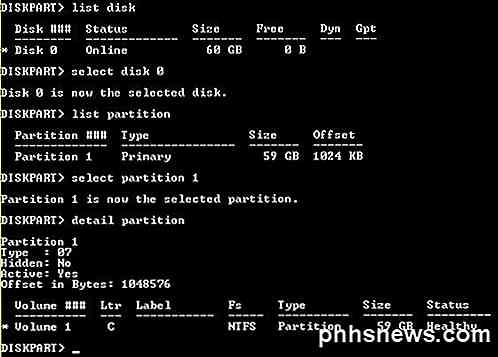
SFC
System File Checker är verkligen användbar eftersom den skannar alla skyddade systemfiler och ersätter felaktiga versioner med korrekta filversioner. Det kommer att finnas många gånger när vissa systemfiler i Windows har blivit korrumperade och systemfilkontrollen kommer att fixa dem för dig enkelt. Du kör bara sfc / scannow och det kommer att utföra en skanning och åtgärda eventuella problem. Det tar ganska lång tid, men värt det om du har någon form av korruption.
Ett par andra mycket användbara kommandon som du kanske måste sluta använda är listade nedan:
- chkdsk - Verifierar en hårddisk eller en diskett för filsystemets integritet.
- kopiera - Kopierar filer från en plats till en annan. Destinationen är standard till den aktuella katalogen. Om det finns flera källfiler måste destinationen vara en katalog eller annars får du ett fel.
- fc - Jämför två filer eller uppsättningar filer och visar skillnaderna mellan dem
- fdisk - Manipulerar hårddiskpartitionstabeller. När du kör från kommandoraden visas en meny med olika partitioneringsoperationer.
- format - Ta bort alla filer på disken och formatera den för MS-DOS. Använd oftast för att formatera disketter eller andra flyttbara diskar.
- scandisk - Diskdiagnostiskt verktyg som ersätter CHKDSK-verktyget.
- netstat - Visar alla aktuella anslutningar från din lokala dator till något externt.
Det ska förhoppningsvis få dig igång med hur du använder och navigerar i MS DOS-kommandotolken! Du kan också kolla in den här webbplatsen som har en lista över alla kommandon som du kan använda vid kommandotolken. Om du har en fråga, vänligen skriv en kommentar! Njut av!

De bästa gratisapparna för en ny iPhone
När jag först kom upp nya iPhone 5S (tack vare mina föräldrar) gick jag direkt till appbutiken och började ladda ner appar! Att ha en smartphone och inte använda appar är som att ha en dator och bara använda den för att bläddra på Internet. Om du har en iPhone har du också tur eftersom Apples appbutik fortfarande är bättre än Android-appbutiken i fråga om antal appar och kvaliteten på appar, enligt min mening.Så vad är de bäs

Guide till Windows 10 Task Manager - Del I
Har du någonsin haft ett program som fryser på dig som vägrar att stänga eller försvinna? Ett irriterande problem är när en dåligt skriftlig ansökan kraschar och vägrar att stängas av. Eller kanske du har märkt att din dator plötsligt går mycket långsamt, men det finns ingen tydlig indikation på varför? I det fallet ka



