Så här delar du SmartThings-åtkomst med familjemedlemmar

Om du har flera personer i ditt hushåll och vill att alla ska ha tillgång till SmartThings från deras telefoner, så här delar du tillgång till SmartThings med någon du vill ha.
Eftersom du kan använda din telefon som närhetssensor via GPS, är delning av tillgång till SmartThings med dina barn och andra familjemedlemmar ett bra sätt att se vem som lämnar och kommer hem. Att dela åtkomst innebär också att andra användare kan styra rutiner. Så här ger du familjemedlemmar tillgång till SmartThings.
För att starta, öppna SmartThings-appen på din telefon och tryck på menyknappen längst upp till höger på skärmen.
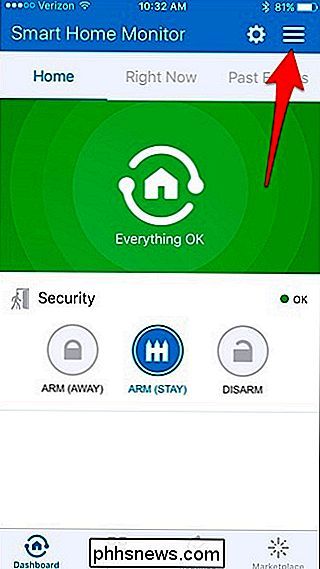
Tryck på "Mitt konto" på
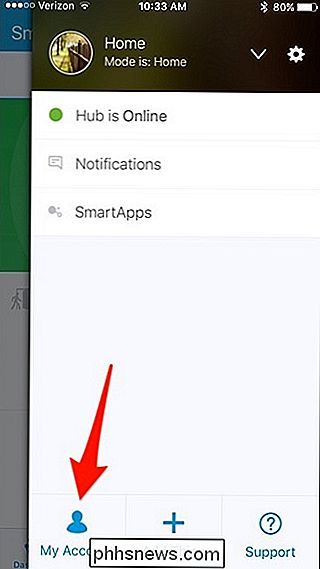
Välj "Hantera användare".
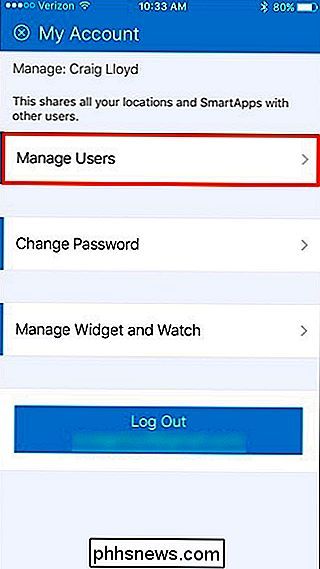
Tryck på "Lägg till användare".
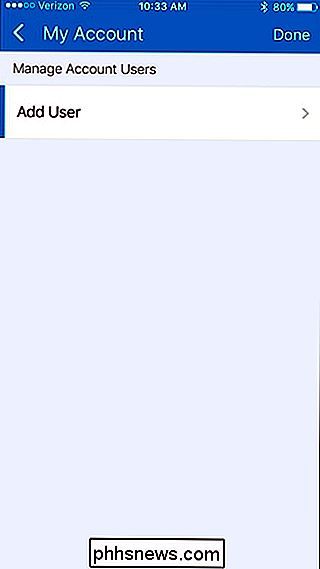
Knacka in i rutan där det står "E-post: Tryck för att ställa in".
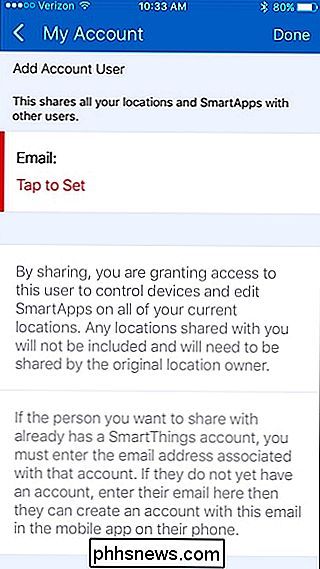
Skriv in e-postadressen till person du vill dela med SmartThings med och tryck sedan på "Klar" i det övre högra hörnet.
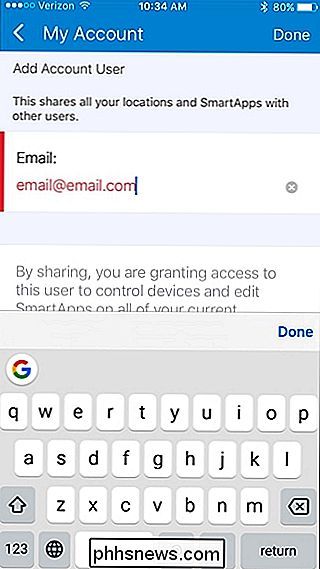
Den personen kommer att få ett mail som säger att de har lagts till ditt konto. Det finns inget de behöver klicka på i e-postmeddelandet, men de måste ladda ner SmartThings-appen på sin telefon och skapa ett konto om de inte redan har en. De kan följa vår guide om att skapa ett konto för att komma igång, men de behöver inte gå igenom processen med att ställa in navet eller någonting.
När de avslutade registreringsprocessen visas de att du har delat din SmartThings-inställning med dem och de kan välja huruvida deras telefon ska användas för att visa när de lämnar och kommer hem.
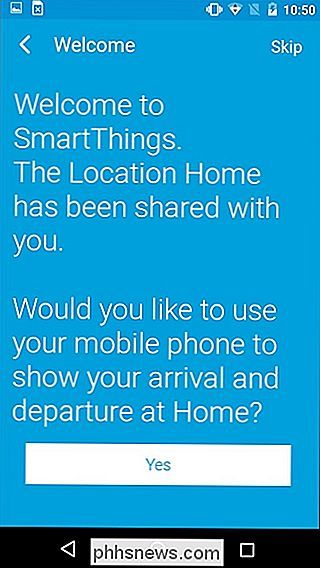
Efter det har de full tillgång till SmartThings-inställningen och de kommer att visa upp under skärmen "Hantera användare" i appen. Om du någonsin vill ta bort dem från ditt konto, sväng bara deras e-post till vänster och klicka på "Ta bort".
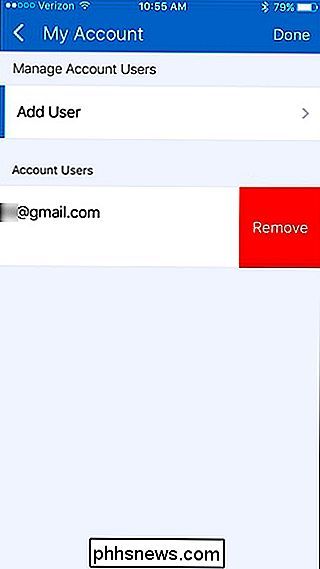
Tyvärr finns det för närvarande inga metoder för att begränsa åtkomsten till vissa funktioner i appen, så om du har barn och vill bara veta när de kommer hem från skolan, kan det vara bättre att få SmartThings Presence Sensor och klippa den på sin ryggsäck eller något.

Hur fungerar Linux-filtillstånd?
Om du har använt Linux någon gång (och även OS X) har du förmodligen kommit över ett "behörighetsfel". Men vad exakt är de, och varför är de nödvändiga eller användbara? Låt oss ta en inblick. Användarbehörigheter Tidigare var datorer massiva maskiner som var otroligt dyra. För att få ut det mesta av varandra var flera datorterminaler anslutna vilket gjorde det möjligt för många användare att gå om sin verksamhet samtidigt.

Används kabelboxar och DVR-apparater verkligen så mycket?
Du stänger av lamporna när du lämnar rummet, stänger av datorn när du inte använder den, men din energibrev ser fortfarande ut som du lämnar de ordspråkliga ljusen hela dagen och natten. Den skyldige kommer sannolikt att sitta tyst under din glänsande HDTV-uppsättning. Kära HTG, På senare tid har jag varit mer uppmärksam på min krafträkning i ett försök att vara lite mer ekologiskt inställd (och spara lite pengar också) .



