Hur digital bildskärning fungerar och varför du borde använda den

Bildskärning kan bara vara det mest underutnyttjade digitala fotografitricket här sidan om att studera histogrammet. Läs vidare när vi förklarar vilken bildskärpa är, varför vi behöver det, vad det gör, och varför du bör tillämpa det på dina egna bilder, för att förvisa fuzzy kanter och göra dina bilder pop.
Varför exakt är bilder fuzzy in den första platsen?
Innan vi gräver hur du skärper dina bilder är det viktigt att förstå exakt varför digitala bilder även kräver skärpa i första hand. Digitala bilder, både de som skapats i en digitalkamera och genom att skanna bilder för att skapa digitala kopior av analoga verk, lider av begränsningar som införs av den digitala enhetens sensor.
Medan sensorns begränsningar i jämförelse med det mänskliga ögat finns många där är en speciell begränsning som skapar alltför mjuka eller fuzzy bilder. Det mänskliga ögat kan skilja rader av kontrast med otrolig klarhet och skärpa. Sensorn på en digitalkamera är dock begränsad av antalet pixlar eller datapunkter som den kan samla in.
När scenen före den är högre upplösning än den kan fånga (vilken den alltid är) tvingas den för att fånga upp genomsnittet av vad de enskilda pixlarna på sensorn ser. Resultatet är en fuzzing av bilder eftersom kameran (eller skannern) tvingas göra så mycket som möjligt med den begränsade mängd data som den kan fånga.
Låt oss titta på några digitala mockups av detta fenomen för att visa effekten innan du flyttar fortsätter att arbeta med faktiska bilder. I bilden nedan har vi uppdelat utrymmet i två trianglar, en svart och en vit.
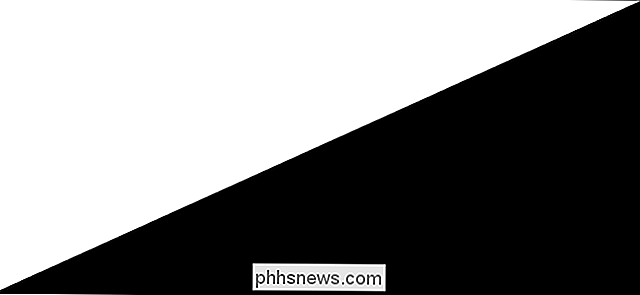
När du tittar på ett avstånd på din typiska skärm ser det ut som en skarp och kontinuerlig linje mellan de svarta och vita sektionerna. Låt oss låtsas för demonstrationens skull att bilden ovan inte är en digital bild som presenteras för dig på en digital skärm men skärningspunkten mellan två utrymmen i den verkliga världen. Säg två halvor av en duk som har målats med extrem precision så att linjen även är skarp och distinkt, även om den ses mycket nära avståndet med ett förstoringsglas i handen. Denna linje löses sedan av våra ögon till sin maximala upplösning och vi uppfattar den som mycket skarp och skarp.
Låt oss se samma mockup av två trianglar som om den fångades av en bildsensor med låg upplösning. Medan bilden ovan innehåller nästan 200 000 pixlar är bilden nedan en representation av svartvitt utrymme som om graden av upplösning knappt var över 200 pixlar.
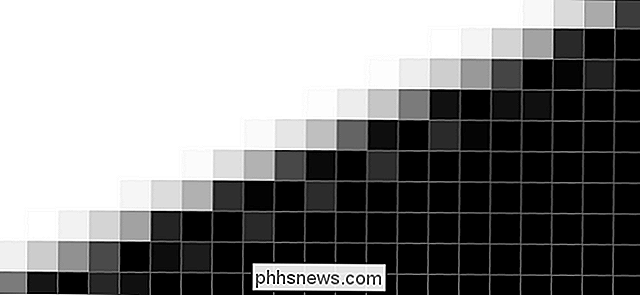
Vi vet att avgränsningslinjen mellan det vita och svarta området är rakhyvlar till det mänskliga ögat så ska det vara rakhyvlar i kameran, eller hur? Problemet är att när den rakhåriga avgränsningen är så bra den passerar genom en viss pixel på kamerans sensor kan den enskilda pixeln inte säga "OK, hälften av mig är vit, hälften av mig är svart."
Det kan bara spela in ett enda värde för hela pixeln. Som sådan är det tvungen att säga, "OK, medeltalet av det ljus som slår mig är grått", eftersom det inte kan spela in en del svart och en del vit men bara det genomsnittliga foton som träffar den enskilda pixeln.
Ju fler pixlar du packar till en sensor, desto mer detaljer kan du lösa, men i slutändan kommer en punkt i varje digital bild skapande där inkommande data (ljuset studsar från motivet som fotograferas eller fotot skannas) överstiger sensorens förmåga, de enskilda pixlarna är avstängda för att välja en bästa uppskattningsskugga, och kontrasten mellan kanterna är suddig.
Fasta fuzzy-bilder med den oskärpa masken
Nu när vi vet vad som orsakar fuzzy photos, låt oss se vad du kan göra för att fixa problemet och ge dina bilder en skärpa som verkligen hjälper dem att pop (oavsett om du ramar dem eller laddar dem till Facebook).
Lyckligtvis för oss är det begrepp vi just skisserade i föregående avsnitt välkänt och förstått i fotografiska kommun och det finns flera sätt att närma sig korrigera det. Det vanligaste sättet, och hur vi ska fokusera på idag, tillämpar det som kallas en "oskarp mask".
Den motstridigt namngivna oskarpa masken blir lite mer intuitivt namngiven om du förstår hur processen fungerar. När du applicerar den oskarpa masken till en bild skapar redigeringsprogrammet en tillfällig mask som används för att jämföra vilka områden av bilden som är skarpa (med hög kontrast) och oskärpa (med låg kontrast). Den skärper sedan de oskärpa områdena (med hjälp av den här masken som en guide) tills skillnaden mellan de höga kontrast- och lågkontrastområdena har utjämnats per användarens specifikation. Den oskärpa masken är således inte ett oskärpt verktyg, vilket namnet kan innebära vid första anblicken, men ett verktyg som berättar vilka delar av bilden som är oskärpa och korrigerar dem.

Låt oss anlita hjälp av vår vänliga kontorshund Cricket, sett ovan, för att visa exakt hur den oskarpa masken fungerar och de justeringar vi kan göra för det. Även om vi använder Adobe Photoshop för demonstrationen idag finns det oskarpa maskverktyget i ett brett utbud av bildredigeringsprogram eftersom det är något av en industristandard. Villkoren och metoderna som du ser här gäller lika gärna för kostnadsfria redigeringslösningar som GIMP som de gör i Photoshop.
Låt oss först studera fotot. Bilden ovan, rakt från kameran utan någon redigering, reduceras helt enkelt i storlek för infogning i den här artikeln. Inget fel med fotot alls. Ämnet är centrerat, motivets ansikte är i fokus, det finns inget särskilt invändigt mot det (om du inte bryr dig om små hundar). Men låt oss zooma in och ta en titt på bilden närmare detaljer.

När vi kommer in riktigt nära blir det uppenbart att bilden är väldigt mjuk. Det är inte objektets fel (vi sköt den här bilden med en mycket skarp förstoringslins) men en bieffekt av hur bilden bearbetas i kamera, som vi tidigare diskuterade.
För att skärpa bilden, låt oss skjuta upp oskarp mask. Förbered dig först för den oskarpa masken genom att justera bilden till antingen 100 procent eller 50 procent zoom. anti-aliasing algoritmer som används av både redaktören och ditt operativsystem kan snedvrida effekterna av skärpningsprocessen vid andra zoomnivåer.
I Photoshop hittar du det under Filter -> Sharpen -> Unsharp Mask.
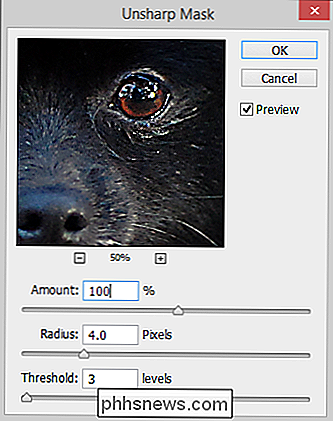
Som vi nämnde ovan är utseendet på det oskarpa maskverktyget ganska allmänt och du hittar de tre inställningarna, belopp, rad och tröskel, oavsett bildredigeringsverktyget du använder. Det enklaste sättet att förstå vad de gör är att helt enkelt leka med dem, men vi kommer att markera de viktigaste punkterna här.
Belopp: Alltid uppräknad som procentandel anger beloppet justeringen (hur mycket tänd de ljusare kanterna få och hur mörka de mörkare kanterna får). Vid den låga änden av justeringen är det svårt att märka men när du maximerar det blir kontrasten mycket extrem. 50-100 procent är en säker plats att starta.
Radius: Anger hur stort ett område runt varje korrigerad punkt som effekten appliceras på. Radien och mängden är sammanflätade; Om du sänker ditt belopp värde kan du öka ditt Radius-värde (och vice versa). Att öka både till höga nivåer leder till signifikant färg- och kontrastförvrängning (vilket kan vara en önskvärd konstnärlig effekt men kommer inte att skapa en naturlig bild).
Tröskel: Tröskelfunktionen bestämmer var skärningsalgoritmen kommer att vara appliceras baserat på en minimal ljusstyrka / kontrastnivå. Denna speciella inställning är väldigt användbar för att selektivt öka kontrast i högkontrastområden (t.ex. runt ögonen) men inte överskärande områden som du vill lämna smidigt (såsom hud i ansiktet). Ju lägre värdet ju mer bilden blir likformigt skärpad. Ju högre värde desto fler områden kommer att uteslutas. Om du sålde att hela bilden skulle få skärpseffekten applicerad så enhetligt som möjligt skulle du sätta den till noll och om du ville skärpa detaljerna på ett ämnes ansikte (som mönstret på deras iris och ögonfransar) utan att göra deras porer och rynkor sticker ut, skulle du öka värdet tills du uppnått önskad balans.
Du kommer också märka att vi har det lilla förhandsgranskningsfönstret också inställt på 50 procent (samma problem med utjämning gäller både för att förhandsgranska hela bilden och förhandsgranska bilden i rutan Oskarpa mask.
Använda inställningarna vi har ovanför (100/4/3 för den här bilden) skärper bilden avsevärt, låt oss ta en titt på exakt samma gröda som vi gjorde ovan för att se skillnaden.

Se närmare, förändringarna är uppenbara. mycket högre kontrast runt ögonen, höjdpunkterna i ögonen är skarpare och pälsen på nospartiet och ansiktet är tydligare.
När man tittar på samma grödor som den ursprungliga retuscherade bilden är förändringarna mindre dramatiska (som de är inte ses på så nära sätt) men de gör detaljerna i bilden, som pälsen runt nospartiet, står ut.

Det är det verkliga målet att skärpa en bild. Du vill återskapa skärpan hos det aktuella ämnet sett med det mänskliga ögat men inte skapa så intensiva och märkbara kontraster t att betraktaren undrar vilken typ av manipulation som utfördes på bilden.
Medan vi tittar på bilden är det viktigt att påpeka vad den oskarpa masken inte kan göra. Det gör det fokuserade området för ett foto utseende bättre fokuserat genom att skärpa kanterna och ge det ett skarpt utseende men det kan inte lägga till detaljer som inte existerar. Du kommer märka att på bilden ovan blev ögonen, munstycket och näsan skarpare (liksom pälsen i det omgivande ansiktet) men koppel, betong, mos och löv gjorde det inte. Dessa objekt var så långt borta från fokus i det ursprungliga fotografiet att ingen mängd skärpning skulle kunna skapa till och med illusionen av dem i fokusplanet.
Oskarpa masktips och tricks
Även om människor och djur dra nytta av tillämpningen av oskarp mask (speciellt runt ögonen som ser mycket bättre ut när den är skarp och ljus istället för mjuk fokuserad), hjälper den oskärpa masken nästan varje bildpop.

I jämförelsen ovan är det till exempel inget fel på bilden på vänster men när mjukheten korrigeras med den oskärpa masken hjälper den ökade kontrasten i rätt bild verkligen bilden att sticka ut och ger det ett snyggt skarpt utseende.
För att få ut det mesta av din oskarpa maskapplikation, oavsett ämne , låt oss gå igenom några tips och tricks som säkerställer att skärpningen är jämn.
Inaktivera skärpning i kameran. Framför allt vill du inaktivera skärpning i kameran. Peka och skjuta kameror har nästan alltid inbyggd skärpa medan avancerade DSLR-kameror sällan gör (antagandet från tillverkarens sida är att peka och skjuta användaren inte kommer att göra något efterbehandlingsarbete medan ägaren av DSLR mest sannolikt kommer). Bilder dubbelt bearbetade med en oskarp mask tenderar att se ganska hemskt ut, så det är bäst om du inaktiverar kameran och finjusterar skärpningen på din dator.
Fokus är kungen. Ett skarpt fysiskt fokus i kameran är värt mer än någon oskarp mask kan ge dig. Perfekt dina fokus färdigheter (och dike linsen om den är lös och mjuk i fokus). Som vi nämnde ovan finns det inget magiskt sätt att använda den oskärpa masken för att expandera eller fixa ett fotografins fokalplan. du kan bara skärpa det som redan är i fokus.
Mindre är mer. Använd den orubbliga masken tillräckligt för att ge bilden en liten pop. Tänk på skillnaden mellan att titta på en 1080p display och en 4K display. 1080p-bilden är vacker och väldigt mycket hög definition (jämfört med gamla standarddefinitions-tv-apparater) men 4K har denna skärpa som bara brister strax utanför skärmen. När du justerar och jämför dina foton vill du fånga rätt höger skärpa ökning som flyttar bilden från "Ja, det är trevligt". "Wow, det är skarpt." Det är dock en bra linje. När du slår den söta fläcken ytterligare ökar skärpningen ofta en ojämn och riktigt onaturlig utseende.
Skärpa senast. Om du gör någon annan bildredigering, färgjustering, fixering av damm eller fasta pixlar eller Om du annars redigerar bilden sparas alltid skärpningen för sist. Tänk på att skärpa en bild som att polera ett smycke efter att du har arbetat med det. Det är sista steget när varje bit är placerad, varje bit av metall böjd och lödd, och den är redo för galleriet.
Beväpnad med förståelse för skärpningsprocessen och hur man bäst kan dra nytta av det, är du redo att applicera den på dina egna foton för att göra bra (om än mjuka) bilder till ögonfångare som verkligen dyker upp från skärmen, vardagsrumsvägg , eller var de borde hitta sig.
Har du en pressande fråga om bildredigering, fotografering eller att få ut det mesta av din digitalkamera? Skjut oss ett mail som och vi gör vårt bästa för att svara på det.

Så här ändrar du din standardwebbläsare och e-postklient på en Mac
ÄNdra standardprogrammet för de flesta filer i OS X är enkelt. OS X tillåter dig också att välja din standardwebbläsare och e-postklient, men dessa alternativ är dolda på en plats som du inte kan förvänta dig. Vissa webbläsare och e-postklienter kan erbjuda att automatiskt bli din standard när du startar dem, men Om de inte eller om du vill ändra det senare måste du hitta OS X: s inställningar för dessa.

Så här sätter du in ett nytt SD-kort i Android för extra lagring
ÄR din Android-enhet låg på plats? Om din telefon har en MicroSD-kortplats kan du använda den för att utöka ditt utrymme för musik, filmer eller till och med appar, tack vare de förbättrade SD-kortfunktionerna i Android 6.0 Marshmallow. Det verkar som en stor förändring för Google. När du har skurit SD-kortplatser i Nexus-enheter och rekommenderar tillverkare att hålla sig borta från externt lagringsutrymme, börjar Android nu bättre stödja dem.



