Sju sätt att öppna Windows-arbetshanteraren

Att skapa uppgiftshanteraren är inte mycket av en uppgift, men det är alltid roligt att veta olika sätt att göra saker. Och några av dem kan till och med komma till nytta om du inte kan öppna Aktivitetshanteraren på det sätt du är van vid.
Tryck Ctrl + Alt + Radera
Du är förmodligen bekant med trefingerhälsan-Ctrl + Alt + Delete. Fram tills Windows Vista släpptes tog du Ctrl + Alt + Delete direkt till Aktivitetshanteraren. Sedan Windows Vista, trycker du på Ctrl + Alt + Delete nu och tar dig till Windows Security-skärmen, som innehåller alternativ för att låsa datorn, byta användare, logga ut och köra Aktivitetshanteraren.
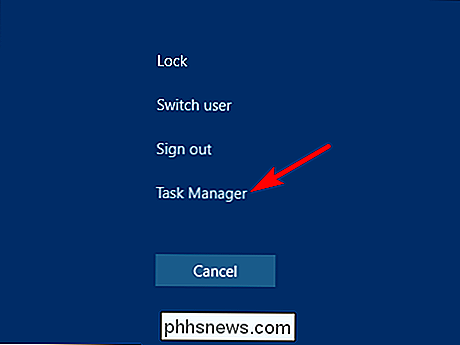
Tryck Ctrl + Skift + Esc

Det snabbaste sättet att ta upp uppgiftshanteraren - förutsatt att tangentbordet fungerar - är att bara trycka på Ctrl + Shift + Esc. Som en bonus erbjuder Ctrl + Shift + Esc ett snabbt sätt att ta upp uppgiftshanteraren när du använder fjärrskrivbord eller arbetar i en virtuell maskin (eftersom Ctrl + Alt + Delete skulle signalera din lokala dator istället).
Tryck på Windows + X för att komma åt Power User-menyn
Windows 8 och Windows 10 har båda en Power User-meny som du kan komma åt genom att trycka på Windows + X. Menyn har snabb åtkomst till alla typer av verktyg, inklusive Aktivitetshanteraren.
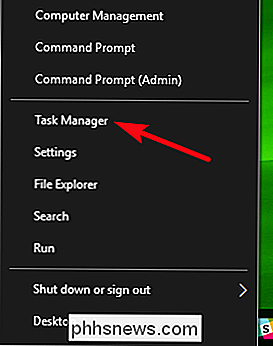
Högerklicka på Aktivitetsfältet
Om du föredrar musen på tangentbordet, är ett av de snabbaste sätten att ta upp Uppgiftshanteraren att högerklicka på alla öppna space på din aktivitetsfält och välj "Task Manager". Bara två klick och du är där.
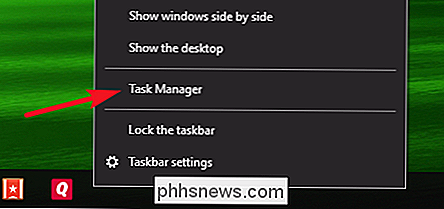
Kör "taskmgr" från körrutan eller startmenyn
Namnet på den körbara filen för Task Manager är "taskmgr. exe. "Du kan starta uppgiftshanteraren genom att trycka på Start, skriva" taskmgr "i Start-menyns sökrutan och trycka på Enter.
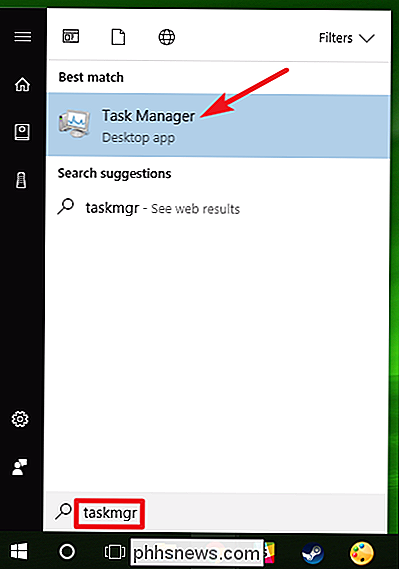
Du kan också köra den genom att trycka på Windows + R för att öppna rutan Kör, skriva" taskmgr, "Och sedan slå Enter.
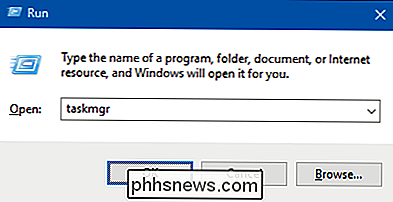
Bläddra till taskmgr.exe i File Explorer
Du kan också starta Task Manager genom att öppna dess körbar direkt. Detta är definitivt det längsta sättet att öppna Task Manager, men vi inkluderar det för fullständighetens skull. Öppna File Explorer och navigera till följande plats:
C: Windows System32
Bläddra ner och sök (eller sök) för taskmgr.exe och dubbelklicka på den.
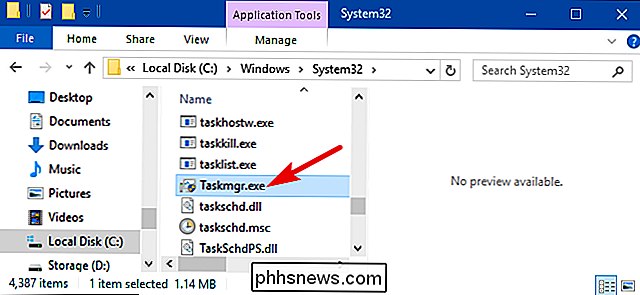
Skapa en genväg till uppgift Manager
Och senast på vår lista skapar vi en bra, lättåtkomlig genväg till Task Manager. Du kan göra detta på ett par sätt. För att stifta en genväg till din aktivitetsfält, fortsätt och kör Aktivitetshanteraren med någon av de metoder som vi har täckt. Högerklicka på ikonen Aktivitetshanterare på Aktivitetsfältet och välj "Stift till Aktivitetsfältet". När du kör det, kan du klicka på genvägen för att köra Aktivitetshanteraren när som helst.
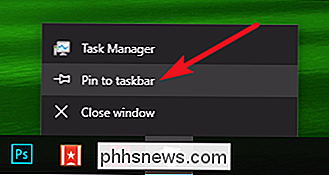
Om du vill skapa en genväg högerklicka på ett tomt utrymme där du vill skapa genväg på skrivbordet (eller i en mapp) och välj sedan Nytt> Genväg.
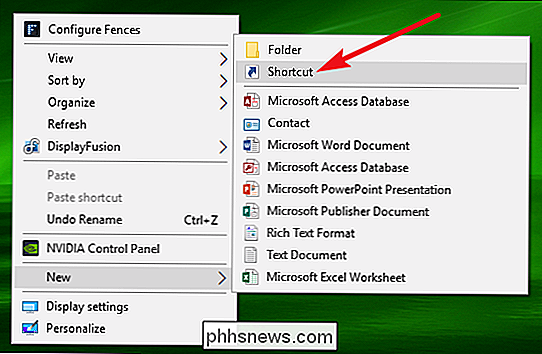
I fönstret Skapa genväg, ange följande plats i rutan och tryck sedan på "
C: Windows System32
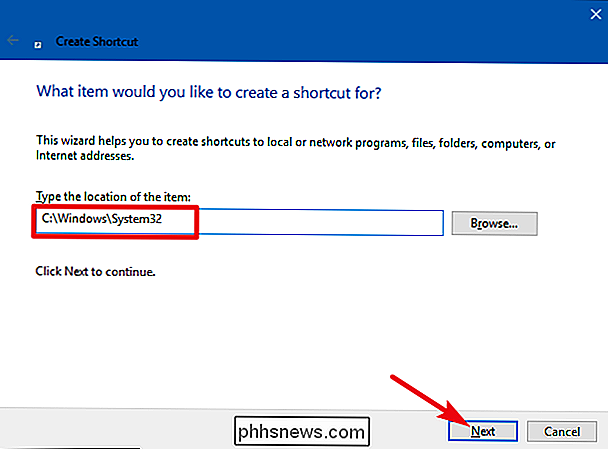
Skriv ett namn för den nya genvägen och klicka sedan på" Slutför ".
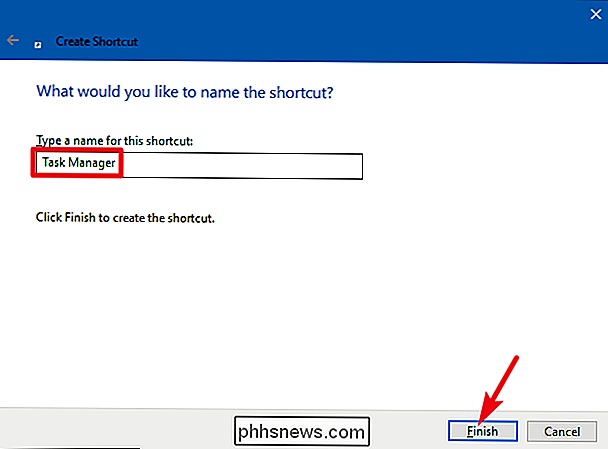
RELATED: Skapa en genväg till Starta Aktivitetshanteraren i Minimerat läge
Det är slutet på vår lista! Vissa metoder är uppenbarligen effektivare än andra, men om du befinner dig i ett svårt läge-tangentbord eller mus som inte fungerar, kämpar du med skadlig malwarevirus, eller hur som helst. En metod som fungerar är bra. Du kan också kolla in vår guide om hur du startar Aktivitetshanteraren i minimerat läge vid start, så det kommer alltid att vara öppet när du slår på datorn.
Bild av moonstar909

Hur man använder Plex på din Amazon Fire TV och TV-stick
Har du en Fire TV eller Fire TV Stick får du inte mycket utnyttjande? Nu är det dags att damma dem och göra dem till en billig, kompakt Plex-enhet. Fire TV och Fire TV Stick har länge verkade som ett kraftfullt verktyg som saknar något att göra. Fire TV och Fire TV Stick har ganska anständigt hårdvara (speciellt för tiden för utgivandet) men det är alltför svårt att få lokala videofiler på din Fire TV utan att använda sig av en Android-utvecklar kit och några knep för att installera tredje part appar som Kodi Media Center.

Vilka firmware eller hårdvaru-mekanismer aktiverar tvångsavstängningar?
Vid en eller annan gång har vi alla tvingat våra datorer att stänga av genom att trycka och hålla ned strömbrytaren tills de drivs av. Är denna mekanism hårdvarubaserad, firmwarebaserad eller båda? Dagens SuperUser Q & A-post har svaret på en nyfiken läsarens fråga. Dagens Frågor och svar sessions kommer till vår tjänst med SuperUser-en indelning av Stack Exchange, en community-driven gruppering av Q & A-webbplatser.



