Så här delar du ditt Plex Media Library med vänner

Du har investerat mycket energi samla och kurera så många bra filmer och tv-program i din Plex Media Server, skulle det inte vara bra om du kan dela allt innehåll med dina vänner? Med några få små tweaks kan du visa dig hur.
Varför du skulle vilja göra det här
Om du är något som vi har du säkert spenderat mycket tid på att bygga upp dina medier centrera och försiktigt curating filmer och visar att du verkligen älskar, komplett med noggrant valt fanart att gå med den. Det är synd att inte dela den typen av innehåll med dina vänner när Plex Media Server gör det så enkelt att göra det.
Med mycket liten ansträngning kan du konfigurera din Plex Media Server för att dela innehåll med dina vänner (och dina vänner kan i sin tur dela innehållet med dig med den här handledningen). Nu istället för konversationer som "Oh man, har du sett XYZ show? Det är den bästa sci-fi jag har sett i åldrar ... "och sedan förklarar vilken kanal att titta på den och när kan du bara berätta för din vän att kolla in den nya showen på din mediaserver och berätta vad de tycker.
Innan vi dyker in i handledningen finns det emellertid en situation där delning av din Plex Media Server är dålig passform: om du fastnar med en cruddy, låghastighetsanslutning hemma. Om du redan har svårt att komma åt ditt eget Plex Media Center när du är hemma på grund av en långsam uppladdning, kommer det bara att leda till frustration när du delar samma relation med en eller flera vänner. Det är dock ett roligt sätt att dela med dig av dina favoritmedier med dina vänner, men det är ett roligt sätt att dela med dig av dina favoritmedier.
Låt oss ta en titt på vad du behöver för att komma igång och några mindre överväganden.
Vad du behöver dela med dig av ditt bibliotek
RELATED: Så här ställer du in Plex (och titta på dina filmer på vilken enhet som helst)
För att följa med den här handledningen behöver du bara några saker. Först och främst behöver du en Plex Media Server igång. Medan vi kan anta att om du har hittat den här artikeln, kan du behöva backtracka och läsa vår guide för att installera Plex först.
För det andra måste du se till att din Plex Media Server är tillgänglig utanför ditt hemnätverk. Även om det är praktiskt taget omöjligt att ställa in Plex så att du inte får tillgång till det i ditt hemnätverk, behöver du ibland göra en liten felsökning för att du får tillgång till den när du är hemifrån. Om fjärranslutning inte fungerar för dig, fungerar det säkert inte för dina vänner.
Slutligen delar varje vän du ditt mediecenter med behov av ett gratis Plex-konto. Obs, de behöver inte sin egen Plex Media Server . Om de har sin egen Plex Media Server och kan svänga till höger runt och dela sin server med dig, så är det bra. Om de inte har en Plex Media Server, är det inte så mycket: deras primära bibliotek kommer helt enkelt som standard till de bibliotek du delar med dem. De kan anmäla sig till sitt gratis konto här.
Så här delar du ditt bibliotek
När du har kontrollerat förutsättningarna för serverns inställning, tillgänglig från ditt hemnätverk och din vän har ett Plex-konto - resten är väldigt rakt framåt. För att komma igång logga in på ditt Plex-konto och leta efter profilikonen längst upp till höger. Klicka på den och välj "Användare".
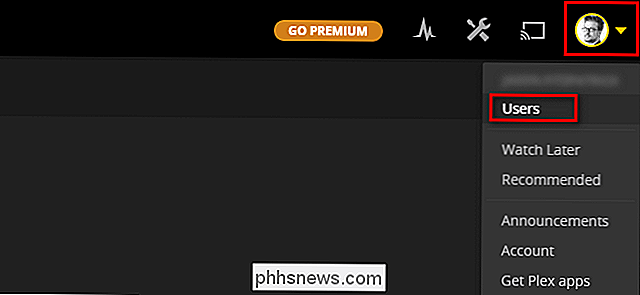
På vänster sida av den resulterande menyn välj "Vänner".
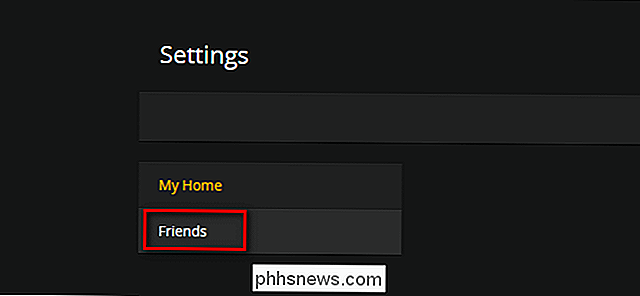
På menyn "Vänner", där du hanterar vänförfrågningar och inbjudningar som du fortsätt att använda systemet, ser du en post i övre högra navigeringsfältet "Bjud in vän". Klicka på det nu.
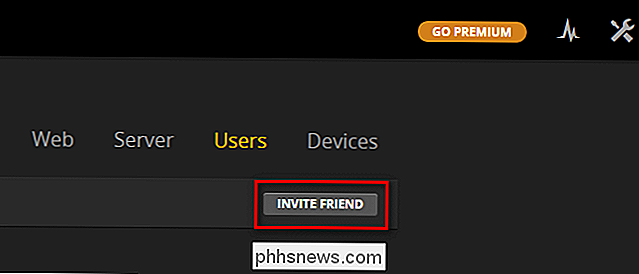
I inbjudningsrutan som dyker upp, ange e-postadressen som din vän brukade registrera för Plex. Om de inte har registrerat sig för Plex, kan du skicka det till sin primära e-postadress (de kommer att bli uppmanade att skapa ett Plex-konto när de accepterar din inbjudan via e-post). Klicka på "Nästa" när du har skrivit in deras email.
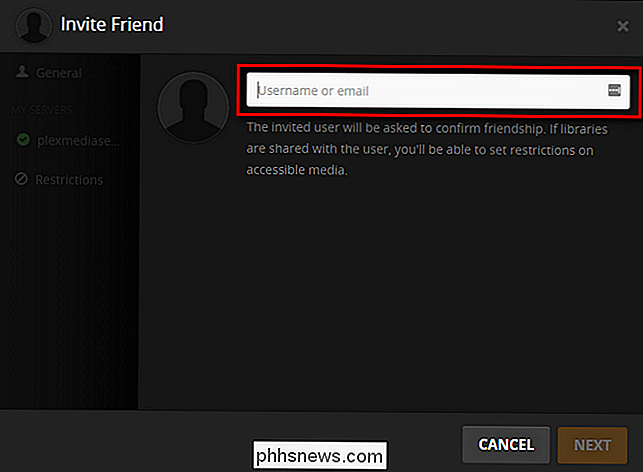
På nästa skärm visar inbjudningsguiden din tillgängliga Plex Media Servers. För varje server kan du välja om du vill dela alla dina bibliotek eller några av dem. Om du avmarkerar "Alla bibliotek" i avsnittet "Dela" kan du individuellt välja vilka bibliotek som delas. Om du inte har en pressande anledning att inte dela ett bibliotek, är det enklast att bara lämna dem alla delade. Du kanske märker fliken "Restriktioner" under dina servrar. De enda begränsningsväxlarna som är tillgängliga för gratis användare delar / delar inte funktionen "kanaler". Som standard är den här delen avstängd och vi rekommenderar att du lämnar den som sådan. Om både du och din vän prenumererar på samma kanal som t.ex. BBC News News Channel, kommer dina inställningar för kanalen att överskrivas. Alla andra begränsningsinställningar (som att begränsa innehåll baserat på betyg), är begränsade till användare med Plex Premium-konton.
När du väl valt vilka bibliotek du vill dela, klicka på "Bjud in".
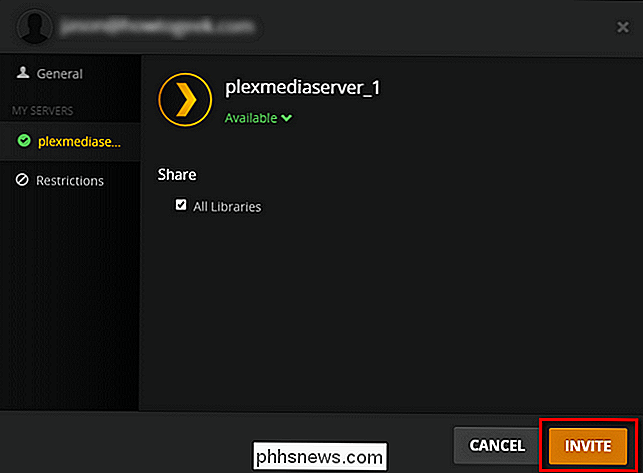
Vid det här laget skickar det centrala Plex-systemet ett mail till din väns konto. De måste öppna det e-postmeddelandet och klicka på inbjudningslänken för att bekräfta din inbjudan.
Så här öppnar du ett delat bibliotek
När någon delar ett bibliotek med dig får du både ett meddelande om e-post och en anmälan inom din Plex instrumentbräda. Låt oss titta på två scenarier, en där Plex biblioteket delade med dig är ditt enda bibliotek och en där Plex biblioteket som delas med dig finns tillsammans med ditt eget bibliotek.
För denna handledning delade vi vår Plex Media Server med vår vän, "J" som inte har något eget Plex-bibliotek. Här är vad vår inbjudan ser ut i J: s instrumentbräda.
För att acceptera begäran måste du först klicka på profilikonen längst upp till höger, precis som vi gjorde när vi skickade inbjudan från vårt konto. Klicka på profilikonen och välj sedan "Användare". "1" -avsnittet på båda ikonerna indikerar att inbjudan redan har kommit.
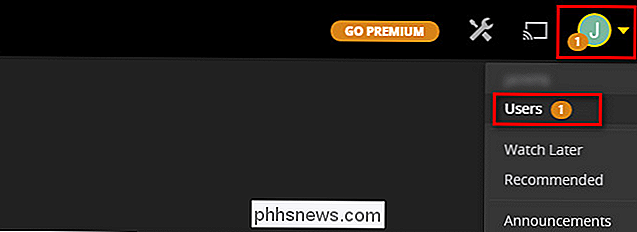
Klicka på fliken "Vänner" i vänstermenyn och klicka sedan på det gröna kryssrutan bredvid inbjudan att acceptera den.
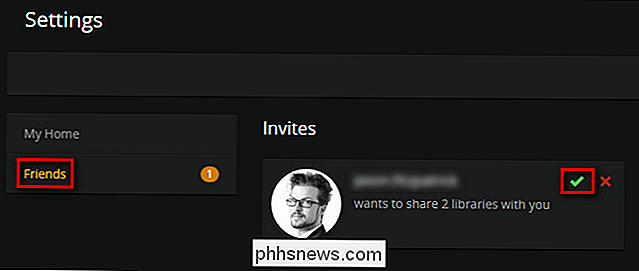
När inbjudan accepteras, om du återvänder till huvudplexskärmen ser du att J: s bibliotek har defaulterat till vårt bibliotek och hans tidigare tomma instrumentpanel är befolket med media från vår server.
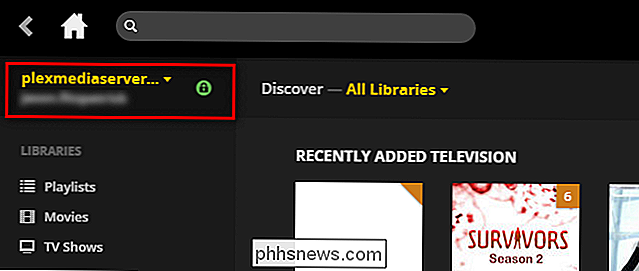
Vid den här tiden har vår vän J full visningsrättigheter till alla bibliotek vi har delat med honom, och kan enkelt se vad han vill. Plex-systemet kommer att spåra det han tittade på, hålla reda på var han lämnade medan han tittade och ge honom alla andra fördelar vi får från Plex Media Server.
Vad händer när någon delar en Plex Media Server med dig, och du har redan egna medier? Du växlar bara mellan den server som du vill komma åt med en växel. Medan du är inloggad på din Plex Media Server-kontrollpanel eller använder någon Plex Media Server-app (som Plex för iOS), klickar du bara på serverns menymeny, sett nedan och placerad i det övre vänstra hörnet på webbkontrollpanelen och väljer från de andra tillgängliga servrarna.
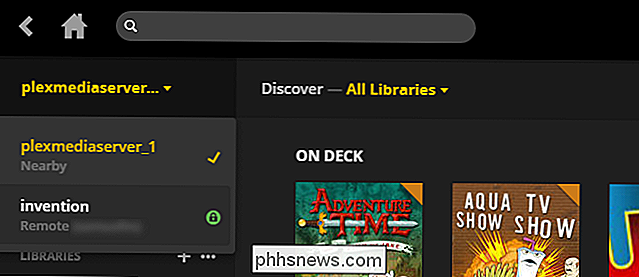
I skärmdumpen ovan kan du se vår server (inte så kreativt som namnet standard "plexmediaserver_1") och vår väns server "uppfinning". För att titta på det delade innehållet växlar vi enkelt mellan de två servrarna med ett klick.
Även om byte mellan de två servrarna är bra om du är i stämningen för en viss ändlös webbläsning, är det inte ens ett nödvändigt steg. Plex-sökfunktionen skannar både ditt eget bibliotek och alla bibliotek som delas med dig. Om vi söker efter termen "krig" kan du till exempel se att det första sökresultatet finns på vår server men de tre följande resultaten finns på vår väns server:
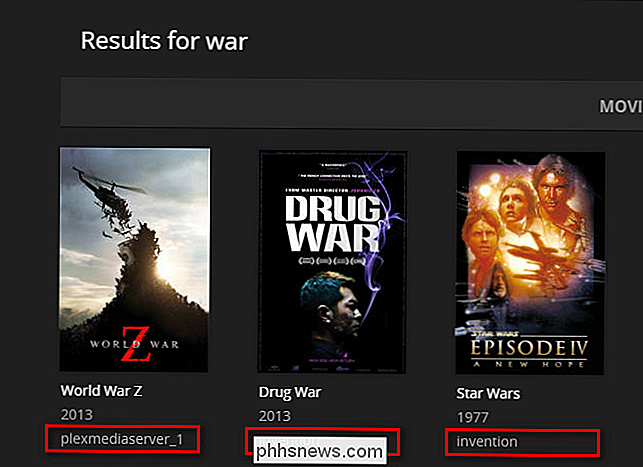
Poola resurserna hos ett par vänner med olika smak och stora bibliotek, och plötsligt har du ett ganska bra urval av titlar över en mängd olika genrer.
Det går inte mycket att få en Plex att dela upp och springa, men när du gör det du kan inte bara dela med dig av dina favoritfilmer och visa med dina vänner, men njut av deras favoriter också.

Ja, ShadowPlay Påverkar spelprestanda Innan vi börjar bör vi dock märka: Att aktivera ShadowPlay minskar ditt spel prestanda lite. NVIDIA konstaterar att ett prestationsstraff på 5% är typiskt, medan det kan vara 10% i mer krävande spel. Om du har en tillräckligt snabb PC, bör detta inte nödvändigtvis betyda.

Hur anpassar du Google Chrome-gränssnittet?
Allt kan gå snyggt tills ett program får en ny uppdatering som plötsligt förvandlar allt till en visuell röra, som att skala upp gränssnittet exempel. Finns det en enkel lösning? Dagens SuperUser Q & A-inlägg har några användbara lösningar för en läsarens frustrerande webbläsare-användargränssnitt. Dagens Frågor och svar sessions kommer till vår tjänst med SuperUser-en indelning av Stack Exchange, en community-driven gruppering av Q & A-webbplatser.



