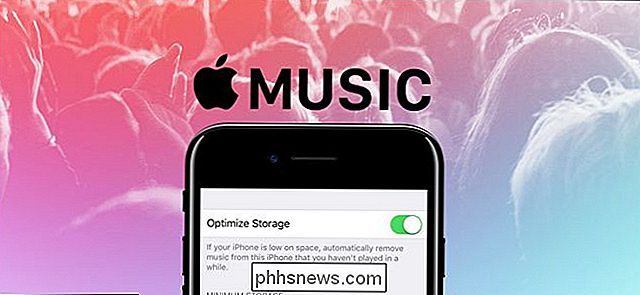Sideload Apps på Android TV

Android TV är en utmärkt produkt för alla som vill expandera sin nuvarande vardagsrumsinstallation - det gör det enkelt att strömma mest innehåll, har en massa spel (det är faktiskt värt att spela), och är relativt billigt. Men vad händer när en app du vill ha på din TV inte är tillgänglig för din enhet?
- Gå till Inställningar> Säkerhet & Begränsningar
- Växla inställningen "Okända källor" till
- Installera ES File Explorer från Play Store
- Använd ES File Explorer för att sidla in APK-filer
När det händer är "sidlastning" svaret. Sidladdning är handlingen att manuellt installera ett program som inte är tillgängligt via de vanliga kanalerna, till exempel Google Play Butik. Det är lätt att göra på de flesta Android-telefoner och -tabeller, men lite mer komplicerat på Android TV.
Det första steget i processen är detsamma: du måste tillåta att systemet accepterar appinstallationer från Play Butik. För att göra detta, gå in i menyn Inställningar. Det finns en cog-ikon längst ner på Android TV-klickar den lilla killen.
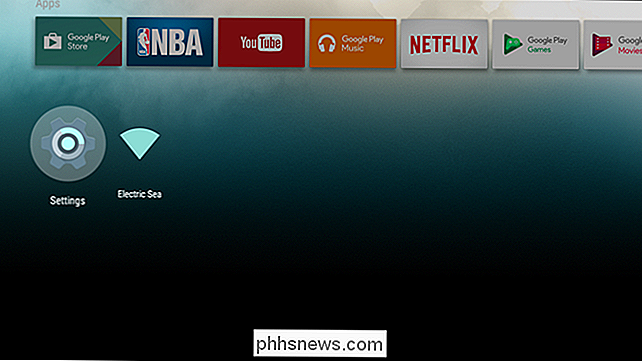
I Inställningar bläddrar du ner tills du ser "Säkerhet och begränsningar." Det är värt att notera att mina skärmdumpar kan se lite annorlunda ut än din, eftersom Jag använder en Nexus Player som kör Android 7.0 för denna handledning. Processen är dock fortfarande densamma.
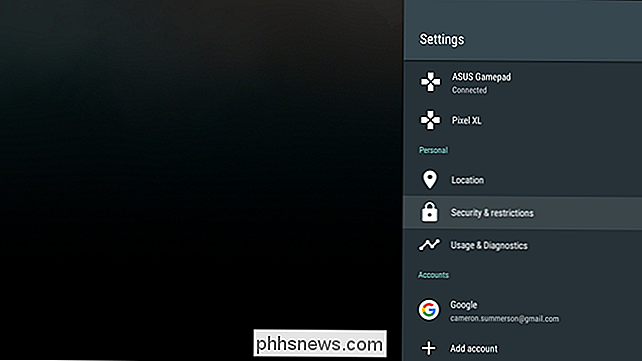
På menyn Säkerhet kommer du att växla "Okända källor" på. När du slår på växeln kommer en varning att visas - acceptera det och du är på väg.
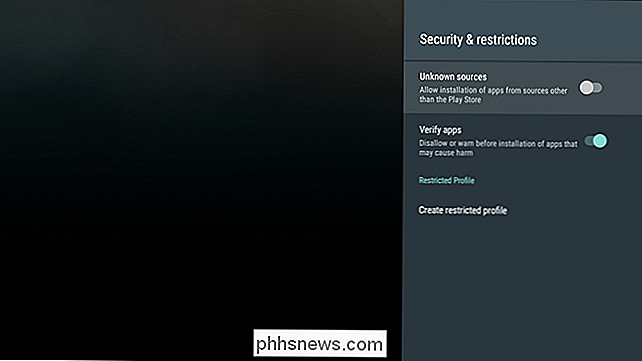
Med det ur vägen är du redo att sidlösa några saker ... mestadels.
Det finns två sätt att få appar på sidan med din Android TV-enhet: via ADB (Android Debugging Bridge) och över molnet. Om du inte redan har ADB upprättad och installerad på din dator, kommer molnmetoden att vara mycket lättare . Vi täcker både här men.
För I det här exemplet installerar jag Chrome Beta på min Android TV. Detta förutsätter att du redan har APK-filen för appen du vill installera. Om du letar efter en bra källa för nedladdning av APK, rekommenderar jag APK Mirror-det är en helt pålitlig och legitim värdwebbplats för icke-betalda Play Store-appar. Inga piratkopieringar här!
Så här lägger du till sidladdningar från molnet
Om du redan har ADB-konfiguration på din dator rekommenderar jag att du hoppa över till nästa avsnitt. Om du inte är bekväm med kommandoraden är det dock enklare att använda en cloud-lagringstjänst som Dropbox eller Google Drive. Men det är fortfarande lite ansträngande att installera.
Jag rekommenderar att du använder ett Bluetooth-tangentbord ihop med din Android TV för den här metoden, eftersom det kan vara en stor smärta att skriva med en fjärrkontroll eller spelkontrollen. Om du inte har ett Bluetooth-tangentbord handy, gör du redo att ta lite tid att skriva med din fjärrkontroll.
Det första du vill göra är att gå till Play Store på din Android TV och installera ES-fil Explorer. Låt mig nu göra något klart just nu: På telefoner och surfplattor är ES File Explorer inte något jag normalt rekommenderar. Det brukade vara en pålitlig filhanterare som var en av de mest värdefulla Android-appar men nyligen blev det riddled med annonser, varav många är mycket påträngande, vilket ledde till att många användare avinstallerade det och webbplatser för att ta bort det från deras "måste ha" listor. Lyckligtvis synes Android TV-appen ha gått i stort sett orörd av det här, sol känner jag mig fortfarande bekväm och säker med att rekommendera det för syftet med denna handledning, det är tyvärr den bästa appen för det här tricket, eftersom den officiella Dropbox och Google Drive Apps är inte tillgängliga på Android TV.
Först: Ladda ner APK-filen du vill installera och spara den i din Dropbox eller Google Drive-mapp på din dator.
Sedan, fortsätt och fortsätt på din Android TV. ES, rulla sedan ner till avsnittet "Nätverk". Därifrån, välj "Cloud."
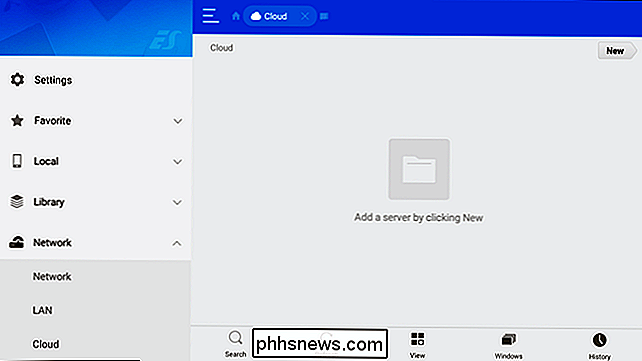
Bläddra till "Ny" -knappen längst upp till höger och välj sedan den molntjänst du väljer. Jag använder Google Drive för det här, främst för att jag använder Google Drive för allt. Förutom att logga in ska resten av processen vara i stort sett densamma oavsett vilken tjänst du använder.
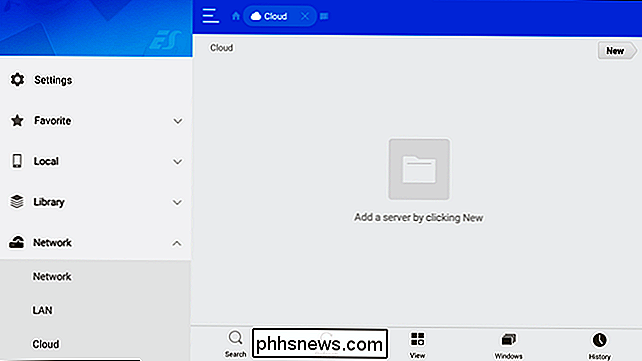
När du är inloggad (här är tangentbordet till nytta, förresten) visas ditt molnlagring i ES. Välj den för att montera mappen.
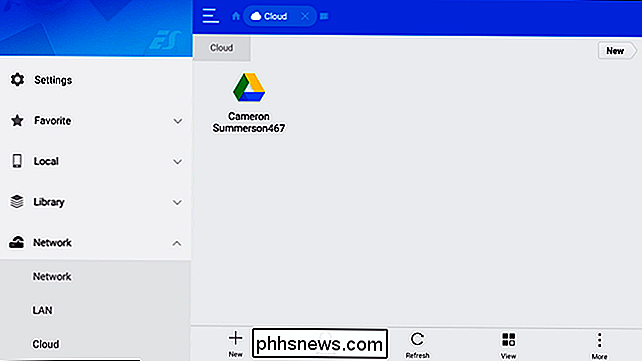
Hitta platsen för din sparade APK-fil och välj sedan den för att starta nedladdningen. När det är klart kommer installationsdialogrutan att visas. Välj "Installera" för att starta processen.
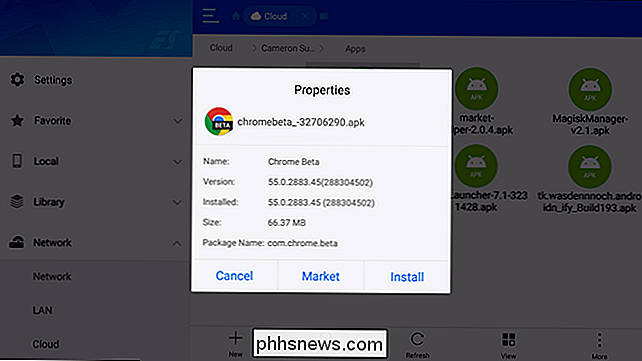
Installationsdialogrutan i Android glömde på min Nexus Player, men den enda knappen som jag behövde flytta framåt var fortfarande synlig här: "Installera." Klicka på det för att avsluta processen.
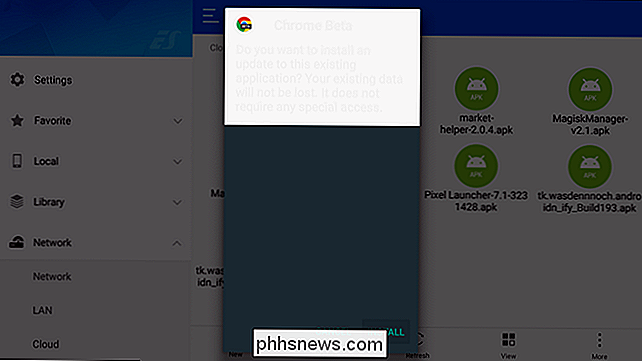
Det är så, din app är nu installerad på din Android TV-enhet.
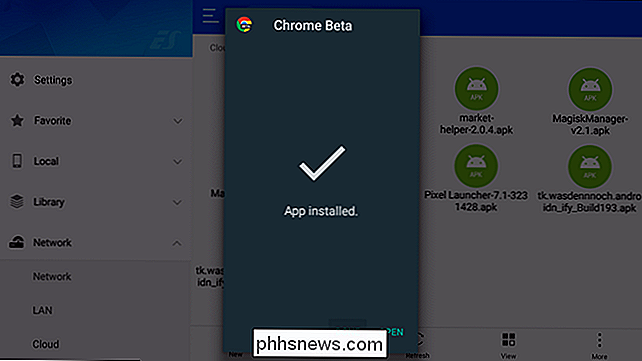
Så här gör du om sidladdningsprogram över ADB
RELATED: Så här installerar och använder du ADB, Android Debug Bridge Utility
Om du har ADB är inställd på din dator (eller du är villig att få händerna lite smutsigare med kommandoraden), är den här alternativa metoden bra och personligen min favorit metod. Kontrollera först att du har installerat ADB och installerat på datorn enligt beskrivningen i den här handboken.
Då måste du aktivera utvecklingsalternativ på din Android TV-enhet. Du kan göra detta genom att gå till menyn Inställningar och sedan bläddra till "Om".
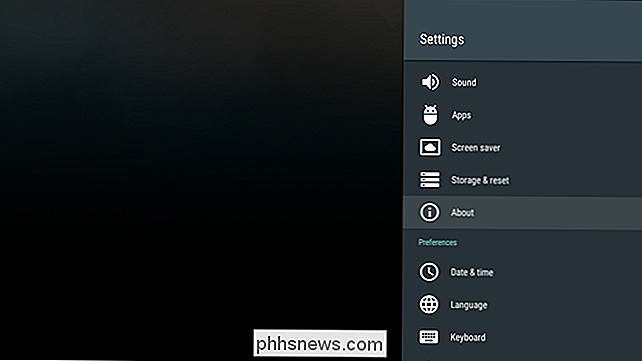
Nerst på Om-menyn hittar du "Bygg" och markerar det och klickar sedan på det flera gånger. Du får se en toast-anmälan som berättar hur många klick som finns kvar för att aktivera utvecklingsläge.
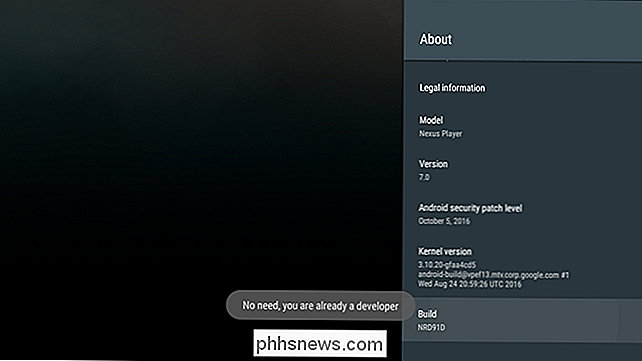
Tillbaka i rotationsinställningsmenyn kommer en ny post med titeln "Utvecklaralternativ" att vara tillgänglig i avsnittet "Inställningar". Bläddra ner och gå in där.
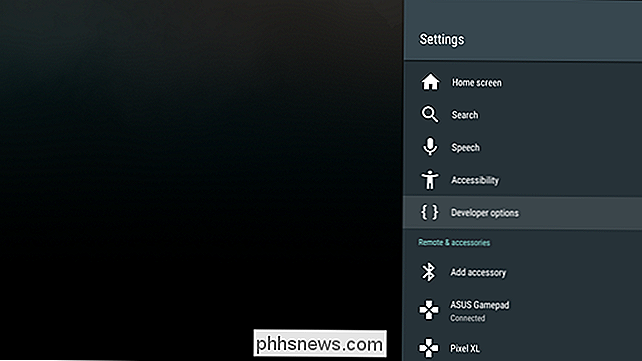
Nu bläddra ner till "USB-felsökning" och aktivera den. Återigen ser du en varning - acceptera bara det. Klar.
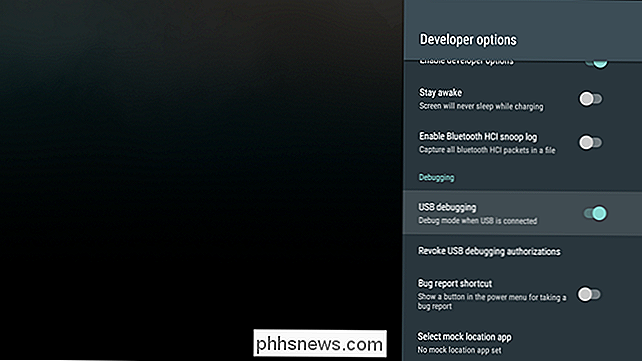
Anslut sedan din Android TV-box till datorn med en USB-kabel. Navigera till mappen där APK du vill installera sparas. I den mappen ska Shift + högerklicka på ett tomt utrymme och välja "Öppna kommandofönster här."
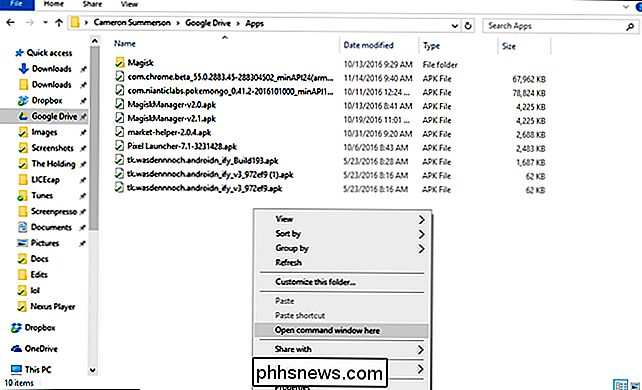
När kommandofönstret öppnas, kontrollera att din ATV-box är ansluten genom att skriva följande och trycka på Enter:
adb-enheter
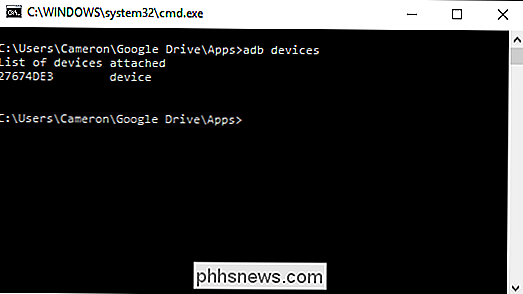
Anta att det visas som "enhet", du är bra att gå. Om inte, kan du behöva göra några anpassningar till din ADB-inställning. Alternativt, om det visas som "obehörigt" behöver du bara godkänna felsökningsanslutningen på din Android TV-box.
När den är ansluten och visas med statusen "Enhet" på din dator, använd följande kommando för att installera APK :
adb install apkname.apk
Jag byter ofta namn på mina APKs för att göra det enklare att skriva, vilket är precis vad jag gjorde i det här fallet. Det ska ta några sekunder att installera APK, och du kommer att få en "framgång" -dialog i kommandofönstret när den är klar. Det är så.
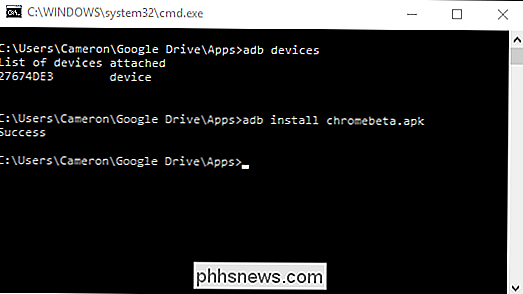
Så här startar du sidladdade applikationer
Till skillnad från på Android-telefoner eller -tabeller kommer sidladdad app att visas inte i startprogrammet. Om de inte stöds, är de bara det: ostödda. Det finns två sätt att starta dessa appar: Du kan gå till Inställningar> Appar och hitta appen du vill köra, välj sedan den och välj "Öppna", eller du kan bara använda en enkel app som heter "Sidledare".
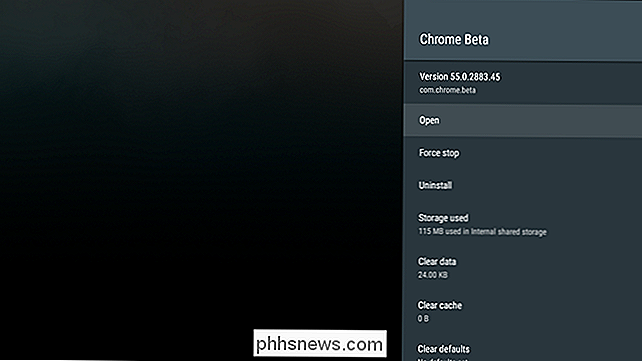
När Sideload Launcher installerats, kör det bara för att visa en lista med alla för tillfället installerade appar, både sidladdade och från Play Store.
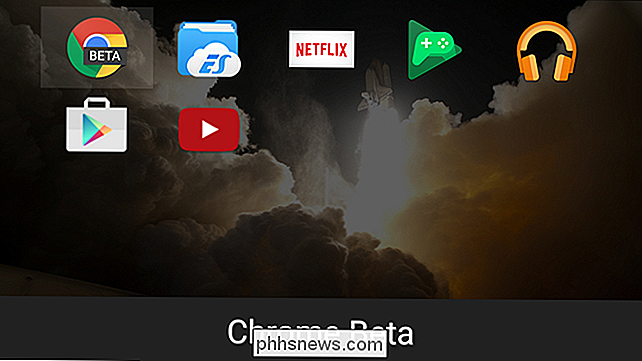
Och där går du .
![Ett mångsidigt videoverktyg på 4K-video uppskalning och nedskalning [Sponsored Giveaway]](http://phhsnews.com/img/how-to-2018/versatile-video-tool-on-4k-video-upscaling-and-downscaling.jpg)
Ett mångsidigt videoverktyg på 4K-video uppskalning och nedskalning [Sponsored Giveaway]
4K avser upplösning av en elektronisk bildskärm, ett foto eller en video som kan vara 3840 × 2160 eller 4096 × 2160 pixlar. 4K växer snabbt för att vara en välkänd syn i den digitala videoplanen, som förekommer i nästan alla fält relaterade till bild eller video, till exempel TV, bildskärm, kamera, projektor och strömmande innehåll.

Hur man skapar ISO-filer från skivor på Windows, Mac och Linux
En ISO-fil är en komplett skivavbildning av en CD eller DVD som ingår i en enda fil. Du kan montera en ISO-fil för att göra den tillgänglig som en virtuell CD eller DVD, så att du kan konvertera fysiska skivor till virtuella. ISO-filer är särskilt användbara om du vill använda gamla spel- eller programvaruskivor på en modern dator som har ingen skiva Även om du bör notera att vissa DRM-kopieringsskyddssystem inte fungerar med ISO-filer, om du inte hoppar igenom ytterligare hoops.