Så här sorterar du kalkylblad i alfabetisk ordning i Excel

Om du har ett stort antal kalkylblad i din Excel-arbetsbok kan det vara svårt att hitta ett specifikt kalkylblad. Sortera dina kalkylbladsflikar alfabetiskt skulle göra det enklare att hitta vad du letar efter.
Förutom att organisera dina kalkylbladsflikar genom att använda färger på dem kan du också sortera dem alfabetiskt eller alfanumeriskt så länge du har använt egna namn till dina kalkylblad. Tyvärr sorteras inte kalkylbladsflikarna alfabetiskt i Excel, men du kan lägga till ett makro i din arbetsbok som låter dig sortera dina flikar i stigande eller nedåtgående ordning. Vi visar hur du lägger till ett makro tillgängligt på Microsofts supportwebbplats i din Excel-arbetsbok som sorterar dina arbetsbladsflikar.
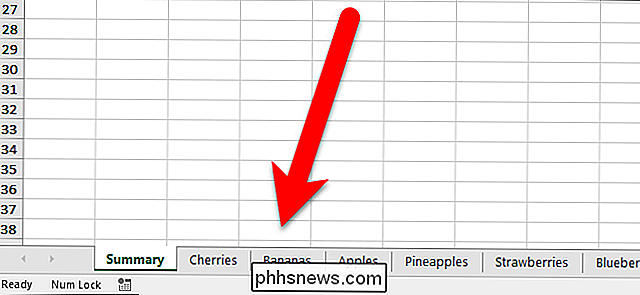
För att börja, tryck på Alt + F11 för att öppna Microsoft Visual Basic for Applications (VBA) -redigeraren. Sedan går du till Infoga> Modul.
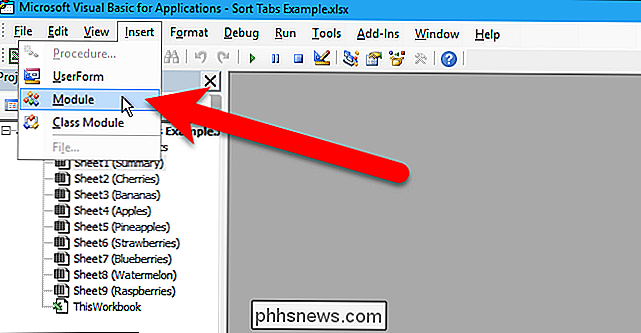
Kopiera och klistra in följande makro från Microsoft i modulfönstret som visas.
Sub Sort_Active_Book () Dim i som heltal Dim j Som heltal Dimera iAnswer som VbMsgBoxResult "Fråga användaren som i vilken riktning de vill sortera arbetsbladet. 'iAnswer = MsgBox ("Sortera ark i stigande ordning?" & Chr (10) _ & "Klicka på Nej kommer att sortera i Descending Order", _ vbYesNoCancel + vbQuestion + vbDefaultButton1, "Sortera kalkylblad ") För I = 1 Till Ark.Count För j = 1 Till Ark.Count - 1" Om svaret är Ja, sortera du sedan i stigande ordning. 'If IAnswer = vbYes Then Om UCase $ (Sheets (j) .Name)> UCase $ (Sheets (j + 1) .Name) Då Sheets (j) .Move After: = Sheets (j + 1) svaret är Nej, sortera sedan i fallande ordning. 'ElseIf iAnswer = vbNo Då Om UCase $ (Sheets (j) .Name) VBA-redigeraren namnges automatiskt varje modul med ett nummer i slutet, till exempel Module1, Module2, etc. Du kan helt enkelt acceptera standardnamnet på modulen, men om du planerar att lägga till andra makron i din arbetsbok är det en bra idé att byta namn på varje modul så att du vet vad de är. Vi byter namn på vår modul för att visa dig hur.

Om du vill byta namn på modulen, välj texten i rutan Namn för modulen under Egenskaper i den vänstra rutan.

Skriv ett namn på modulen i rutan Namn och tryck på Enter. Observera att modulnamnet inte kan innehålla mellanslag es.

Modulens namn ändras i listan Moduler under Projekt i den vänstra rutan.

Stäng VBA-redigeraren genom att gå till Arkiv> Stäng och återvänd till Microsoft Excel.

Nu ska vi att köra makroet för att sortera våra flikar. Tryck på Alt + F8 för att komma till listan över makron i dialogrutan Makro. Välj makro i listan (i vårt fall finns det bara ett makro) och klicka på "Kör".

Följande dialogruta visas, så att du kan välja om du vill sortera dina kalkylblad i stigande eller nedåtgående ordning. Vi vill sortera dem i stigande ordning, så vi klickar på "Ja".

Arbetsbladsflikarna är nu ordnade i alfabetisk ordning.

Det makro du lagt till är en del av din arbetsbok nu, men när du sparar det Jag kommer noga se följande dialogruta. Det beror på att du sparade din arbetsbok som en .xlsx-fil, vilket är ett vanligt Excel-arbetsbokformat som inte innehåller makron. Om du vill inkludera makron i din arbetsbok och kunna köra dem måste du spara arbetsboken som en makroaktiverad arbetsbok eller en .xlsm-fil. För att göra detta klickar du på "Nej" i den här dialogrutan.

Dialogrutan Spara som visas. Navigera till var du vill spara den makroaktiverade arbetsboken, om du inte redan finns i den mappen. Välj "Excel Macro-Enabled Workbook (* .xlsm)" från rullgardinsmenyn Spara som typ.

Klicka på "Spara".

Om du inte sparar arbetsboken som en makroaktiverad arbetsbok (.xlsm-fil), kommer det makro du lagt till att raderas. Du kanske vill ta bort .xlsx-versionen i din arbetsbok så att du inte glömmer att använda .xlsm-versionen av din arbetsbok om du vill lägga till fler kalkylblad och sortera dem igen med makro. Du kan alltid spara arbetsboken som en .xlsx-fil igen om du inte vill använda makron längre.

Så här förhindrar du att vissa foton visas i Android-galleriet eller i Google Foton
Titta, vi hämtar det: du vill inte att varje bild visas i ditt galleri app på din Android-telefon. Saken är att det inte är ett enkelt sätt att bara låta Galleri eller Google Foton veta att du vill behålla vissa foton (eller ens mappar) privata. Men det finns en lösning. Innan vi börjar, låt oss prata om appar som är dedikerade till just detta: ja, det finns massor av dem i Play Store.

Så här installerar du Skyrim och Fallout 4 Mods med Nexus Mod Manager
Som många Bethesda-spel är modding en av de stora dragningarna av spel som Skyrim och Fallout 4 på datorn. Nexus Mod Manager är ett av de bästa sätten att installera mods på dina favoritspel, och vi är här för att visa dig hur du använder den. Nexus Mod Manager stöder faktiskt många andra spel också, inklusive The Witcher-spel, Dragon Age, Dark Souls och andra Fallout och Elder Scrolls spel, så du borde kunna anpassa instruktionerna för andra spel Nexus Mod Manager support.
















