Så här stoppar du Windows 10 från automatiskt uppdatering av hårddiskdrivrutiner

Windows 10 installerar automatiskt uppdateringar, inklusive nya versioner av hårdvarudrivrutiner. Men du kan blockera Windows Update från att installera drivrutinsuppdateringar, om du vill. Tidiga versioner av Creators Update inkluderade ett enkelt grafiskt alternativ för att ändra den här inställningen på Windows 10 Professional, men Microsoft bestämde sig för att ta bort den.
Observera att hårdvarudrivrutinerna fortfarande kan uppdateras av Windows Update i vissa situationer. Drivrutinsuppdateringar kan kompletteras med säkerhetsuppdateringar eller funktionsuppdateringar, enligt Microsofts dokumentation.
Hemanvändare: Stoppa drivrutinsuppdateringar genom att redigera registret
I Windows 10 Home kan du bara ändra det här alternativet via registret. Du kan också göra det på det här sättet om du har Windows Pro eller Enterprise, men bara känner dig bekvämare att arbeta i registret i motsats till grupprincipredigerare. (Om du har Pro eller Enterprise rekommenderar vi att du använder Group Policy Editor, som beskrivs senare i den här artikeln.)
Detta bör förhindra att Windows 10 Home installerar drivrutinsuppdateringar, men Microsoft kan när som helst ändra detta beteende och ignorera den här inställningen på Windows 10 Home. Microsoft lade till detta dolda alternativ i årsdagen.
Standardvarning : Registerredigeraren är ett kraftfullt verktyg och missbrukar det kan göra systemet ostabilt eller till och med oanvändbart. Detta är en ganska enkel hack och så länge du håller dig till instruktionerna, borde du inte ha några problem. Med det sagt, om du aldrig har arbetat med det tidigare, bör du läsa om hur du använder Registerredigeraren innan du börjar. För att komma igång, öppna registret genom att trycka på Start och skriva "regedit". Tryck på Enter för att öppna Registry Editor och ge det tillstånd att göra ändringar till din dator.
I Registerredigeraren navigerar du till följande tangent i den vänstra sidofältet. Du kan också kopiera klistra in följande rad i adressfältet i Registerredigerare, förutsatt att du har uppdaterat till Creators Update.
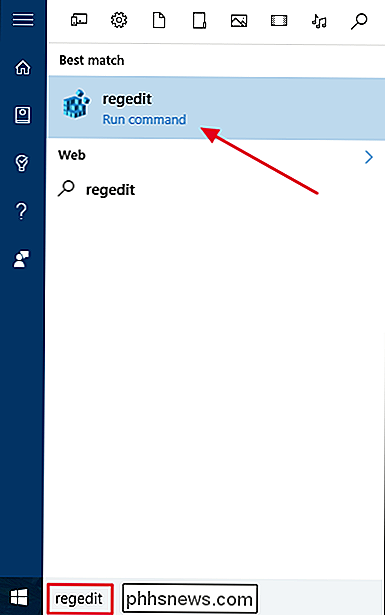
HKEY_LOCAL_MACHINE SOFTWARE Policy Microsoft Windows WindowsUpdate
Om du inte ser
WindowsUpdatei tangentenWindowsmåste du skapa den. Högerklicka på knappenWindows, välj Ny> Nyckel och namnge den "WindowsUpdate."Nästa måste du skapa värdet. Med WindowsUpdate-tangenten markerad högerklickar du på öppet utrymme i den högra rutan och väljer Nytt> DWORD-värde (32-bitars).
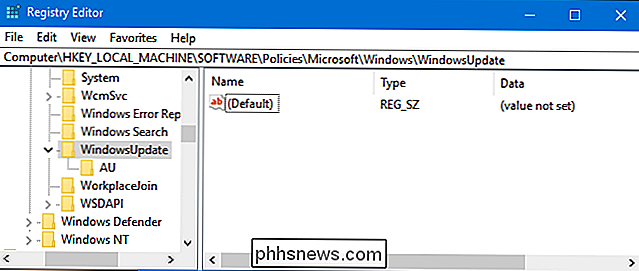
Namn på det nya värdet "
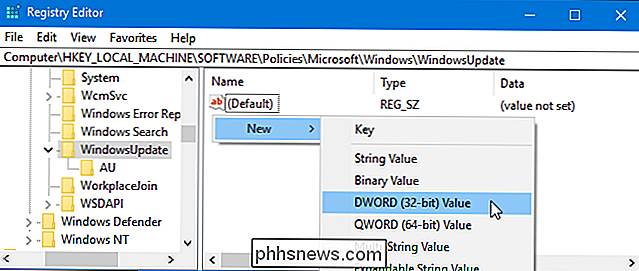
ExcludeWUDriversInQualityUpdate",dubbelklicka på det öppna dess egenskaper fönster och sätt sedan dess värdedata till1.Du kan nu stänga registret. Du kan behöva starta om datorn innan ändringarna träder i kraft. För att ångra ändringen, återgå till Högerklicka på värdet
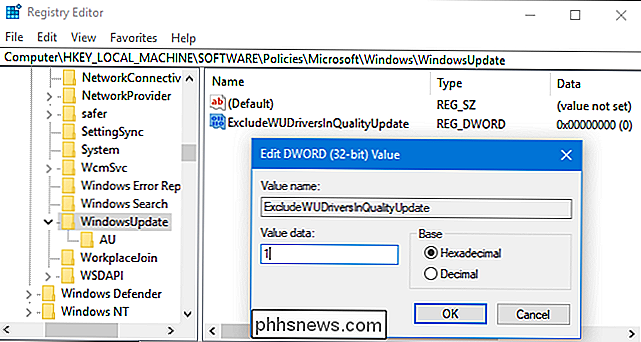
ExcludeWUDriversInQualityUpdateoch radera det.Hämta vår One-Click Registry Hack
Om du inte tycker om att dyka in i registret själv, Vi har skapat två nedladdningsbara registerhackar du kan använda. En gör det möjligt att förhindra att Windows Update automatiskt installerar drivrutinsuppdateringar. Den andra inaktiverar det här alternativet, återställer standardbeteendet. Båda ingår i följande ZIP-fil. Dubbelklicka på en du vill använda, acceptera att lägga till sin data i ditt register och starta sedan om datorn.
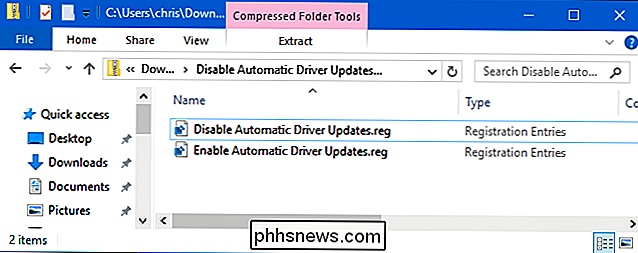
Inaktivera automatiska drivrutinsuppdateringar Hacks
RELATED:
Så här skapar du din egen Windows-registret Hacks Dessa hackar ändrar bara inställningen som vi täckte ovan. Hacket "Inaktivera automatiska drivuppdateringar" lägger till värdet i ditt register och "Aktivera automatisk drivuppdateringar" -filen raderar det. Du kan högerklicka på någon .reg-fil och välja "Redigera" för att se exakt vad de gör. Om du gillar att fiska med registret kan du skapa egna registerhackar.
Pro och Enterprise-användare: Stoppa drivrutinsuppdateringar med den lokala grupprincipredigeraren
RELATED:
Använda grupprincipredigeraren för att tweak din dator Om du använder Windows 10 Professional, Enterprise eller Education, är det enklaste sättet att ändra den här inställningen genom att använda den lokala grupprincipredigeraren. Det är ett ganska kraftfullt verktyg, så om du aldrig använt det tidigare är det värt att ta lite tid att lära dig vad det kan göra. Om du är på ett företagsnätverk, gör alla också en tjänst och kontrollera med din administratör först. Om din arbetsdator är en del av en domän är det troligt att det ingår i en domängruppspolicy som ändå ersätter den lokala grupppolitiken.
För att öppna grupprincipredigeraren trycker du på Windows + R, skriv "gpedit. msc "i dialogrutan Kör som visas och tryck sedan på" Enter ".
Navigera till följande sökväg i den vänstra rutan i fönstret Lokalt grupprincipredigerare:
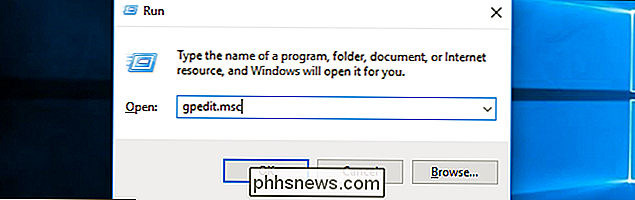
Datorkonfiguration / administratörsmallar / Windows-komponenter / Windows Uppdatera
Dubbelklicka på alternativet "Ta inte med drivrutiner med Windows-uppdateringar" i den högra rutan.
Ställ in alternativet "Enabled" och klicka på "OK". Det kan hända att du måste starta om datorn innan den här inställningen tar
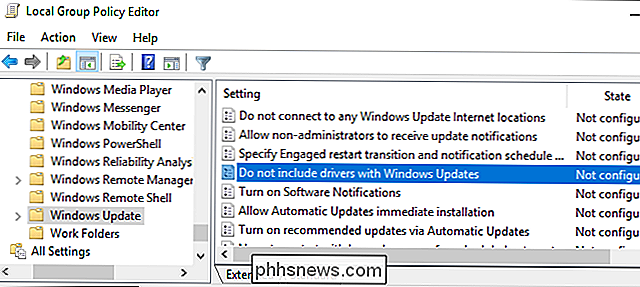
Om du vill återställa standardbeteendet i framtiden, returnera här och ange alternativet till antingen "Ej konfigurerat" eller "Inaktiverat".
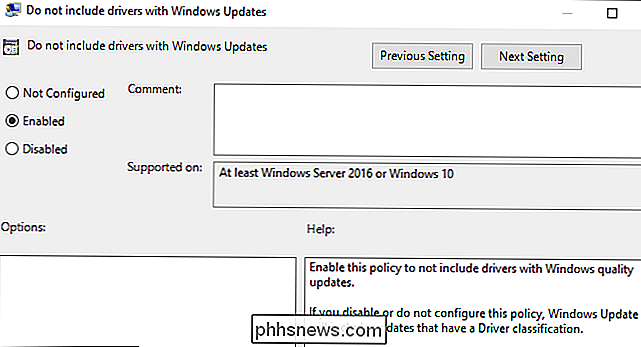
Blockera alla drivuppdateringar för en enhet
RELATERAD :
Hur man förhindrar att Windows automatiskt uppdaterar specifika drivrutiner Windows 10 tillåter dig också för att förhindra att Windows installerar nya drivrutiner för en specifik hårdvarubutik. Detta förhindrar att du manuellt installerar en drivrutinsuppdatering för en enhet, så du måste först avaktivera policyn om du någonsin vill installera en uppdatering. Det kommer dock också att förhindra att Windows Update installerar nya drivrutiner för en enhet.
Blockera en specifik drivrutinsuppdatering
RELATED:
Så här avinstallerar och blockerar du uppdateringar och drivrutiner på Windows 10 Istället för att blockerar alla drivrutinsuppdateringar, kan du istället välja att avinstallera en uppdaterad drivrutinsuppdatering och blockera Windows 10 från att installera den i framtiden. Detta kommer att hjälpa om Windows insisterar på att installera en trasig drivrutin. Men Windows Update försöker automatiskt installera nästa version av drivrutinsuppdateringen när den är tillgänglig, även om du blockerar en specifik drivrutinsuppdatering.

Vad är din kamera ISO-inställning?
I fotografering är ISO ett mått på hur känsligt ett film eller en digital sensor ska lysa - ju högre ISO är känsligare. Med en låg ISO måste du använda en längre slutartid eller en större bländare än vad du skulle om du använder en hög ISO. De flesta digitalkameror har ett ISO-intervall mellan cirka 100 och cirka 12 800.

Så här installerar du Chrome Extension i Firefox
Firefox är en bra webbläsare, men om du någonsin har sett alla de här stora Chrome-tilläggen har du kanske frestat att byta. Du behöver inte. Chrome Store Foxified är en Firefox-förlängning som låter dig installera tillägg från Chrome Web Store. Opera-förlängningar fungerar också! Det här är delvis möjligt på grund av Firefox Quantum, vilket gjorde Firefox-tillägg mer som Chrome-tillägg.



