Så här slutar du Windows 10 från att använda så mycket data

Windows 10 är utformat för att vara ett alltid anslutet, alltid aktuellt operativsystem. Det är den mest data-hungriga versionen av Windows, men du kan begränsa det från att gå ut på ditt hemnätverk med några få knep.
Kontrollera användningen av applikationsdata
RELATED: Hur man övervakar Din nätverksanvändning i Windows 10
Trots alla Windows 10: s automatiska uppdateringar kommer de flesta datanvändningen på datorn troligen från de program du använder. Windows 10 innehåller ett nytt verktyg "Data Användning" som låter dig se exakt hur mycket data varje applikation på din dator har använt. Det här hjälper dig att följa upp datahåriga program, inklusive tredje part.
Om du vill kontrollera din dataanvändning under de senaste 30 dagarna öppnar du appen Inställningar från Start-menyn och går till Nätverk och Internet> Dataanvändning. Du får se en graf som visar hur mycket data din Windows 10-dator har använt under de senaste 30 dagarna, uppdelad mellan Wi-Fi och trådbundet Ethernet.
För att se vilka program som har använt data klickar du på eller trycker på "Användningsdetaljer "Här. Du får se en lista över program som har använt data under de senaste 30 dagarna, och de program som har använt mest data kommer att stå högst upp i listan. Detta visar dig exakt var dina data går. Till exempel kan du se hur mycket data som användes av din webbläsare.
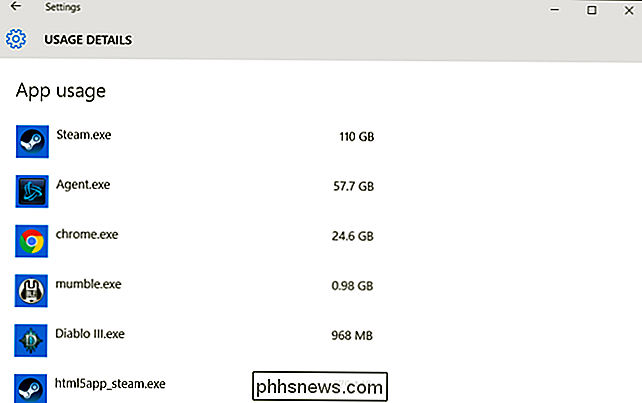
Förhindra automatiska Windows-uppdateringar
Windows 10 hämtar och installerar automatiskt uppdateringar automatiskt utan din inmatning. Microsoft uppdaterar Windows 10 ofta, och de uppdateringarna kan vara ganska stora. Exempelvis var Windows 10: s första stora uppdatering, känd som antingen "November-uppdateringen" eller "version 1511", ungefär 3 GB i storlek.
RELATED: Så här ställer du in en Ethernet-anslutning som mätt i Windows 8 och 10
Det finns flera sätt att förhindra att Windows 10 automatiskt hämtar uppdateringar, beroende på vilken version av Windows 10 du har. För att göra det på alla PC-jämnheter med Windows 10 Home-ställ in ditt hem Wi-Fi-nätverk som en uppmätt anslutning. Windows 10 laddar inte automatiskt ner uppdateringar på den anslutningen, utan kommer istället att be dig. Du kan då välja när du ska hämta uppdateringar eller ta datorn till ett annat Wi-Fi-nätverk och uppdatera från det andra nätverket.
Av någon anledning erbjuder Windows 10 inte ett inbyggt sätt att ställa in en kabelansluten Ethernet-anslutning som en uppmätt anslutning, även om många Internetleverantörer lägger in bandbreddshettor. Du kan dock aktivera det med ett registerhack.
Om du vill ställa in din Wi-Fi-anslutning som en mätare öppnar du appen Inställningar och går till Nätverk och Internet> Wi-Fi. Bläddra ner under listan över Wi-Fi-nätverk och välj "Avancerade alternativ". Aktivera reglaget "Ange som mätare". Detta påverkar bara det Wi-Fi-nätverk du är anslutet till, så Windows 10 startar automatiskt nedladdning av uppdateringar när du ansluter till ett annat nätverk. Om du vill ställa in ett annat Wi-Fi-nätverk som mätat måste du ansluta till det och ändra alternativet igen. Windows 10 kommer ihåg det här alternativet för varje Wi-Fi-nätverk som du aktiverar det för, men det kommer automatiskt att ställas in nästa gång du ansluter.
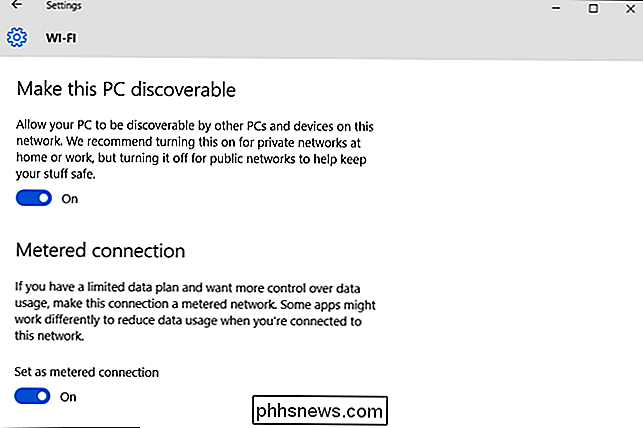
Inaktivera automatisk delning av Peer-to-Peer-uppdatering
RELATED: Så här stoppar du Windows 10 från uppladdning av uppdateringar till andra datorer via Internet
Som standard använder Windows 10 din Internetanslutning automatiskt för att ladda upp Windows och appuppdateringar till andra Windows 10-datorer. Det är ett BitTorrent-system för distribution av uppdateringar till Windows 10-användare. Till skillnad från den genomsnittliga BitTorrent-klienten gör Windows det tyst i bakgrunden utan att varna dig först. Windows 10 laddar inte upp uppdateringar om du ställer in en anslutning som uppmätt men du kan också stänga av den direkt.
För att förhindra automatisk uppladdning i alla nätverk måste du öppna appen Inställningar, gå till Uppdatera & Säkerhet> Windows Update och klicka på "Advanced Options." Klicka på "Välj hur uppdateringar levereras" och ställ det här alternativet till bara "PC på mitt lokala nätverk" eller inaktivera det.
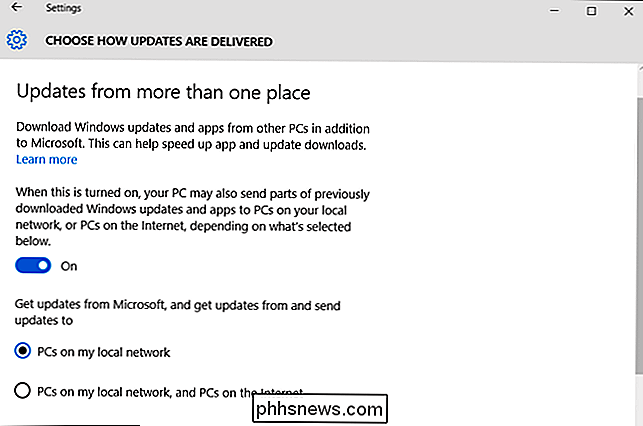
Förhindra automatiska appuppdateringar och Live Tile-uppdateringar
Om du ställer in ett Wi-Fi-nätverk som uppmätt, installerar Windows 10 inte automatiskt appuppdateringar och hämtar data för live-plattor när du är ansluten till det nätverket. Du kan dock också förhindra att detta händer på alla nätverk.
För att förhindra att Windows 10 uppdaterar Windows Store-appar på egen hand öppnar du appen Butik. Klicka eller tryck på din profilbild nära sökrutan och välj "Inställningar." Avmarkera kryssrutan "Uppdatera Apps automatiskt". Du kan fortfarande uppdatera dina Butik-appar manuellt från Windows Store-appen, men Windows laddar inte automatiskt appuppdateringar automatiskt.
Det här är användbart även om du inte har installerat några appar från butiken. Många av de inbyggda programmen från Windows 10 uppdateras via butiken.
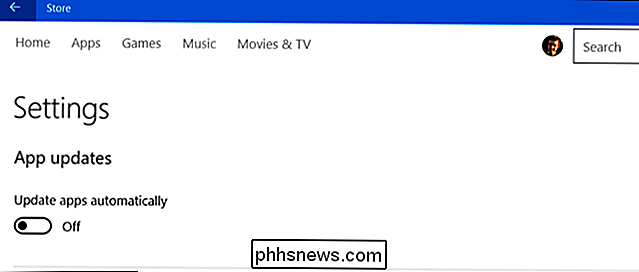
RELATED: 10 sätt att anpassa startmenyn för Windows 10
Dessa live-plattor på din Start-meny använder lite data, även om det inte är mycket . Du sparar inte mycket data genom att inaktivera levande kakel, men du kan göra det om du vill spara varje liten bit.
För att förhindra att en kakel automatiskt laddar ner och visar ny data högerklickar du eller trycker in den på Start-menyn, peka på "Mer" och välj "Slå på Live Tile Off".
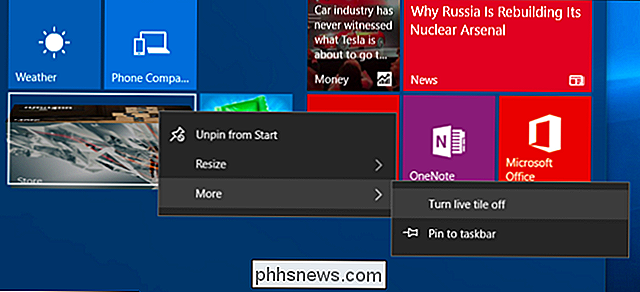
Spara data på webbläsning
Det finns en stor chans att mycket av din dataanvändning kommer från din webbläsare - du kan se precis hur mycket genom att titta på skärmen för dataanvändning.
Om du vill spara data på den här webbläsningen använder du en webbläsare som innehåller en inbyggd komprimeringsproxysfunktion. Webbläsaren ritar data genom andra servrar där den komprimeras innan den skickas till dig. Det här är normalt en funktion som är vanlig på smartphones, inte stationära datorer, men om du verkligen behöver spara data, kanske du har en satellit-internetanslutning med en mycket låg datakåpa, till exempel, det kanske du vill göra.
Google erbjuder en officiell Data Saver-förlängning för Google Chrome, och den fungerar samma som Data Saver-funktionen som är inbyggd i Chrome-webbläsaren på Android och iPhone. Installera det i Google, och du är bra att gå. Opera-webbläsaren har också ett "Turbo-läge", som fungerar på samma sätt om du är mer av en Opera-fan.
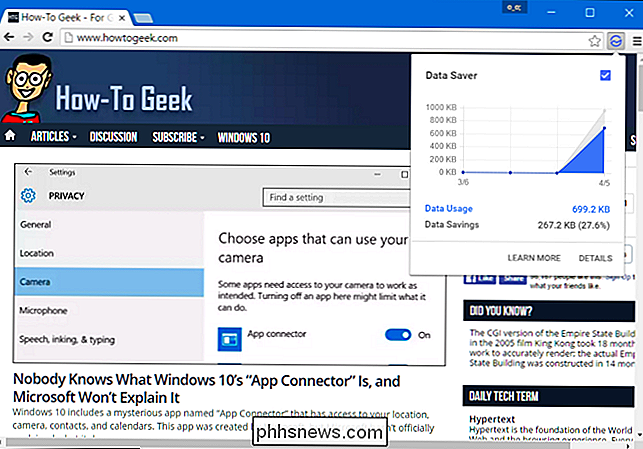
När du har fått Windows 10: s automatiska uppdateringar och automatisk uppladdning av uppdateringar, under kontroll, fungerar Windows systemet bör använda mycket lite data i sig. Merparten av din dataanvändning kommer från din webbläsare och de andra programmen du använder. Du måste hålla ett öga på dessa appar och konfigurera dem för att använda mindre data. Du kan till exempel konfigurera Steam och andra spelbutiker för att inte ladda ner uppdateringar automatiskt för dina installerade spel.

Så här kombinerar du textfiler med kommandot "cat" i Linux
Kattkommandot är mycket användbart i Linux. Det har tre huvudfunktioner som är relaterade till att manipulera textfiler: skapa dem, visa dem och kombinera dem. RELATERAD: Hur man snabbt skapar en textfil med kommandoraden i Linux Vi har diskuterat med Kattkommandot (bland annat) att skapa och visa textfiler på kommandoraden i Linux.

Finns det ett snabbt sätt att öppna ett program som administratör med UAC-aktiverad?
Medan de flesta av oss aldrig behöver administratörsnivååtkomst för att slutföra vårt arbete på våra datorer finns det tillfällen då det är nödvändig. När vi behöver den nivån av åtkomst, finns det ett snabbt sätt att göra det medan UAC är aktiverat? Dagens SuperUser Q & A-post har några användbara svar för en läsare som söker ett snabbare och mer strömlinjeformat tillvägagångssätt.



