Svensk PlayStation 4 kan nu strömma spel till Windows-datorer och Mac-datorer med en funktion som heter Remote Play. Det betyder att du kan spela dina spel direkt på din dator eller bärbar dator, utan att sätta på TV: n när din make eller kameratpartner vill använda den.

Vad du behöver
RELATERAT:
Så spelar du spel från din PlayStation 4 till vilken Android-enhet som helst
Du måste köra firmware 3.50 eller senare på din PlayStation 4 för att göra det här. För att säkerställa att du har de senaste firmwareuppdateringarna, gå till Inställningar-skärmen på din PS4 och välj "Systemprogramvaruuppdatering." Din PS4 kontrollerar eventuella tillgängliga uppdateringar och låter dig hämta dem. Sony rekommenderar en Internetanslutning med nedladdning och ladda upp hastigheter på minst 12 Mbps för optimal spelströmming. Du kanske vill testa din Internet-anslutningshastighet med SpeedTest-webbplatsen om du inte är säker på hur snabbt det är. Det här spelar ingen roll om du kommer att strömma spel över Internet, dock. Om du inte gör det, spelar din Internetanslutning ingen roll - ditt nätverk är förmodligen tillräckligt snabbt.
På din dator behöver du antingen Windows 8.1 eller Windows 10-förlåt, Windows 7 stöds inte, men du kan fortfarande uppgradera till Windows 10 gratis. Sony rekommenderar minst en Intel Core i5-560M 2.67GHz processor och 2GB RAM för optimal prestanda.
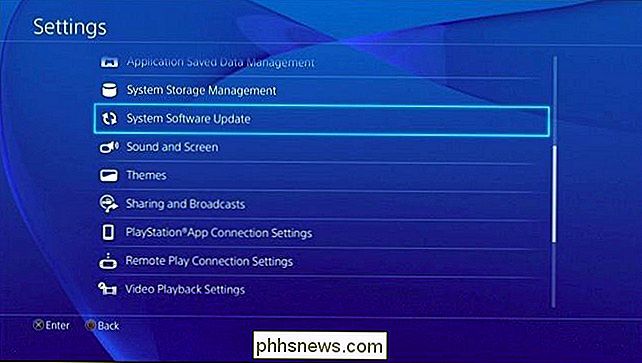
Om du har en Mac behöver du antingen OS X Yosemite eller OS X El Capitan. Sony rekommenderar minst en Intel Core i5-520M 2.40 GHz-processor och 2 GB RAM.
Steg 1: Aktivera fjärrspel på din PlayStation 4
Först måste du aktivera Remote Play på PlayStation 4 om du har inte redan Gå till skärmen Inställningar för PlayStation 4, välj "Inställningar för fjärrspelningsanslutning" i listan och aktivera alternativet "Aktivera fjärrspelning".
Nästa, gå till huvudinställningsskärmen och välj "PlayStation Network / Account Management". Välj "Aktivera som din primära PS4" och använd alternativet "Aktivera". Fjärrspel kopplas automatiskt till och ström från PlayStation 4, som är märkt som din primära PlayStation 4.
Du vill också gå tillbaka till huvudinställningsskärmen och välja "Energisparningsinställningar". Välj "Ange funktioner som finns tillgängliga i vila Läge "och aktivera" Håll kontakten till Internet "och" Aktivera aktivering av PS4 från nätverk ". Det här gör att Remote Play-programmet kan väcka din PS4 från viloläge så att du snabbt kan ansluta och spela spel.
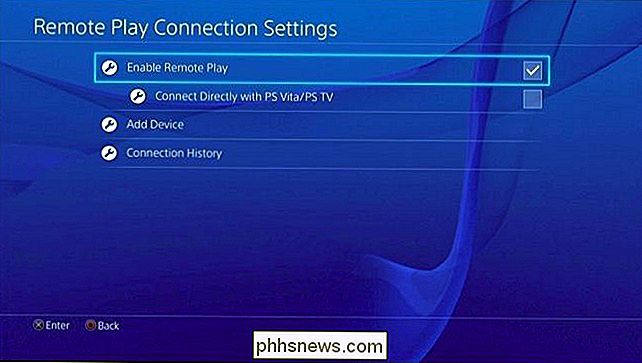
Steg två: Installera och konfigurera fjärrspel på din dator eller Mac
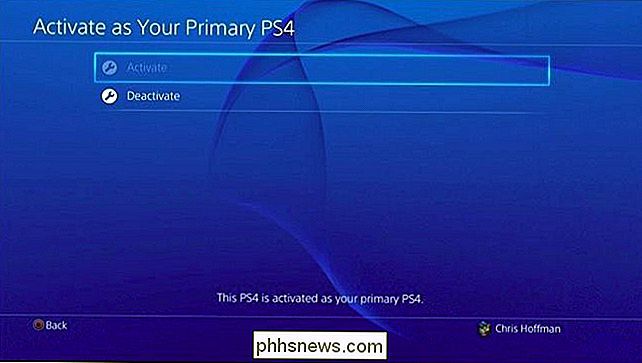
Nästa, gå till datorn och ladda ner Remote Play-programmet för Windows eller Mac från Sonys hemsida. Installera det som en normal applikation.
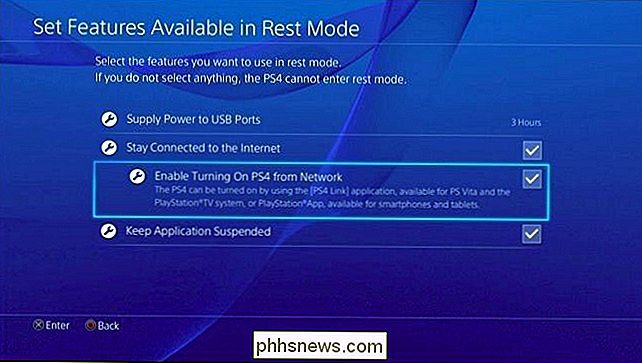
Starta PS4 Remote Play-programmet när det är installerat, och du kommer att bli ombedd att ansluta en PlayStation 4 DualShock 4-kontroller till din dator via en USB-kabel. Tyvärr stöder Sony endast styrenheter som är anslutna via en USB-kabel, trots att du kan koppla PS4-kontroller till din dator via Bluetooth. Du kan använda samma USB-kabel som du använder för att ansluta din DualShock 4-controller till din PlayStation 4 för laddning.
Klicka på "Start" och du kan logga in med ditt PlayStation Network-konto som du använder på din PS4. Öppna skärmen Inställningar i programmet och logga in med samma PlayStation Network-konto som du använder på din PS4. Detta kommer att ansluta Remote Play-appen med din PS4. Applikationen kan ta upp till några minuter för att hitta din PS4, var så tålmodig.
När du är ansluten kan du använda PS4-kontrollenheten som är ansluten till fjärrspelningsappen för att fjärrkontrollera din PS4. Starta spel, och de kommer att springa på din PS4 och strömma till datorn du sitter framför. Allt fungerar som det normalt skulle, även om du kommer att ha lite mer latentitet och lite sämre grafik än om du satt direkt framför din PS4.
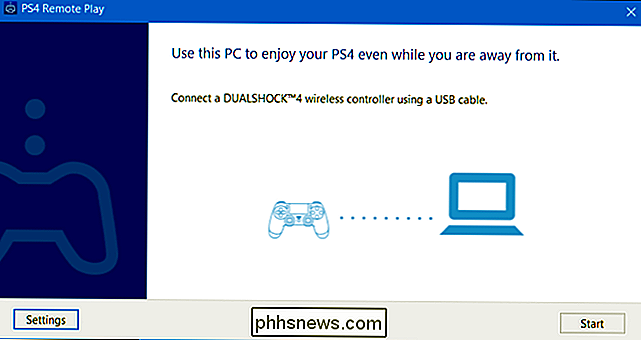
Mus över fönstret och använd knappen som visas längst ner till höger för att ställa in det i helskärmsläge.
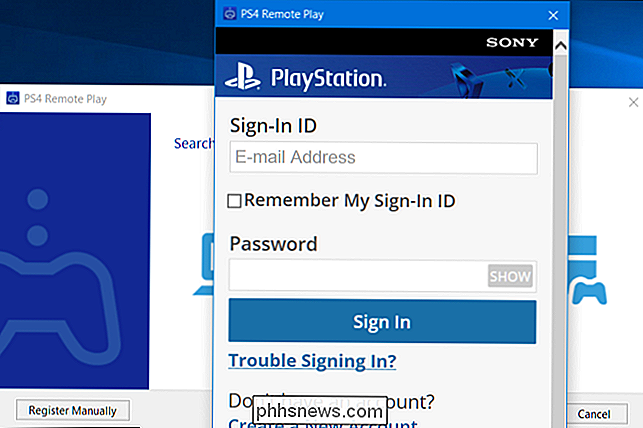
Steg tre: Tweak dina inställningar
Du kan tweakera grafiska alternativ genom att klicka på "Inställningar" -knappen på huvudskärmen. Du kan välja en upplösning av antingen High (720p), Standard (540p) eller Low (360p). Standard är vald som standard, men du bör försöka använda High för bästa grafiska kvalitet. Om videoen eller ljudet hoppar kan du sänka den här inställningen för att göra strömningen mer smidigt. Remote Play erbjuder för närvarande inte 1080p som ett direktuppspelningsalternativ.
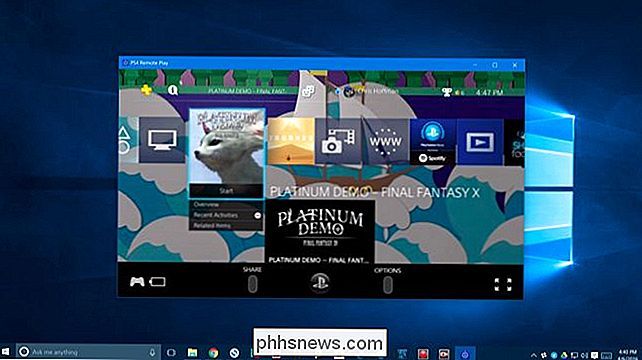
Du kan också välja antingen Standard eller High som din bildfrekvens, med Standard som standard. Hög kommer att resultera i en mjukare streamingupplevelse, men du måste ha en snabbare anslutning till PS4 för detta. PS4: s inbyggda spelinspelningsalternativ kommer också att inaktiveras om du väljer Hög. High är perfekt i ditt hemnätverk, förutsatt att du har en snabb nog Wi-Fi-anslutning eller kabelansluten Ethernet-anslutning för din PS4 och dator. Du kan alltid försöka göra det möjligt för High att se hur det fungerar och återställa om det slutar vara för långsamt.
Så här åtgärdar du anslutning och strömningsproblem
Om appen Remote Play inte hittar din PS4 automatiskt kan manuellt para Remote Play-programmet med en PS4. Klicka bara på knappen Registrera manuellt på skärmen som visas när appen försöker ansluta. Du måste då få en kod genom att besöka skärmen Inställningar> Fjärrspelanslutningsinställningar på din PS4 och välja "Lägg till enhet". Du får en kod som du måste ange i appen.
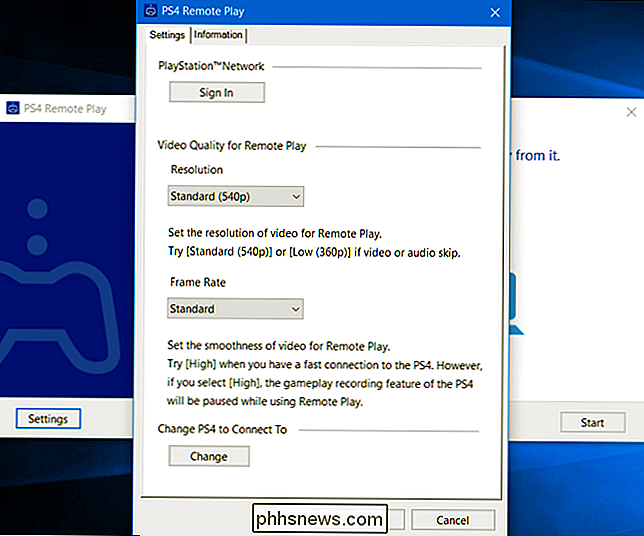
RELATERAT:
Uppgradera din trådlösa routern för att få snabbare hastigheter och mer pålitlig Wi-Fi
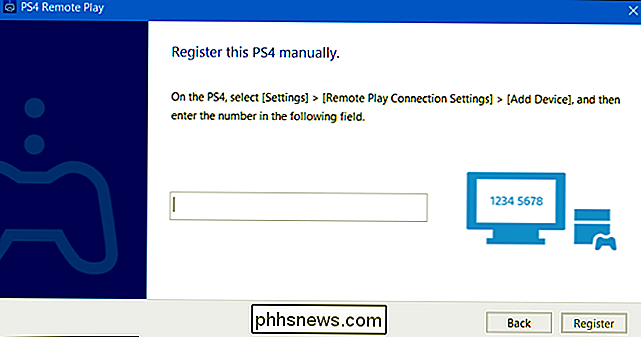
Om anslutningen inte är så smidig, försök gå in på skärmen Inställningar och välj en lägre upplösning eller bildfrekvens. Ju lägre upplösning och bildhastighet desto mindre bandbredd du behöver och desto bättre kommer den att fungera på långsammare Internetanslutningar. Om du har problem med att strömma i ditt hem kan du ha en äldre trådlös router som inte tillhandahåller snabbt nog Wi-Fi. Du kan behöva uppgradera till en modernare router. Du kan också bara ansluta din PS4 och PC till routern med en kabelansluten Ethernet-kabel. Detta ger dig snabbare anslutningshastigheter och du behöver inte oroa dig för Wi-Fi-mottagning.
Sonys Remote Play fungerar redan ganska bra och kommer förhoppningsvis att fortsätta bli bättre i framtiden. Stöd för Windows 7 är en olycklig omission, med tanke på hur populärt operativsystemet fortfarande är, och det är en bummer som du måste ansluta din controller till med en USB-kabel. Det skulle också vara trevligt att strömma spel i 1080p, men PS4 kan bara aldrig ha hårdvarukaklarna för det. Sammantaget, även med nackdelarna, är det en ganska cool funktion, särskilt om du delar din vardagsrums-TV med andra människor.

Hur man installerar programvaruinstallations- och pakethanterare på Linux
Installera programvara på Linux innebär pakethanterare och programvaruförvar, inte nedladdning och körning av .exe-filer från webbplatser som på Windows. Om du är ny på Linux, kan det verka som en dramatisk kulturförskjutning. Medan du kan kompilera och installera allt själv på Linux är pakethanterare utformade för att göra allt arbete för dig.

Hantera tillgänglighetsfunktioner i Windows 10
Tillgänglighetsalternativ är inbyggda i Windows för att hjälpa användare som kan ha problem med att använda sina datorer normalt får lite mer funktionalitet ur sitt favorit-OS. Fastän Windows 10 innoverar på många funktioner som vi har kommit att förvänta oss av äldre versioner av operativsystemet, har Microsoft för det mesta valt att hålla mycket av kärnfunktionaliteten i dess tillgänglighetsfunktioner densamma, så att det blir lättare både för användare och utvecklare att anpassa sig utan stora problem mellan det gamla systemet och det nya.



