Så här synkroniserar du kontakter, påminnelser och mer med iCloud

Om du använder en Mac, iPhone eller iPad kanske du har undrat vad iCloud använder allt detta utrymme för. Idag tar vi igenom hela spektret av synkronisering av iCloud och visar hur du stänger av det, om du vill.
iCloud synkroniserar en hel del applikationer, vilket inte bara är praktiskt men viktigt för att programmen ska fungera korrekt över dina Apple-enheter (som Kalender, Anteckningar och Påminnelser). iCloud är anledningen till att du kan skapa påminnelser på din Mac och få tillgång till dem direkt på din iPhone eller en annan Mac, så länge de är alla anslutna till samma iCloud-konto.
Touring iCloud on OS X
Låt oss börja genom att öppna iCloud-systeminställningarna på din Mac.
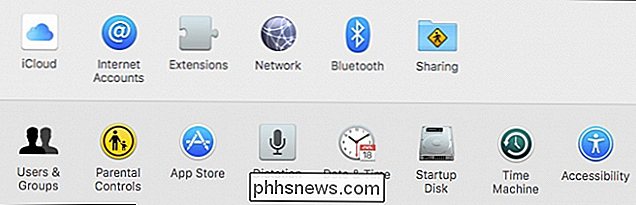
I iCloud-inställningarna ser du två halvor. Den vänstra halvan låter dig komma åt dina kontouppgifter och konfigurera familjedelning eller logga ut.
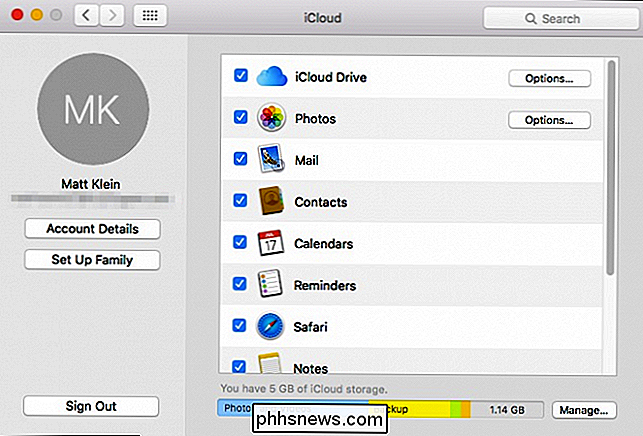
Klicka på Kontoinställningar för att ändra namn, kontakt, säkerhet och betalningsinformation och ta bort enheter som är anslutna till ditt iCloud-konto.
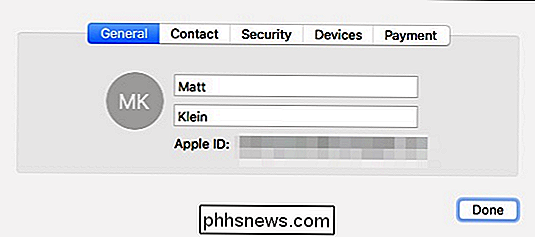
Tillbaka på huvudsidan visar den högra rutan de många iCloud-synkroniseringsalternativen för ditt konto. Låt oss gå igenom var och en och tala om deras konsekvenser.
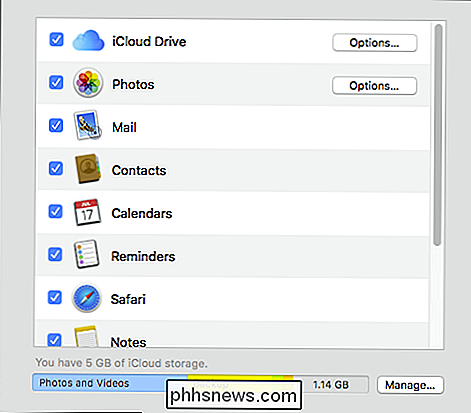
Först finns det alternativet iCloud Drive, som lagrar en mängd dokument och data i iCloud. Chef bland dessa är TextEdit, iMovie, Pages, liksom alla program från tredje part som använder iCloud-enheten. Du kan klicka på alternativknappen för att se vilka appar som kan lagra data i iCloud-enheten och inaktivera alla som tar upp för mycket utrymme.
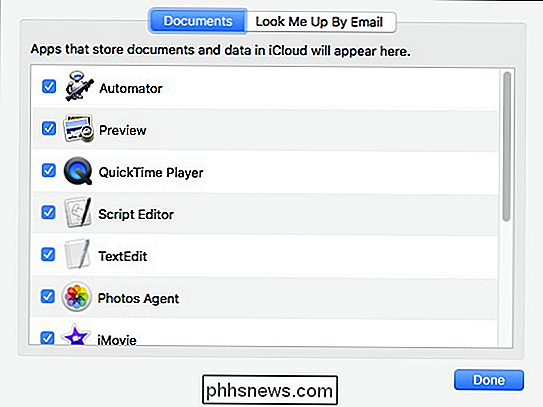
Vi har länge talat om ditt iCloud Photo Library, så vi vann " Det går inte att gå i detalj här, men det är tillräckligt att du kan klicka på alternativknappen bredvid foton för att kontrollera vilken fotodata som synkroniseras med iCloud, om alls.
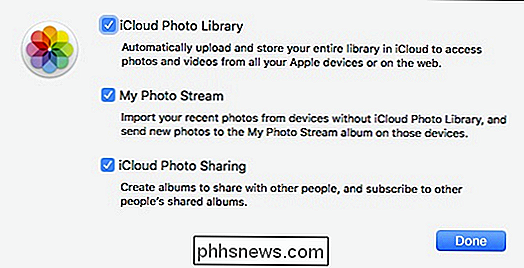
Resten av data som lagras i iCloud innehåller:
Mail : Genom att synkronisera din Mail kommer alla ändringar du gör på en enhet att återspeglas på en annan. Detta är inte annorlunda än någon av de återstående föremålen. Så, om du skriver ett mailmeddelande på din iPhone och skickar det, kan du hitta det på din Mac i mappen Skickat och så vidare.
Kontakter : Detta kommer att synkronisera alla kontakter du för närvarande har i din iPhone, iPad eller Mac. Eventuella ändringar eller tillägg du gör kommer uppenbarligen att replikeras någon annanstans.
Kalendrar : Om du gör en händelse eller planerar ett möte visas det på dina andra enheter.
Påminnelser : Vi har pratade om påminnelser tidigare kanske du vill läsa om det för mer info. Det är självklart att synkronisera dina påminnelser är ett bra sätt att se till att du inte glömmer saker när du är ute och om.
Safari : Det kan vara frustrerande att inte ha alla dina bokmärken och bläddringshistorik med dig . Lyckligtvis, om du synkroniserar din Safari till iCloud, kommer allt att vara detsamma oavsett vilken Apple-enhet du använder.
Anteckningar : Vi har alla de ögonblick av glans där vi behöver notera det. Tyvärr, om du plötsligt vaknar på natten och slår av en anteckning på datorn, kanske du inte har den med dig när du vill återkalla den nästa dag. Genom att synkronisera Notes till iCloud kan du vara säker på att ditt geni kommer att resa med dig vart du än går.
Nyckelring : I motsats till de andra, som alla utan tvekan är användbara, kanske du vill tänka en stund om den här . Nyckelordet håller i stort sett alla dina lösenord på ett ställe. Det är otroligt bekvämt att kunna skriva in ditt Wi-Fi-lösenord och få det omedelbart att dyka upp överallt, så i det långa loppet är det väl värt att hålla det här objektet aktiverat.
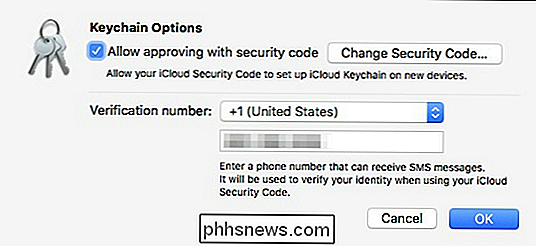
Hitta min Mac
: Att förlora din Mac skulle vara hemsk, varför så snart du synkroniserar din "hitta min Mac" -data kan du enkelt hitta en förlorad eller stulen Mac eftersom all information du behovet kommer redan att finnas i din iPhone eller iPad. Använda iCloud på din iPhone eller iPad
Du kan utföra samma anpassningar till din iCloud-synkronisering och delning på din iPhone eller iPad genom att trycka på öppen "iCloud" från inställningarna på din enhet.
Överst ser du ditt namn och den e-postadress till vilken iCloud är inställd. Du kan trycka på ditt namn för att öppna ytterligare inställningar, som vi kommer att dyka in på lite.
Lagringsalternativet ger dig möjlighet att hantera din nuvarande lagring och köpa mer om det behövs.
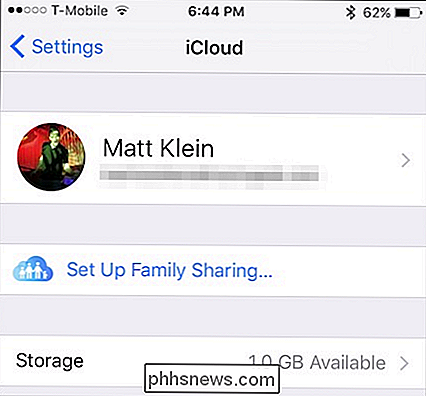
Bläddra ner genom denna iCloud-inställningssida och du kommer att se att, precis som på en Mac, kan du aktivera eller inaktivera olika iCloud-funktioner.
Ta en stund för att kolla in iCloud Drive-inställningarna. Du kan stänga av eller på med en enkel knapptryckning och välj om du vill se den på startskärmen.
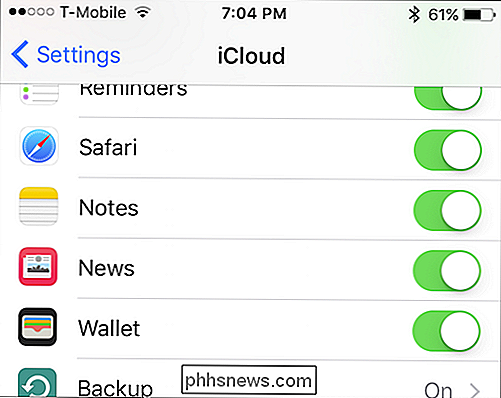
Dessutom kan du se en lista med appar som gör det möjligt för personer att leta upp dig via din e-postadress. Du kan aktivera eller avaktivera detta för alla appar som du vill ha.
Nedanför finns en lista över specifika appar som kan använda iCloud Drive för att lagra filer. Om du befinner dig lågt på lagringsutrymme eller helt enkelt inte vill att en app ska använda iCloud Drive, kan du stänga av dem här.
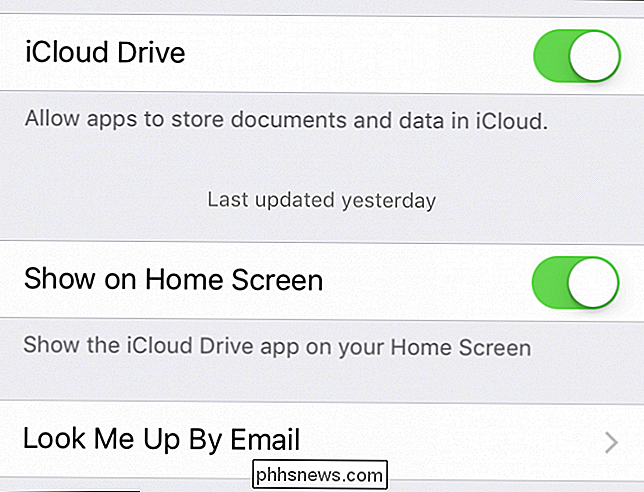
Du kan också överväga att stänga av "Använd mobildata" -delen. Detta säkerställer att iCloud Drive inte äter in i din värdefulla datagräns.
Under fotofunktionerna finns det den iCloud Photo Library-huvudströmbrytaren som alltid kan stängas av om du föredrar.
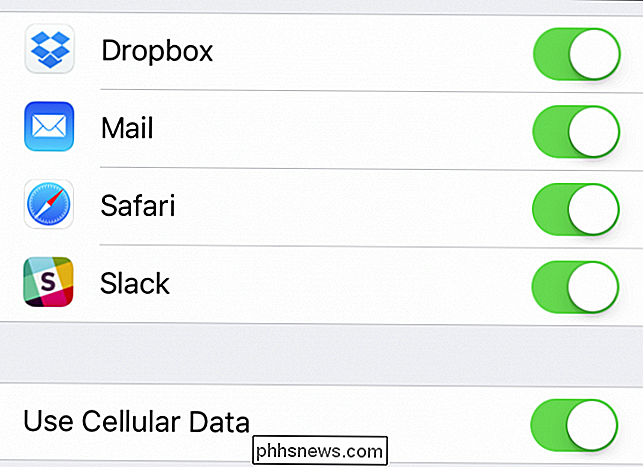
Nedanför , kan du välja att optimera iPhone-lagring, vilket innebär att bilder och videoklipp på din iPhone (eller iPad) automatiskt minskas i storlek så att de inte tar upp för mycket plats på enheten. Originaler kommer emellertid att sparas i din iCloud Drive.
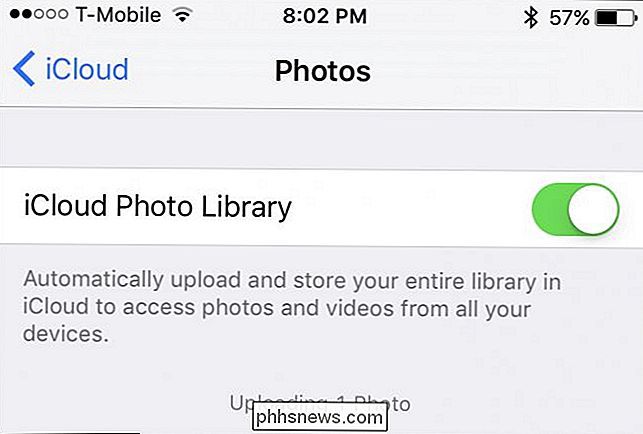
Om du väljer att ladda upp foton till din bildflöde, kommer nya att skickas till dina iCloud-enheter när de är anslutna till Wi-Fi.
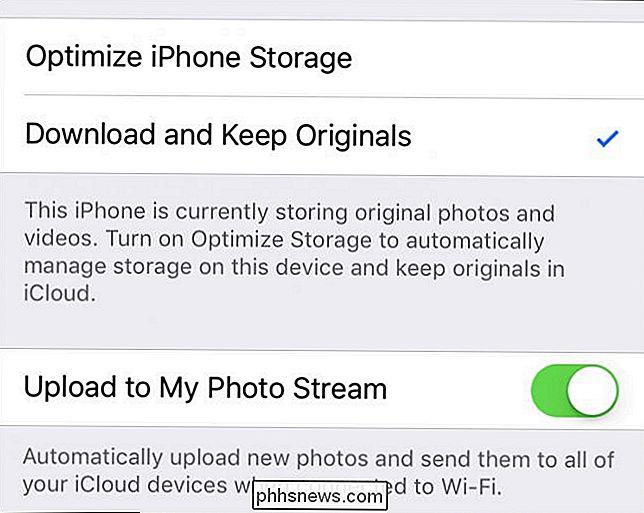
En annan Intressanta saker är alternativen "Ladda upp burstbilder", vilket betyder att om du tar bilder med burst (tryck och håll ner volymknappen), kommer alla att överföras till din Photo Stream. Tänk på att uppladdning av alla dina bilder kan vara stor och ta upp mycket utrymme, så du kanske vill stänga av det.
Det sista alternativet här är att använda iCloud Photo Sharing, vilket innebär att du kan dela album med andra, och prenumerera på dem också.
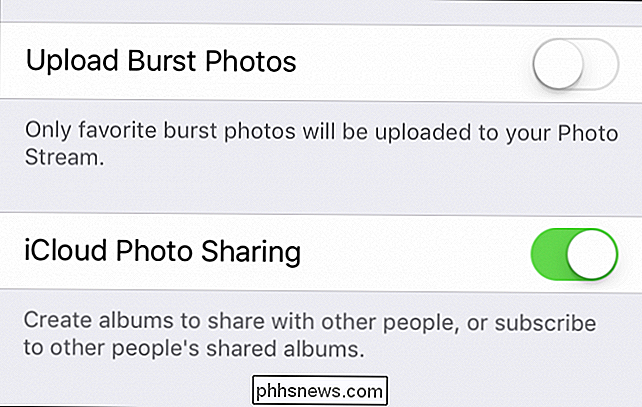
iCloud Inställningar på iOS
Från huvudskärmen för iCloud-inställningar, tryck på ditt namn för att se dina iCloud-kontoinställningar. Här kan du ändra din kontaktinformation, ditt lösenord och ditt kreditkort som är kopplat till ditt Apple-ID. Men den mest intressanta funktionen här är avsnittet "Enheter".
Om du tittar på enhetens inställningar kan du, precis som med Mac-inställningarna, se alla enheter som du har anslutit till ditt iCloud-konto, se modellversionen , serienummer och till och med ta bort det från ditt konto.
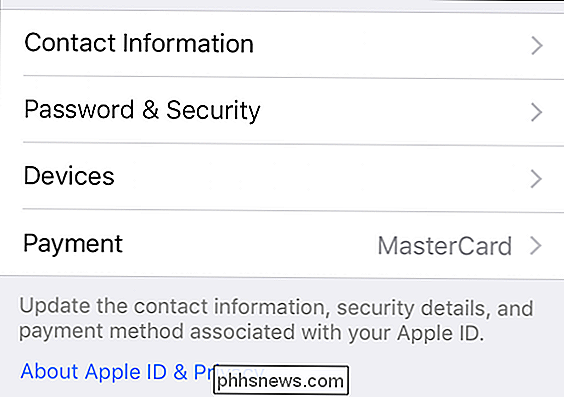
Precis som på Mac kan iOS iCloud-inställningar göra det möjligt att anpassa dina synkroniseringsinställningar till de appar och tjänster du använder mest (eller inte alls).
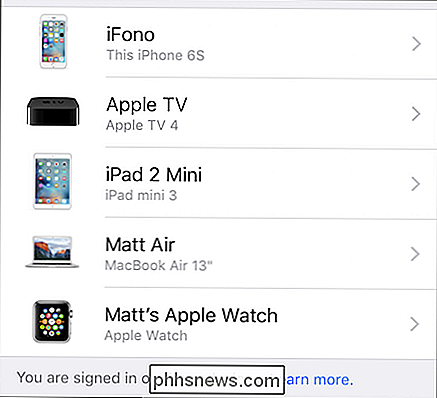
Det är också bra att komma ihåg att om du hittar något som inte synkroniseras som förväntat, se till att du inte av misstag avaktiverade funktionen någon gång.
Du kan självklart stänga av varje eller även alla dessa funktioner efter dina individuella behov och preferenser. Vi tycker att de är alla värdefulla och sparar mycket tid och ansträngning, men om du inte använder påminnelser, anteckningar eller någon annan bakad i Apples applikationer kan det vara värt att stänga av dem. Och om du börjar springa ur iCloud-utrymme kan det hända att inaktivera synkronisering för några appar.

Kommer glasögon-fri 3D slutligen lägga 3D-TV i varje hem?
3D-TV-apparater är borta, eller hur? Fel. Vid CES 2015 stod vissa tv-tillverkare med sina förhoppningar om 3D-TV: ns framtid på så kallad "glasögonfri" eller "glaslös" 3D-TV-teknik. Den stora pushen för konsument 3D-tv är överallt över, och de flesta tillverkare driver andra teknologier som 4K, kvadratdot och till och med tvivelaktiga böjda skärmar.

Använd din Macs Preview App för att beskära, ändra storlek, rotera och redigera bilder
Appens förhandsgranskningsapp innehåller inte bara PDF-redigeringsfunktioner. Det är också en bra liten bildredigerare. Förhandsgranskning erbjuder grundläggande verktyg för beskärning, resizing, rotering, annotering och annars tweaking av bilder. Precis som QuickTime aldrig kommer att ersätta iMovie trots alla användbara funktioner för mediaredigering, kommer Preview aldrig att ersätta Photoshop eller till och med iPhoto.



