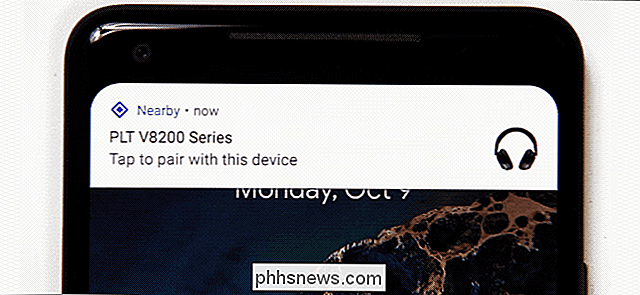Så här optimerar du Mozilla Firefox för maximal integritet

Som andra moderna webbläsare innehåller Firefox några funktioner som skickar data via Internet. Firefox kontakter som standard Mozilla, Yahoo och Googles servrar. Vi rekommenderar inte att du inaktiverar alla dessa funktioner, eftersom de gör användbara saker. Men vi ska förklara vad de olika alternativen är så att du kan fatta välgrundade beslut.
Om du bara vill bläddra privat utan att lämna spår på din egen dator, öppna ett privat webbläsarfönster genom att klicka på menyn> Nytt privat fönster.
Dölj förslag till webbplatser på din nya fliksida
När du öppnar en ny flik, visar Firefox en sida med länkar till webbplatser. Dessa inkluderar både dina "bästa webbplatser" -webbplatser du besöker ofta och webbplatser som Mozilla föreslår.
Mozilla har tidigare använt den föreslagna webbplatsfunktionen för att visa sponsrade annonser på Firefox: s nya fliksida, men använder nu bara "content discovery".
För att hindra att Firefox hämtar och visar förslag till webbplatser klickar du på kugghjulsikonet längst upp till höger på den nya fliksidan och avmarkerar "Inkludera rekommenderade webbplatser". Du kan också välja "Visa tom sida" i den här menyn om du bara vill se en tom sida.
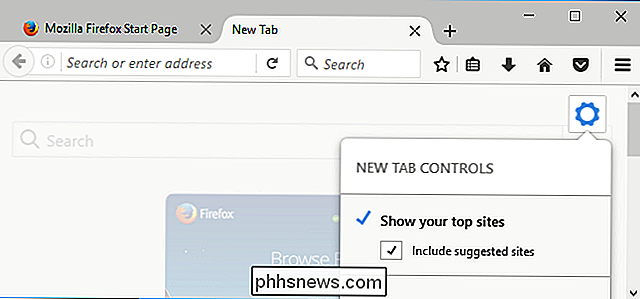
Välj sökalternativ
Andra alternativ finns i Firefox-fönstret. Klicka på meny> Alternativ för att öppna den.
När du skriver in Firefox-sökrutan skickar Firefox ditt tangenttryck som du skriver som standard till din sökmotor. Din sökmotor visar de föreslagna sökningarna i rutan när du skriver.
Om du inte gillar det här kan du välja "Sök" -kategorin på Firefox options sida och avmarkera kryssrutan "Ge sökförslag". Firefox skickar inte dina sökningar till någon sökmotor tills du trycker på Enter.
Som standard skickar Firefox inte det du skriver i adressfältet till din sökmotor för förslag. Om du aktiverar alternativet "Visa sökförslag i platsrapporter" visas även sökförslag när du skriver i Firefox adressfält.
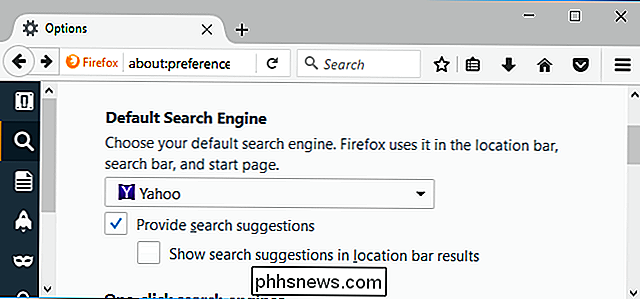
Justera sekretessinställningar
Du hittar andra relevanta alternativ i " Sekretess "på Firefox-skärmen, inklusive:
- Använd spårningsskydd i privat Windows : Firefox gör automatiskt en spårningsskyddslista som blockerar webspårare, men endast när du använder ett privat webbläsarfönster. Du kan klicka på "Ändra blocklistan" för att välja en mer aggressiv spårningsskyddslista än standard. Om du inaktiverar den här funktionen kommer Firefox inte blockera spårningswebbplatser i privata webbläsarfönster.
- Hantera dina spårningsinställningar : Firefox skickar automatiskt en "spårningsförfrågan" med din webbbläddringstrafik när du använder en privat bläddringsfönster. Du kan klicka på länken "Hantera inte spårningsinställningar" här och berätta för Firefox att skicka en "Spåra inte" -förfrågan till varje webbplats du besöker. Det här är bara en förfrågan, och de flesta webbplatser kommer att ignorera det. "Spåra inte" är inte en silverkula.
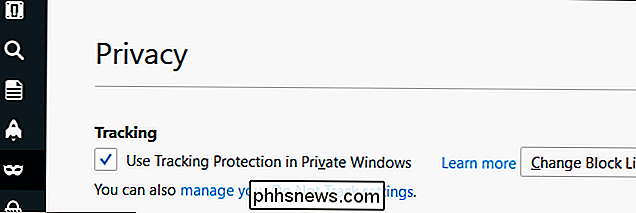
RELATERAD: Rensa dina cookies hela tiden gör nätet mer irriterande
- Historik : Som vanligt kommer Firefox alltid att minnas din historia och tillåta webbplatser för att ställa in cookies. Om du vill kan du ställa in Firefox för att "aldrig komma ihåg historia" och Firefox kommer permanent att vara i privat bläddringsläge. Du kan också välja "Använd anpassade inställningar för historia". Om du gör det kan du konfigurera exakt hur Firefox fungerar. Du kan till exempel säga att Firefox inte accepterar cookies från tredje part, som ofta kommer från annonsnätverk eller automatiskt raderar din historik när du stänger Firefox. Tänk på att automatiskt rensa dina kakor eller aktivera permanent privat webbläsningsläge gör att du kan loggas ut från webbplatser när du stänger webbläsaren och kommer generellt att göra webben mer irriterande.
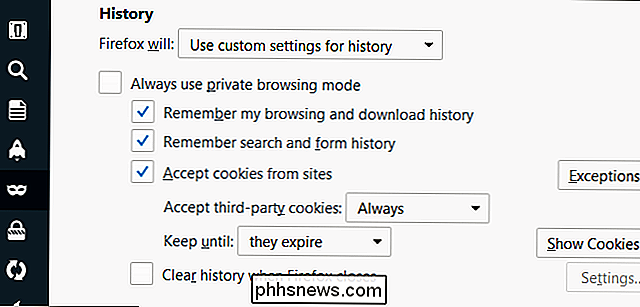
- Platsfältet : Firefox föreslår automatiskt webbplatser baserade på din surfhistorik, bokmärken och öppna flikar när du skriver in adressfältet. Det här kan eventuellt visa känsliga webbplatser, du kanske inte vill att andra ska se över din axel när du skriver in adressfältet så att du kan inaktivera den. Firefox skickar inte din historia eller bokmärken till en server för den här funktionen - allt händer på din lokala dator. Det här alternativet hjälper bara till att förhindra att känsliga webbplatser föreslås när du skriver in din adressfält.
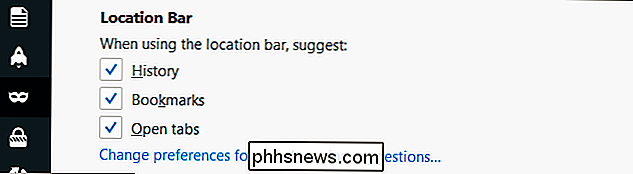
Kontroller säkerhetsskydd
I säkerhetsfältet kontrolleras att Firefox använder Google Safe Browsing-tjänsten.
- Blockera farligt och bedrägligt innehåll : Firefox hämtar automatiskt en lista över farliga webbadressadresser från Google var 30: e minut eller så när det här funktionen är aktiverad. När du besöker en webbsida kontrollerar Firefox adressen till webbplatsen mot den här filen och blockerar den om den matchar en känd farlig webbplats. Om en webbplats du besöker matchar listan, skickar Firefox den exakta adressen till webbsidan Googles webbsäker tjänst för att bekräfta att den är farlig innan den blockeras. Firefox skickar bara adressen till en webbsida som du besöker Googles servrar om det verkar matcha en farlig webbplats på listan.
- Blockera farliga nedladdningar : När du laddar ner en applikationsfil blockerar Firefox filen omedelbart om adressen visas på listan över dåliga webbplatser. Om det inte gör det kommer Firefox att skicka information om det program du laddar ner till Googles Safe Browsing-tjänst för att kontrollera om det är säkert eller om det innehåller skadlig programvara. På Windows skickar Firefox bara data om programmet till Google om det inte har en känd bra utgivare, så data skickas inte om du hämtar program från ett betrodd företag som Microsoft eller Google.
RELATERAT: PUPs Förklarade: Vad är ett "potentiellt oönskade program"?
- Varna mig om oönskade och ovanliga programvaror : Det här alternativet får Firefox att varna dig innan du hämtar program som innehåller "potentiellt oönskade program" eller PUP . Det fungerar på samma sätt som alternativet "Block dangerous downloads".
Vi rekommenderar att du lämnar alla dessa alternativ aktiverade. De hjälper dig att skydda dig från nätfiskewebbplatser, skadliga webbsidor, nedladdningar av skadliga program och skräpprogram som du inte vill installera.
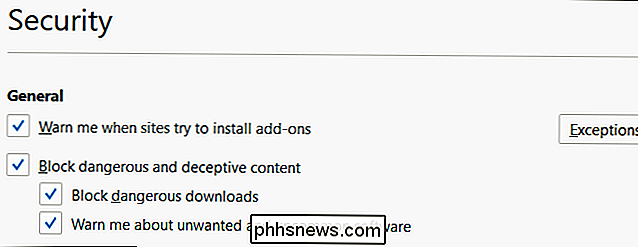
Välj vilken Browser Data Firefox synkroniserar
Firefox synkroniserar automatiskt dina öppna flikar, bokmärken, historikposter, tillägg, lösenord och inställningar mellan dina enheter om du loggar in med ett Firefox-konto. Dina data lagras online på Mozillas servrar, så att du kan komma åt den på vilken enhet som helst, och du kan snabbt återställa din webbläserdata på en ny dator bara genom att logga in med samma Firefox-konto.
För att kontrollera exakt vad Firefox synkroniserar, gå till "Sync" -panelen på Firefox optionsfönster och välj dina alternativ. Du kan också koppla bort ett Firefox-konto härifrån för att sluta synkronisera allt. Om du inte har ett konto här konfigurerar Firefox inte din webbläsarinformation med Mozillas servrar.
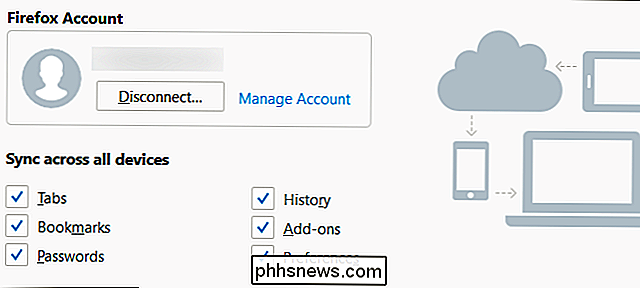
Gör dina "Data Choices"
Fler alternativ finns i "Avancerat". Under fliken "Data Choices" kan du välja vilken information Firefox delar med Mozilla.
RELATED: Ska jag låta Apps skicka "Användningsstatistik" och "Felrapporter"?
- Aktivera Firefox Health Report : Firefox övervakar din webbläsares hälsa, inklusive detaljer som hur lång tid Firefox tar för att starta och hur mycket det kraschar. Firefox delar den här informationen med Mozilla, så Mozilla kan förstå hur Firefox fungerar i den verkliga världen. Du kan också visa det själv genom att klicka på menyn> Hjälp> Firefox Hälsounpport. Om du inaktiverar det här alternativet kommer Firefox sluta övervaka sig och dela den här grundläggande dataen med Mozilla.
- Dela ytterligare data (dvs Telemetri) : Det här alternativet är avstängt som standard men du kan aktivera det. Om du gör det kommer Firefox också att dela ytterligare information med Mozilla, inklusive hur Firefox utför, vilka funktioner du använder, hur du har anpassat din webbläsare och vilken hårdvara som finns i din dator. Mozilla kan använda denna information för att se hur folk använder Firefox och förbättra det.
- Tillåt att Firefox skickar backlogged kraschrapporter på dina vägnar : Det här alternativet är avstängt som standard men du kan aktivera det. Om du gör det skickar Firefox automatiskt kraschrapporter till Mozilla. Dessa rapporter genereras efter att Firefox kraschar och innehåller information som Mozilla kan använda för att diagnostisera problemet, lära sig hur många som stöter på problemet och åtgärda det.
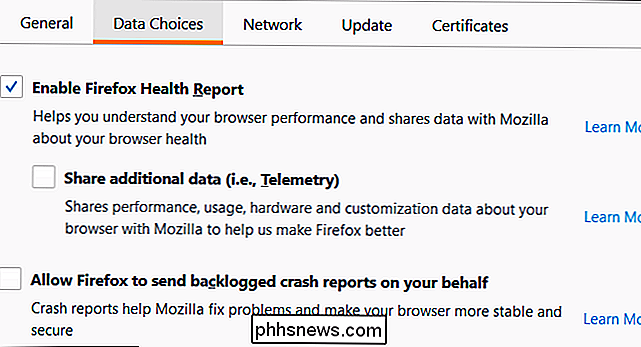
Under Avancerat> Uppdateringar kan du välja om Firefox automatiskt installerar uppdateringar eller inte. Vi rekommenderar starkt att du lämnar det här alternativet ensamt och tillåter Firefox att uppdatera sig. Om du inte gör det får du inte kritiska säkerhetsuppdateringar och skadliga webbsidor du besöker kommer att kunna angripa din dator via din webbläsare. Automatiska webbläsares säkerhetsuppdateringar är avgörande för att vara säker på nätet.
Bildkredit: elPadawan (redigerad)

Så här uppdaterar eller installerar du Mac App Store-programvaran från terminalen
Det går inte att komma runt: Mac App Store är långsam. Om du försöker undvika att öppna det när det är möjligt, är du nogligen arg när du ser uppdateringsanmälan i menyraden. Du måste öppna App Store, klicka på "Uppdateringar" och vänta medan programmet är "Checking for Updates." Det kontrollerar. För uppdateringar.

Hur man gör din Samsung Galaxy Phone känns mer som Stock Android
Galaxy S och Galaxy Note är några av de bästa Android-telefonerna som är tillgängliga just nu. Men TouchWiz har en dålig rep för att vara ful och "skrymmande" (speciellt med Android elitister). Om det här är det enda som håller dig tillbaka från att ge en av dessa annars bra telefoner ett skott, har vi tagit dig.