Hur man blockerar (eller tillåter) Vissa applikationer för användare i Windows

Om du vill begränsa vilka program en användare kan köra på en dator, ger Windows dig två alternativ. Du kan blockera de appar som du inte vill att en användare ska köra, eller du kan begränsa dem till att bara visa specifika appar. Så här gör du det.
RELATED: Så här använder du systemåterställning i Windows 7, 8 och 10
OBS! Var helt säker på att du ändrar ett användarkonto som du faktiskt vill begränsa, och att du alltid har ett obegränsat administrativt konto tillgängligt för att ångra dessa ändringar. Det här gäller speciellt om du begränsar användarna till en viss uppsättning appar, eftersom de kommer att förlora åtkomst även till verktyg som Registerredigerare och Lokal grupprincipredigerare. Om du oavsiktligt tillämpar begränsningar på ditt administrativa konto är det enda sättet som vi har hittat för att återställa ändringarna att köra Systemåterställning genom att gå till Inställningar> Uppdatering och säkerhet> Återställning och klicka på knappen "Starta om nu" under Avancerad start. Därifrån kan du hitta inställningen för att köra Systemåterställning efter en omstart, eftersom du inte kan köra Systemåterställning på normalt sätt. Därför rekommenderar vi också att du skapar en återställningspunkt innan du gör något av ändringarna här.
Hemanvändare: Blockera eller Begränsa Apps genom att redigera registret
För att blockera eller begränsa appar i hemversionen av Windows, du Du måste dyka in i Windows-registret för att göra några ändringar. Tricket här är att du vill logga in som användare du vill göra ändringar för , och sedan redigera registret medan du är inloggad på deras konto. Om du har flera användare som du vill ändra för måste du upprepa processen för varje användare.
Standardvarning: Registerredigeraren är ett kraftfullt verktyg och missbrukar det kan göra systemet ostabilt eller till och med oanvändbart. Detta är en ganska enkel hack och så länge du håller dig till instruktionerna, borde du inte ha några problem. Med det sagt, om du aldrig har arbetat med det tidigare, bör du läsa om hur du använder Registerredigeraren innan du börjar. Blockera vissa program via registret
Först måste du logga in på Windows med användarkontot för vilket du vill blockera appar . Öppna Registry Editor genom att trycka på Start och skriva "regedit." Tryck på Enter för att öppna Registry Editor och ge det tillstånd att göra ändringar på datorn.
I registret Editor använder du vänster sidofält för att navigera till följande nyckel:
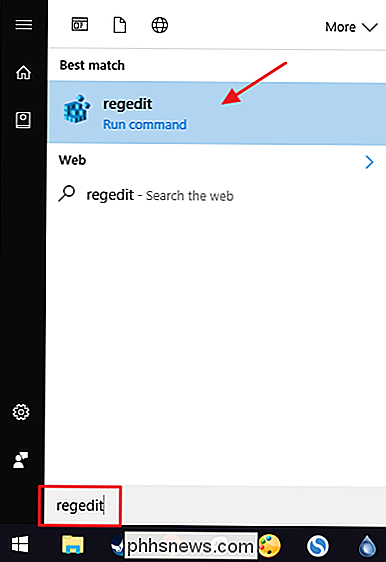
HKEY_CURRENT_USER SOFTWARE Microsoft Windows CurrentVersion Policy
Därefter kommer du skapa en ny undernyckel inom
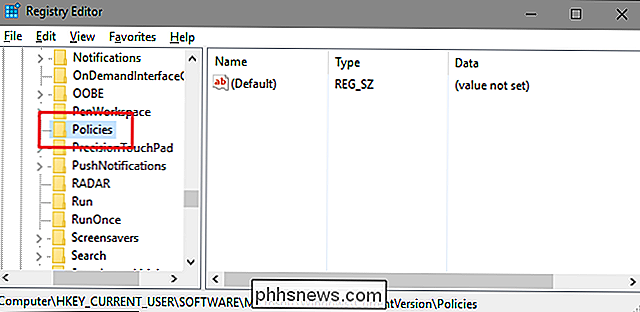
Policy. Högerklicka på knappenPolicies, välj Ny> Nyckel och namnge den nya nyckelnExplorer.Nästa kommer du att skapa ett värde i det nya

Explorer-tangenten. Högerklicka på knappenExploreroch välj Nytt> DWORD (32-bitars) värde. Namn det nya värdetDisallowRun.Dubbelklicka på det nya värdet
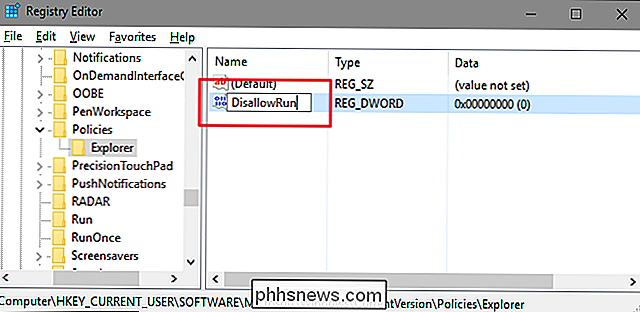
DisallowRunför att öppna dess egenskaper dialogruta. Ändra värdet från 0 till 1 i rutan "Värdesdata" och klicka sedan på "OK".Tillbaka i huvudregisterfönstret öppnar du nu en ny undernyckel i
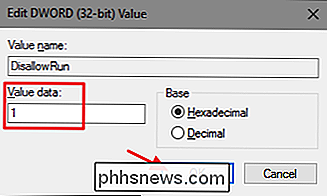
Explorerknappen. Högerklicka på knappenExploreroch välj Ny> Nyckel. Namn den nya nyckelnDisallowRun, precis som det värde du redan skapat.Nu är det dags att börja lägga till appar som du vill blockera. Du gör det genom att skapa ett nytt strängvärde i knappen
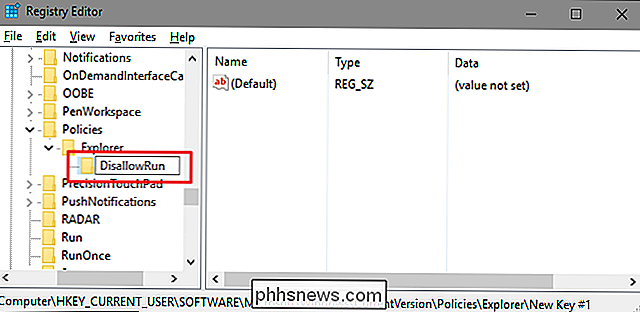
DisallowRunför varje app du vill blockera. Högerklicka på värdetDisallowRunoch välj sedan Nytt> Strängvärde. Du kommer att namnge dessa värden med enkla nummer, så namnge det första värdet du skapar "1".Dubbelklicka på det nya värdet för att öppna egenskapsdialogrutan, skriv namnet på det körbara du vill blockera i " Värdesdata "-fältet (t.ex.
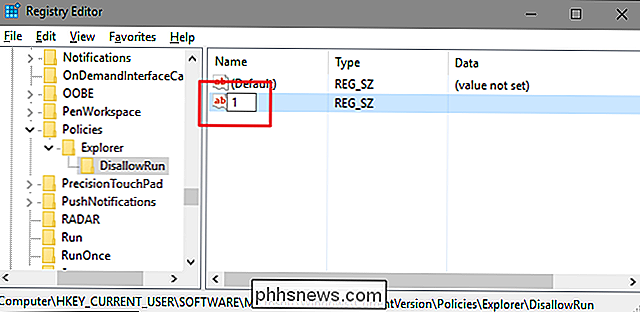
notepad.exe) och klicka sedan på" OK ".Upprepa den här processen med namnet det andra strängvärdet" 2 "och det tredje" 3 "och så vidare, och sedan lägga till de körbara filnamnen du vill blockera till varje värde.

När du är klar kan du starta om Windows, logga in på det användarkontot och sedan testa saker genom att försöka köra en av dessa appar. Du bör se ett popup-fönster för "Restriktioner" så att du inte kan köra appen.
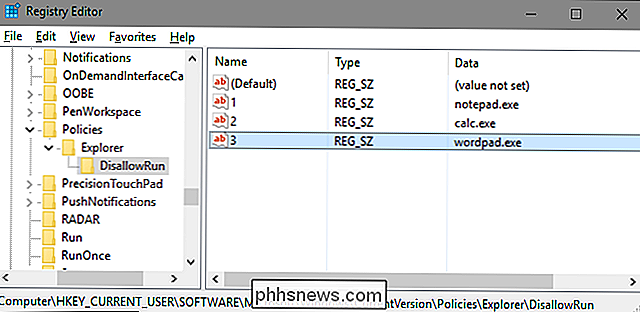
RELATERAD:

Så här skapar du din egen Windows-registret Hacks Du måste upprepa denna process för varje användarkonto för vilket du behöver blockera appar. Om du blockerar samma appar för flera användarkonton kan du dock alltid skapa ditt eget registerhack genom att exportera knappen
DisallowRunnär du har konfigurerat det första användarkontot och sedan importerat det efter att ha loggat in på till varje efterföljande konto.Om du vill redigera listan över blockerade appar, återgår du bara till tangenten
DisallowRunoch gör de ändringar du vill ha. Om du vill återställa åtkomst till alla appar kan du antingen radera helaExplorer-nyckeln du skapade - tillsammans medDisallowRunundernyckel och alla värden. Eller du kan bara gå tillbaka och ändra värdet på det värdeDisallowRundu skapade från 1 till 0, och stängde av appblokkeringen effektivt medan du lämnar listan med appar på plats om du vill slå på den igen framtiden.Bläddra bara Vissa appar via registret
Följande exakt samma procedur som att blockera specifika program är att begränsa användare att köra endast vissa appar i registret. Du måste återigen logga in på Windows med användarkontot du vill ändra. Slå upp Registerredigeraren och gå sedan till följande nyckel:
HKEY_CURRENT_USER SOFTWARE Microsoft Windows CurrentVersion Policies
Högerklicka på knappen
Policies, välj Ny> Nyckel och namnge den nya nyckelnExplorer.Nästa kommer du att skapa ett värde i den nya

Explorer-nyckeln. Högerklicka på knappenExploreroch välj Nytt> DWORD (32-bitars) värde. Namn det nya värdetRestrictRun.Dubbelklicka på det nya
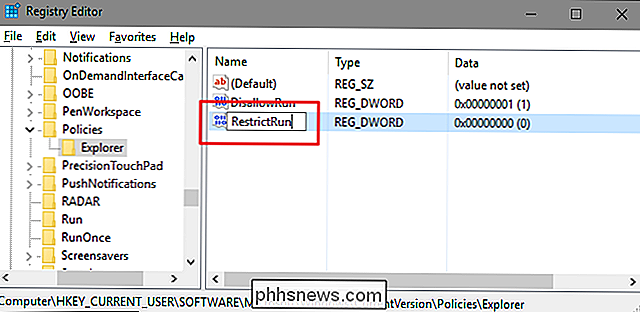
RestrictRun-värdet för att öppna dess egenskaper dialogruta. Ändra värdet från 0 till 1 i rutan "Värdesdata" och klicka sedan på "OK".Tillbaka i huvudregisterfönstret öppnar du nu en ny undernyckel i
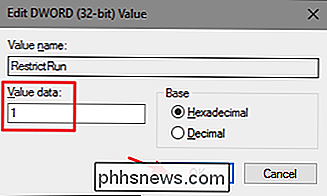
Explorerknappen. Högerklicka på knappenExploreroch välj Ny> Nyckel. Namn den nya nyckelnRestrictRun, precis som det värde du redan skapat.Nu lägger du till appar som användaren får tillgång till. Skapa ett nytt strängvärde i knappen
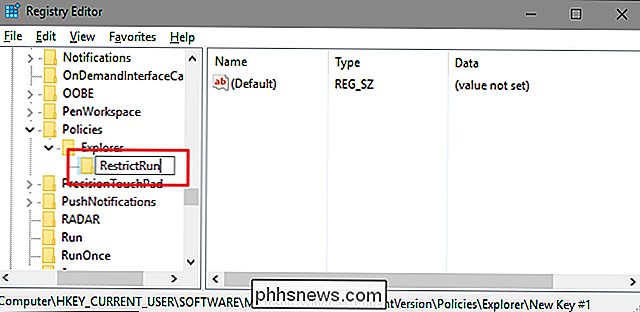
RestrictRunför varje app du vill blockera. Högerklicka på värdetRestrictRunoch välj sedan Nytt> Strängvärde. Du kommer att namnge dessa värden med enkla nummer, så namnge det första värdet du skapar "1".Dubbelklicka på det nya värdet för att öppna egenskapsdialogrutan, skriv namnet på det körbara du vill blockera i " Värdesdata "-fältet (t.ex.
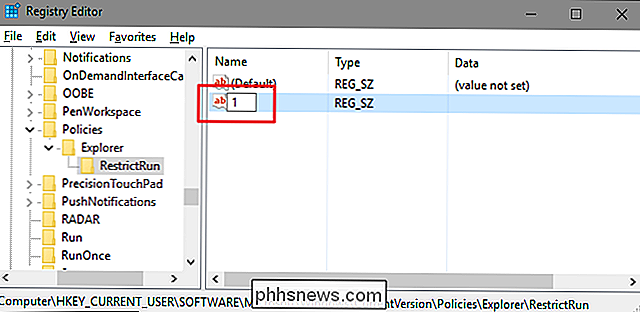
notepad.exe) och klicka sedan på" OK ".Upprepa den här processen, namngivna värdena" 2, " 3 "och så vidare De körbara filnamnen du vill att användaren ska kunna köra till varje värde.

När du är klar, starta om Windows, logga in på det användarkontot igen och testa dina inställningar. Du ska bara kunna köra appar som du uttryckligen har tillåtit åtkomst till. Du måste repetera processen med varje användarkonto för vilket du vill begränsa appar eller skapa ditt eget registerhack som du kan använda för att göra inställningar till varje användare snabbare.
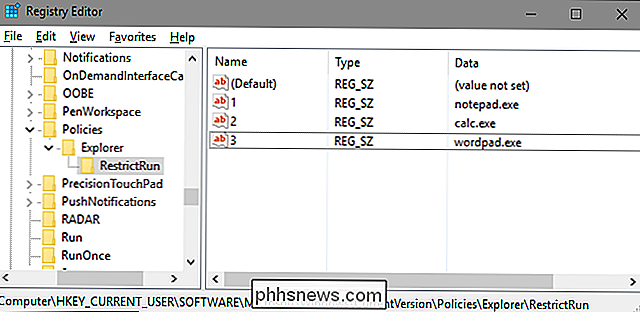
Om du vill ändra dina ändringar kan du radera
Explorer-knappen du skapade (tillsammans med undernyckelnRestrictRun) eller du kan ställa in det värdeRestrictRundu skapade till 0, stäng av begränsad åtkomst.Pro och Enterprise-användare: Blockera eller begränsa Apps med den lokala grupprincipredigeraren
Om du använder Pro eller Enterprise-versionen av Windows kan blockering eller begränsning av appar vara lite enklare eftersom du kan använda den lokala grupprincipredigeraren till gör jobbet. En stor fördel är att du kan tillämpa policyinställningar för andra användare - eller till och med användargrupper - utan att behöva logga in som varje användare för att göra ändringarna som du gör när du gör ändringarna med Registereditorn.
Tillvägagångssättet här är att du måste göra lite extra setup genom att först skapa ett policyobjekt för de användarna. Du kan läsa allt om det i vår guide för att tillämpa lokala grupppolicy-tweaks för specifika användare. Du bör också vara medveten om att grupppolitiken är ett ganska kraftfullt verktyg, så det är värt att ta lite tid att lära sig vad det kan göra. Om du är på ett företagsnätverk, gör alla också en tjänst och kontrollera med din administratör först. Om din arbetsdator är en del av en domän är det troligt att det ingår i en domängruppspolicy som ändå kommer att ersätta den lokala grupppolitiken.
Processen för att tillåta eller begränsa appar med den lokala grupprincipredigeraren är nästan identisk , så vi ska visa dig hur du begränsar användarna till att bara köra vissa appar här och bara peka på skillnaderna. Börja med att hitta den MSC-fil du skapade för att styra policy för de specifika användarna. Dubbelklicka för att öppna den och låta den göra ändringar på datorn. I det här exemplet använder vi en som vi skapade för att tillämpa policy på alla icke-administrativa användarkonton.
I grupprincipfönstret för dessa användare, på vänster sida, borra ner till Användarkonfiguration> Administrativa mallar> Systemet. Till höger hittar du inställningen "Kör endast specificerade Windows-applikationer" och dubbelklickar på den för att öppna dialogrutan Egenskaper. Om du vill blockera specifika applikationer istället för att begränsa dem, öppnar du inställningen "Kör inte specificerade Windows-applikationer" istället.
I egenskapsfönstret som öppnas klickar du på alternativet "Aktiverat" och klickar sedan på "Visa "-knappen.
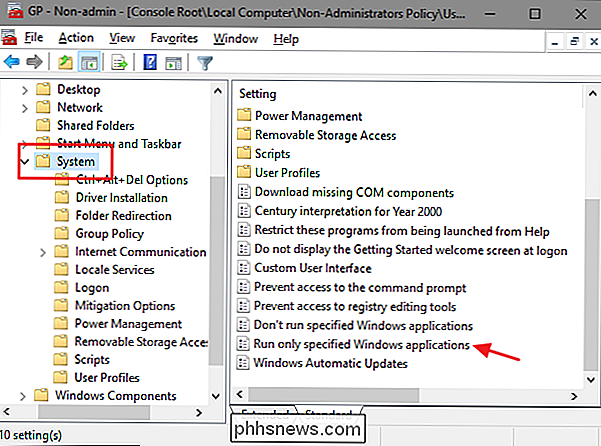
I fönstret" Visa innehåll "klickar du på varje rad i listan och skriver namnet på det överskrivbara du vill att användare ska kunna köra (eller namnet på appar som du vill blockera om det är vad du" gör istället). När du är färdig med att bygga din lista, klicka på "OK".
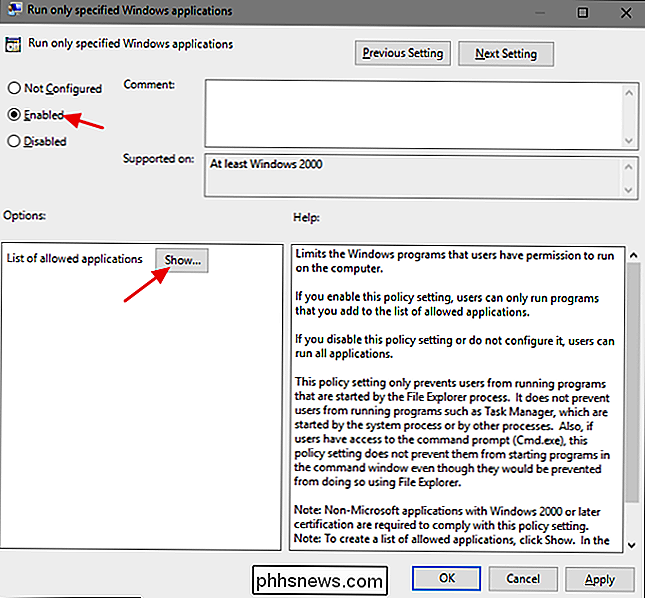
Du kan nu stänga fönstret Lokalt grupprincip. För att testa dina ändringar loggar du in med en av de drabbade användarkonton och försöker starta en app som användaren inte ska ha tillgång till. I stället för att starta appen ska du se ett felmeddelande.
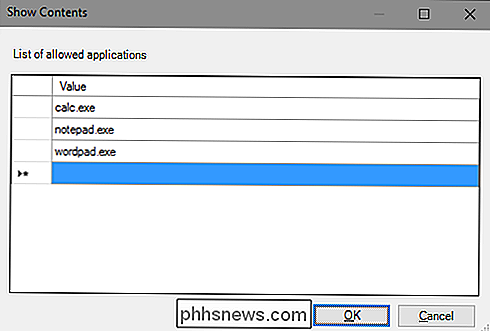
Om du vill inaktivera dina ändringar, gå bara tillbaka till redigeringsprogrammet för lokala grupprinciper genom att dubbelklicka på din MSC-fil igen. Denna gång ändrar du alternativen "Kör endast specificerade Windows-program" eller "Kör inte specificerade Windows-program" till "Disabled" eller "Not Configured." Detta stänger av inställningen helt. Det kommer också att återställa listan med appar, så om du vill slå på den igen måste du skriva in den listan igen.


5 Tips för att få bättre foton med din kamerans kamera
Pekskydds-kameror har gått iväg för dodo. Visst kan sakkunniga fotografer vända sig till DSLR-kameror, men de flesta av oss går bara med kameran på vår smartphone. Smartphone-kameror blir bättre varje år, men vissa saker förändras aldrig. Dessa tips hjälper dig att få bättre foton. Och nej, med hjälp av en selfie-stick är inte en av dem!

Så här definierar du baskatalogen för kommandot "cd" i Linux
Som standard öppnar Terminal-fönstret i Linux till din hemkatalog. För att byta till en katalog som inte finns direkt i hemkatalogen måste du ange hela sökvägen eller använda kommandot "cd" flera gånger. Till exempel arbetar jag regelbundet med flera kataloger i dokumentmappen, som finns i hemkatalogen.



