Hur man roterar text i celler i Excel

Om du har ett kalkylblad där texten i dina kolumnrubriker (inte de bokstavsfulla kolumnrubrikerna) är längre än texten i kolumnerna och där är många kolumner, kanske du vill rotera texten i dina rubriker så att kolumnerna blir smalare.
OBS! Vi använde Excel 2013 för att illustrera denna funktion.
Detta låter dig också passa in fler kolumner med data i ett mindre område. För att rotera texten i celler markerar du först de celler som innehåller texten som du vill rotera. Se till att fliken "Hem" är aktiv och klicka på "Orientering" -knappen i avsnittet "Anpassning" på fliken "Hem" (knappen med den snedställda texten). Välj ett alternativ för att rotera texten. Ikonen till vänster om alternativen visar vilken väg texten ska rotera.
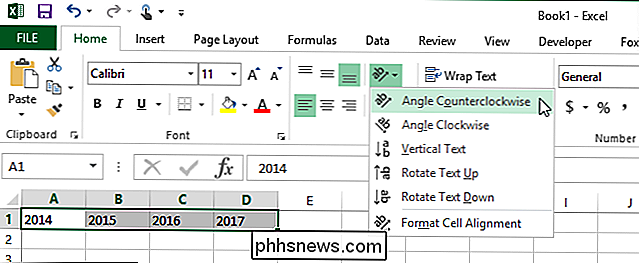
Texten roteras i den valda riktningen i de valda cellerna.
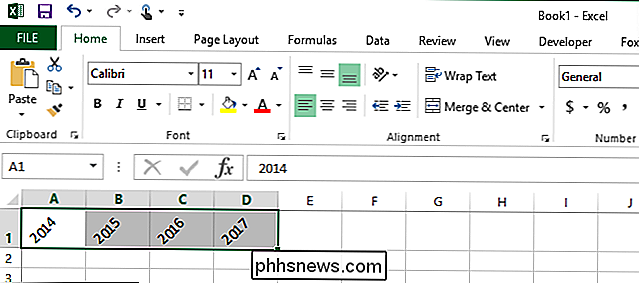
För mer finjusteringskontroll när du roterar din text markerar du de celler som innehåller texten som du vill rotera och klicka på knappen "Justeringsinställningar" i det nedre högra hörnet av avsnittet "Anpassning" på fliken "Hem".
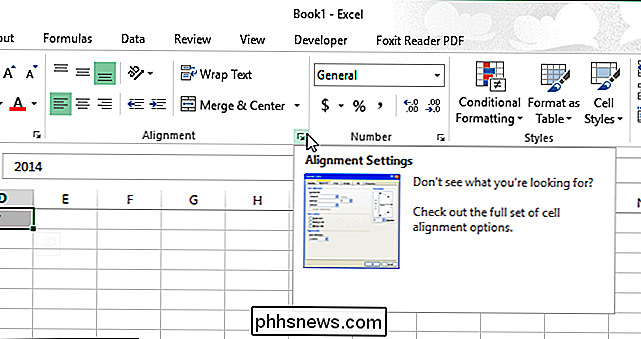
Dialogrutan "Formatera celler" visas. Fliken "Justering" visas automatiskt. För att rotera texten, klicka på vilken punkt som helst längs halvcirkeln i rutan Orientering. Antalet rotationsgrader visas i redigeringsrutan "Grader". Om du känner till det specifika antalet grader du vill rotera texten skriver du numret direkt i rutan "Grader", eller använder piltangenterna för att välja ett nummer.
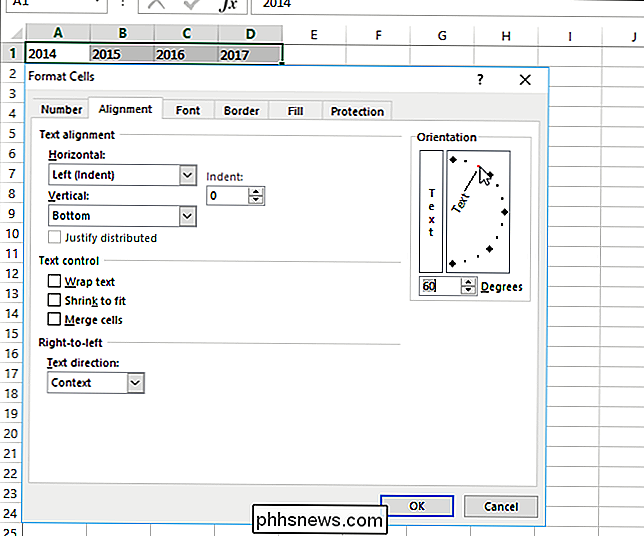
Om du vill att texten ska vara vertikal i en cell (varje tecken tar upp en rad), klicka på rutan till vänster om halvcirkelvinkelrutan i "Orientering" men (rutan med ordet "Text" i vertikalformat). Knappen blir svart för att visa att alternativet är på och din text kommer att se ut som den första cellen i bilden nedan när du klickar på "OK" i dialogrutan "Formatera celler".
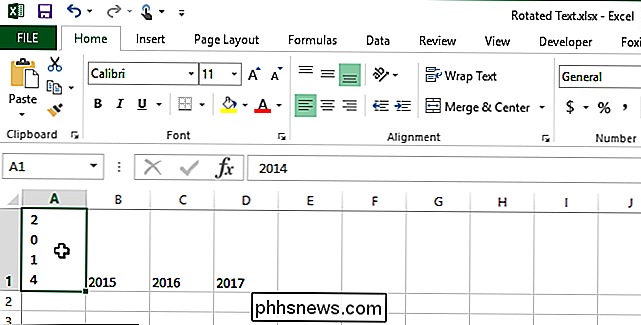
För att vända rotationen av din text och visa det normalt, gå helt enkelt tillbaka till fliken "Justering" i dialogrutan "Formatera celler" och skriv "0" (det är en noll, inte bokstaven "O") i rutan "Grader". För att vända vertikal text klickar du bara på den vertikala textknappen på fliken "Anpassning" så att knappen inte är svart.

Så här frigör du automatiskt lagringsutrymme med MacOS Sierra
Om du har en Mac som alltid löper lite, är MacOS Sierra en frisk luft. Det innehåller ett nytt verktyg som ger rekommendationer och hjälper till att frigöra utrymme på din Mac. Om du vill hitta dessa funktioner klickar du på Apple-menyn längst upp till vänster på skärmen och väljer "Om den här datorn".

Varför finns det så många "Microsoft Visual C ++ Redistributables" installerade på min dator?
Om du någonsin har bläddrat genom listan över installerade program i Windows undrar du varför det finns så många versioner av Microsoft Visual C ++ Redistributable där, är du inte ensam. Följ oss när vi tittar på vad dessa saker är och varför det finns så många installerade på din dator. Vad är en Visual C ++-omfordelbar?



