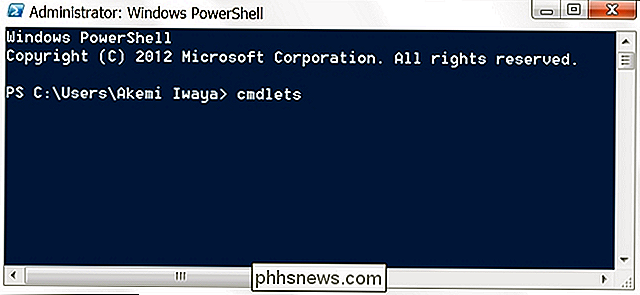Använda dina iCloud-foton som din Apple TVs skärmsläckare

Med Apple TV har du möjlighet att logga in i iCloud så att du kan se dina foton som finns lagrade där. Det är lätt att använda dessa bilder som skärmsläckare eller ett bildspel, som du sedan kan visa stolt på din TV.
Du kanske är väl bekant med nu med iCloud bilddelning. I grund och botten, om du äger en Apple-enhet och du säkerhetskopierar dina foton till iCloud, kommer allt som du lagrar där att sprida sig till alla andra Apple-enheter som är inloggade på samma konto.
RELATED: Så här inaktiverar du OS Xs iCloud Photo och videodelning
Vi har nyligen talat länge om iCloud-bilddelning, särskilt när det gäller Apples Photos app, som nu är tillgänglig inte bara på iOS men även OS X-enheter. Detta har gjort det möjligt för Apple att konsolidera hur användarna lagrar och delar sina foton på båda plattformarna.
Det betyder också att Apple TV kan synkronisera till och visa din bildflöde och delade bibliotek som skärmsläckare och till och med som ett bildspel så att du kan visa upp dem på fester, för presentationer eller bara för att du gillar dem.
Slå på iCloud i Apple TV
Om du aktiverar iCloud-synkronisering måste du logga in på ditt konto med ditt lösenord, så om du inte föredrar det För att använda Apple TV-fjärrkontrollen så kan du antingen använda ett Bluetooth-tangentbord eller till och med din iPhone eller iPad som en annan fjärrkontroll.
Det första du behöver göra är att klicka på "Inställningar" Apple TVs huvudmenyskärm.
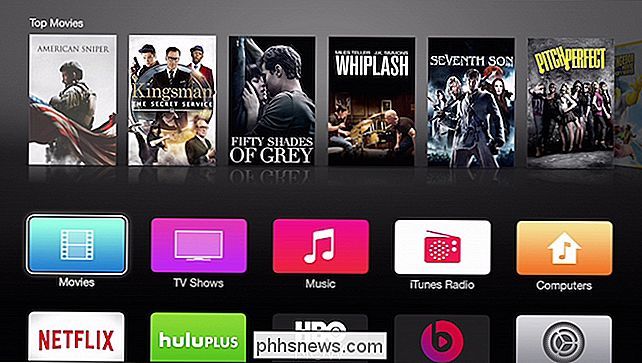
På menyn "Inställningar" måste du klicka på "iCloud".
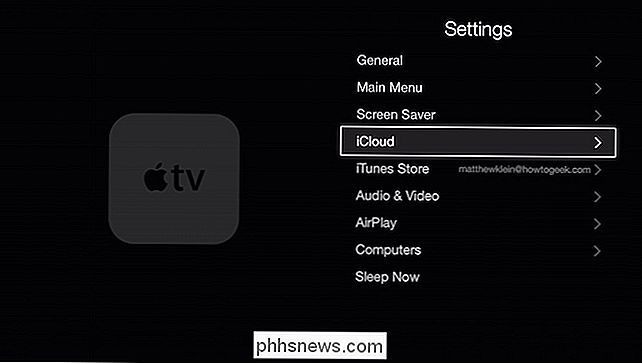
På skärmen "iCloud-konto" klickar du på "Logga in".
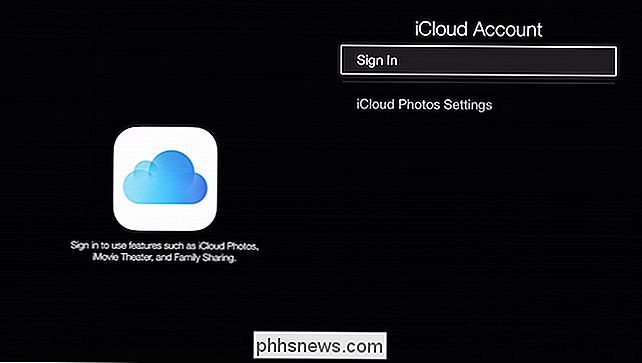
Du kan mycket väl har redan loggat in på ditt konto med ditt Apple-ID, men du måste fortfarande logga in i iCloud.
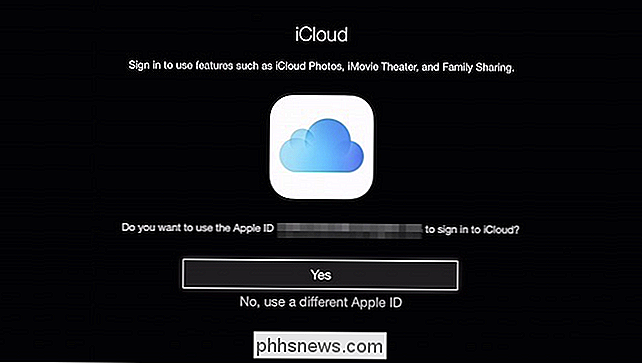
Du kan använda ditt nuvarande Apple-ID eller en annan genom att klicka på "Nej, använd ett annat Apple-ID".
Vi väljer "Ja" och uppmanas att tillhandahålla vårt iCloud-lösenord.
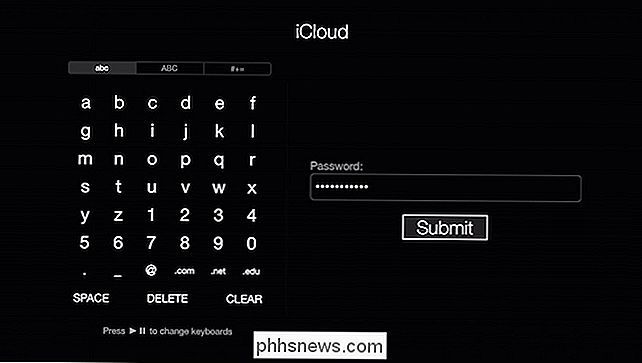
Om du har tvåstegs verifiering aktiverat (du borde) på ditt Apple-ID måste du bekräfta det.
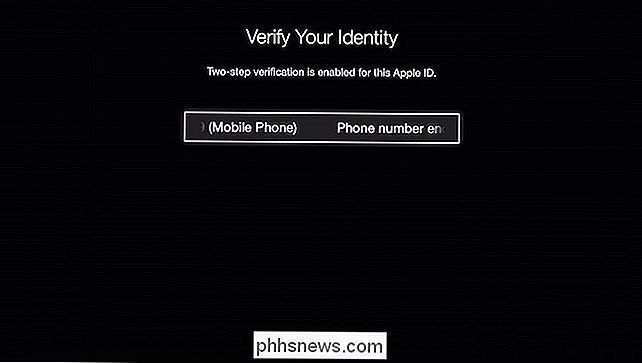
Vi anger helt enkelt den fyrsiffriga koden som är textad till vår telefon och klickar på "Skicka".
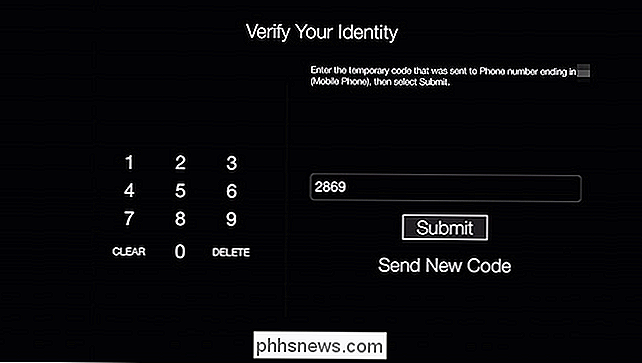
Om du inte får en kod, kan du få systemet att skicka ett nytt.
När du är inloggad och verifierad kan du nu återgå till "iCloud Photo Settings" och aktivera din iCloud-bildflöde och / eller bilddelning.
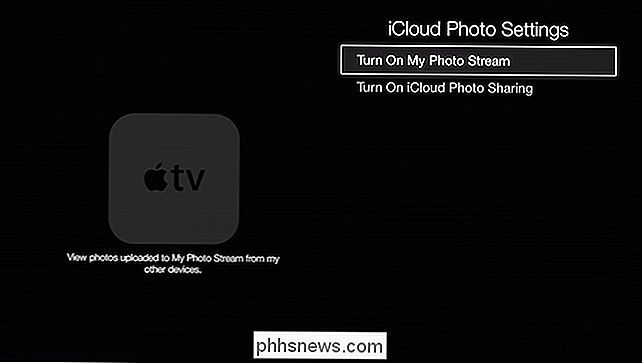
När du aktiverar alternativet Photo Stream, blir du uppmanad att använda den som skärmsläckare. Om du inte vill göra det nu kan du alltid aktivera det senare i inställningarna "Screen Saver".
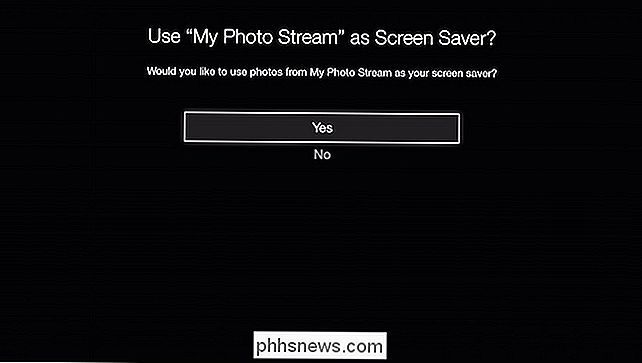
Om du vill aktivera din Photo Stream (eller andra delade bibliotek) som skärmsläckare, måste gå tillbaka till "Inställningar", klicka "Skärmsläckare" och klicka sedan på "Foton".
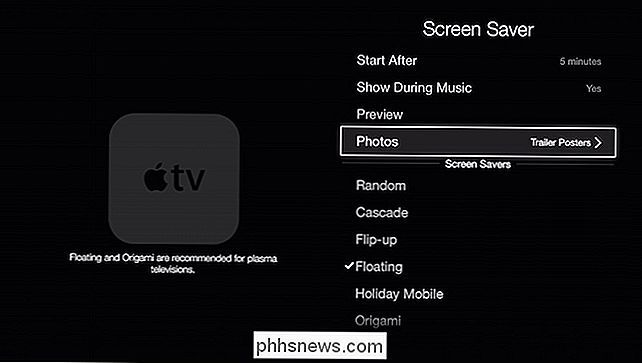
På skärmen "Välj foton" klickar du på "iCloud Photos".
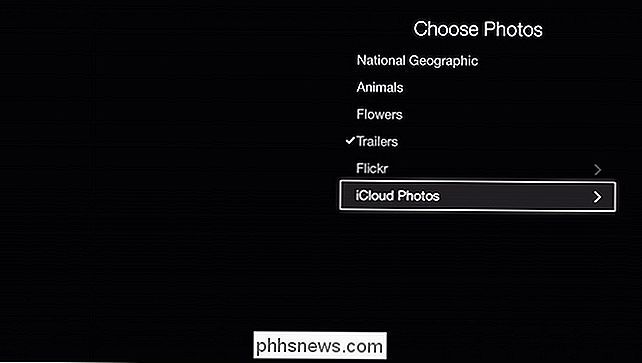
Nu kan du välja din Photo Stream, vilket är i grund och botten allt du har synkroniserat med iCloud, eller du kan välja något från kategorin "Bilddelning". Det här är några album du har delat eller som har delats med dig.
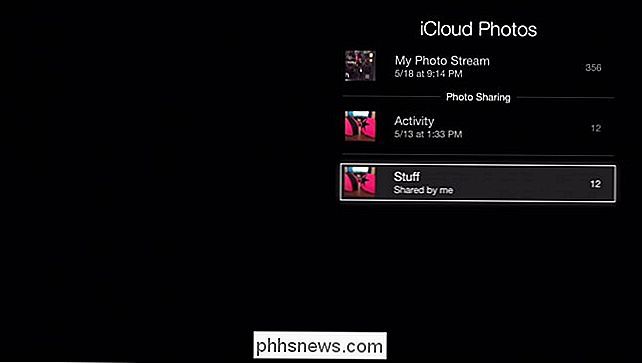
När du bestämmer vilka iCloud-foton du vill visa som skärmsläckare kan du gå tillbaka och justera dina inställningar, t.ex. när det börjar Det visas när musiken spelas och skärmsläckarens visuella stil.
Om du inte alltid vill gräva i skärmsläckarinställningarna för att tilldela dem eller vill skapa snabba bildspel från din bildflöde eller dela bibliotek kan du lägga till "iCloud Photos" -kanalen till din huvudmeny.
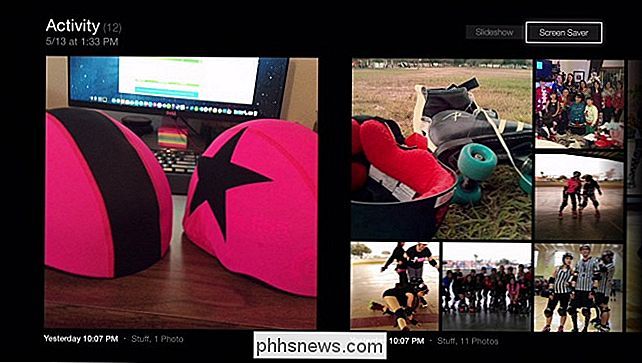
När du väl har valt din iCloud-fotokälla (fotoflöde eller delat bibliotek) kan du ställa in det som skärmsläckare eller använda det för att skapa ett bildspel.
ICloud Photos-kanalen låter dig se dina Foto Stream och delade bibliotek, samt tilldela dem som skärmsläckare eller sätt dem upp som bildspel.

Alternativen för bildspel liknar de tidigare nämnda skärmsläckningsalternativen .
Att lägga till "iCloud Photos" -kanalen är då bara en lätt wa y för att skynda till att ge skärmsläckare, särskilt om du nyligen skapat ett delat bibliotek som du vill använda på din stora skärm. Dessutom kan du skapa bildspel på din Apple TV, i motsats till att du behöver din Mac och appen Foton.
Sammanfattningsvis visar din iCloud Photo Stream eller delade album med din Apple TV ett enkelt och elegant sätt att lägga till en fin touch på ditt personliga utrymme. Om du har några frågor eller kommentarer som du vill lägga till, vänligen lämna din feedback i vårt diskussionsforum.

Hur man uppgraderar din befintliga hårddisk under en timme
Om du har tittat på de fallande priserna på rymliga solid state-enheter, men släcker en uppgradering eftersom du inte vill ha krångel om att installera om allt, vi är här för att hjälpa. Läs vidare när vi visar dig hur man klonar din gamla hårddisk på en ny hårddisk och får hela ditt system att fungera igen under en timme.

Hur man inaktiverar OS Xs iCloud-bild och videodelning
Apples nya Foton app överbryggar klyftan mellan Mac och IOS-enheter med fotosynkronisering till iCloud. Det är en bra liten funktion, men det är säkert att säga att vissa människor kanske inte vill ha det. Bekvämligheten med iCloud-bilddelning är inte direkt uppenbar om du inte använder flera Apple-enheter som iPhone, iPad eller Mac.