Så här tar du äganderätten till filer och mappar i Windows

Om du någonsin har blivit nekad åtkomst till en fil eller mapp i Windows, riskerar du att ta äganderätten till dem med din användare konto. Så här gör du.
- Högerklicka på objektet och välj "Egenskaper".
- I fönstret Egenskaper klickar du på "Avancerat" på fliken "Säkerhet".
- Bredvid den angivna ägaren klickar du på "Ändra "Länk.
- Skriv ditt användarkonto namn i rutan" Ange objektnamnet för att välja "och klicka sedan på" Kontrollera namn ".
- När namnet är validerat, klicka på" OK ".
- Klicka på" OK " "Två gånger mer för att gå ut ur egenskapsfönstren.
I Windows har en användare som har äganderätt till en fil eller mapp implicit rätt att ändra behörigheter för det objektet. Den användaren får också alltid åtkomst till filen eller mappen - även om andra behörigheter tycks motsäga den åtkomsten. När du skapar en fil eller mapp blir det användarkonto där du är inloggad automatiskt äganderätt.
Men du kan ibland komma i en situation där du måste ägna dig åt en fil eller mapp. Kanske har du filer eller mappar som skapades av ett användarkonto som sedan har raderats. Kanske har du en hårddisk från en annan dator som du jobbar med. Eller kanske behöver du bara tillgång till ett visst systemfil-liknande "notepad.exe" - så att du kan tillämpa ett hack. Oavsett din anledning, här är det officiella sättet att ta äganderätten till en fil eller mapp. Och när du har lärt dig hur du gör det, varför inte göra det ännu enklare och lägg till ett "Take Ownership" -kommando direkt till din snabbmeny?
Kontrollera först att du är inloggad med ett konto som har administrativa behörigheter . Som standard kan varje administrativt konto ta ägande av en fil eller mapp i Windows.
Högerklicka på filen eller mappen och välj "Egenskaper" från snabbmenyn.
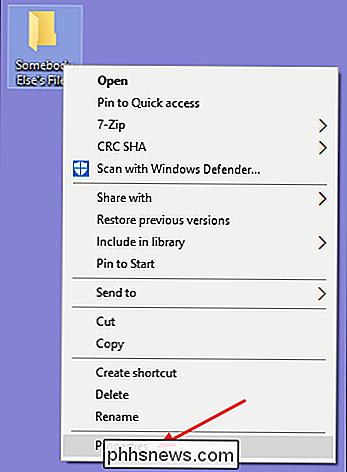
I fönstret Egenskaper växlar du till "Säkerhet ", Och klicka sedan på" Avancerat "-knappen.
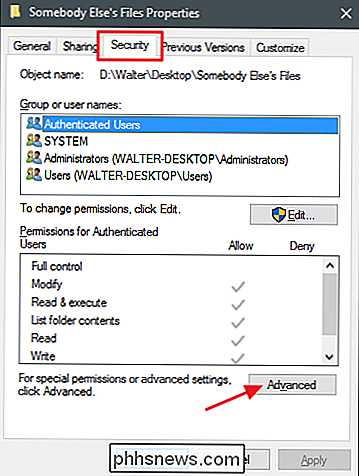
I Windows 8 eller 10, i fönstret" Avancerade säkerhetsinställningar "klickar du på länken" Ändra "bredvid den angivna ägaren.
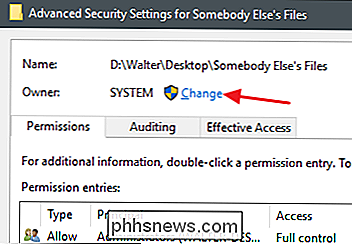
I Windows 7 Fönstret "Advanced Security Settings" har en separat "Ägare" flik där du gör dessa ändringar. På den fliken klickar du på knappen "Redigera" och klickar sedan på "Andra användare eller grupper" på nästa sida.
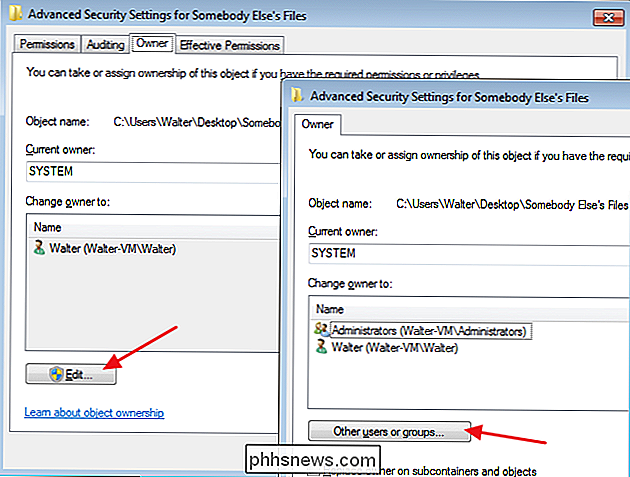
Från den tiden gäller resten av anvisningarna i den här artikeln om du använder Windows 7, 8 eller 10.
I fönstret "Välj användare eller grupp" väljer du ditt användarkonto namn i rutan "Ange objektnamnet" och klickar sedan på "Kontrollera namn" -knappen. Om du har skrivit ett giltigt namn ska namnet ändras så att hela användarnamnet visas med datorns namn före det. Du kan sedan klicka på "OK" -knappen.
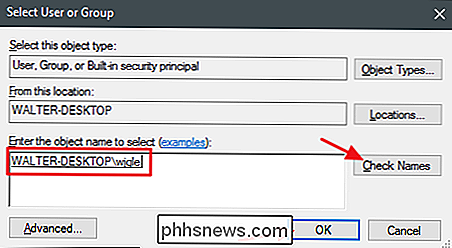
RELATED: Alla funktioner som kräver ett Microsoft-konto i Windows 10
OBS! Om du använder ett Microsoft-konto (istället för ett lokalt konto) Ditt officiella användarnamn är bara de 5 första bokstäverna i den fullständiga e-postadressen du använde för att konfigurera kontot. Du har säkert också märkt att de fem bokstäverna också användes för att namnge din användarkatalog.
Tillbaka i fönstret "Avancerade säkerhetsinställningar" ser du att ditt användarkonto nu är listat som ägaren till objektet. Om det är en mapp ser du också ett alternativ under ägaren med namnet "Byt ägare på delcontainrar och objekt". Se till att det är valt och klicka sedan på "OK".
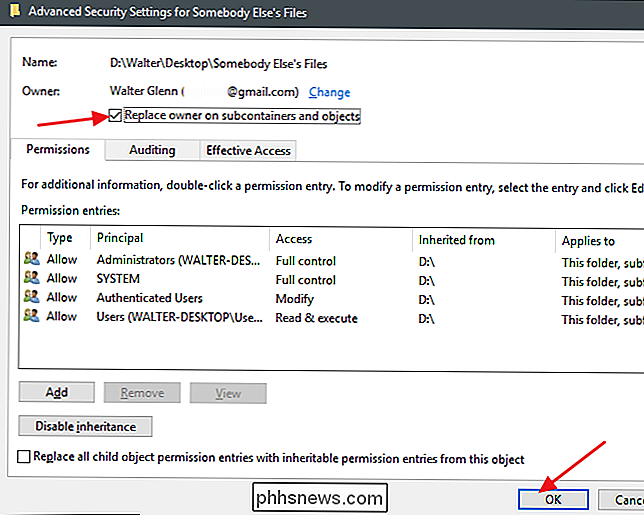
Och tillbaka på fliken "Säkerhet" i filen Egenskaper fönstret, klicka på "OK" knappen.
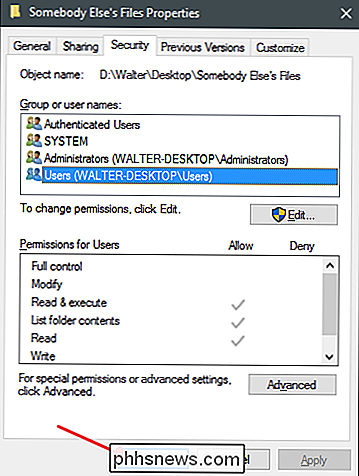
Du bör nu ha fullständigt ägande och tillgång till din fil eller mapp.

Ska jag låta min bärbara dator anslutas hela tiden?
Ska du låta din bärbara dator anslutas och laddas när du inte är på resande fot? Vad är bäst för batteriet? Det är en tuff fråga, och det finns en hel del motsägelsefulla rekommendationer där ute. Du kan inte överladda bärarens batteri RELATERAT: Debunking batterilivsmyter för mobiltelefoner, tabletter och bärbara datorer Det är viktigt att förstå grunderna för hur standard litiumjon (Li-ion) och Litium polymer (LiPo) batterier i moderna enheter fungerar.

Så här tar du bort ett inlägg från en Facebook-grupp
Om någon skickar missbruk av meddelanden i en Facebook-grupp som du hanterar, vill du ta bort den. Det är snabbt och enkelt att göra, så här är hur. Klicka på den nedåtriktade pilen bredvid det offensiva meddelandet. Från rullgardinsmenyn, välj Ta bort post. Facebook kommer att be dig att bekräfta så klicka på Ta bort igen.



