Hur man tar foton och spelar in videoklipp med datorns webbkamera

Oavsett om du har en bärbar dator med en integrerad kamera eller en webbkamera som ansluts via USB, kan du använda programmen inklusive moderna operativsystem att enkelt ta foton och spela in videoklipp. Med Windows 10 är det nu byggt in i Windows och behöver inte längre program från tredje part.
Det här låter enkelt, men det har varit svårt tidigare. För att göra detta på Windows 7 måste du antingen jaga ett program från en tredje part eller gräva genom din Start-meny och leta efter ett tillverkningsverktyg som kommer att vara annorlunda på olika datorer.
Windows 10
RELATERAT: Skärmdump Tour: De 29 nya universella program som ingår i Windows 10
Windows 10 innehåller en "Camera" -app för detta ändamål. Tryck på Windows-tangenten för att öppna Start-menyn, sök efter "Camera" och starta den. Du hittar den under listan med Alla appar.
Med kamerans app kan du ta bilder och spela in videoklipp. Det ger också en timerfunktion och andra alternativ, även om det fortfarande är en ganska enkel applikation.
Bilder du tar kommer att lagras i mappen "Camera Roll" i mappen "Bilder" i ditt användarkonto.
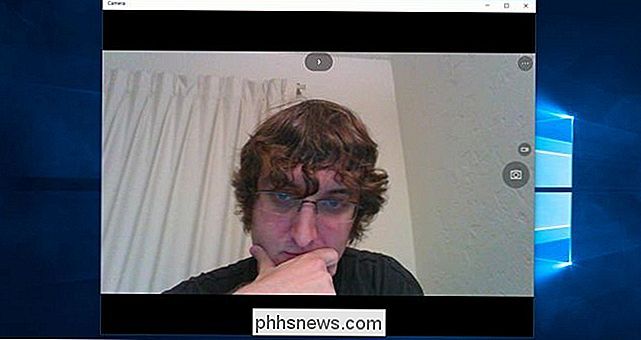
Windows 8 och 8.1
Windows 8 innehåller även en kameraapp. Öppna startskärmen genom att trycka på Windows-tangenten och skriv "Kamera" för att söka efter den. Starta kamerans app och använd den för att spela in foton och ta videoklipp. Det fungerar på samma sätt som Windows 10: s Camera app, och kommer att spara foton till mappen "Camera Roll" i mappen "Bilder" i ditt användarkonto.
Windows 7
Windows 7 ger inte inbyggd möjlighet att göra detta. Om du tittar igenom din Start-meny kan du hitta någon form av webbkameraverktyg som kom installerat med din dator. Det verktyget kan ge ett sätt att göra detta utan att installera mer mjukvara. Sök efter "webbkamera" eller "kamera" i din Start-meny och du kan hitta ett sådant verktyg.
Mac OS X
RELATERAD: Så här använder du MacOS Spotlight som en Champ
Du kan göra detta med "Photo Booth" -programmet på en Mac. För att öppna den, tryck på Kommando + Mellanslag för att öppna Spotlight-sökning, skriv "Photo Booth" och tryck på Enter. Du kan också öppna Launchpad och klicka på "Photo Booth" -ikonen, eller öppna Finder, klicka på "Program" och dubbelklicka på "Photo Booth" -programmet.
Använd ikonerna längst ned till vänster på fotobåsen att välja antingen ett rutnät på fyra bilder som tas successivt, ett enda foto eller en video. Du kan sedan klicka på den röda knappen i mitten av Photo Booth-fönstret för att ta foton eller spela in videoklipp. Med knappen "Effekter" kan du använda filter till foton och videoklipp.
Bilder du tar kommer att lagras i ditt fotobutikbibliotek, och du kan också högerklicka på (eller kommandoklicka) dem i fotobåda-fönstret att exportera dem och spara dem på annat håll.
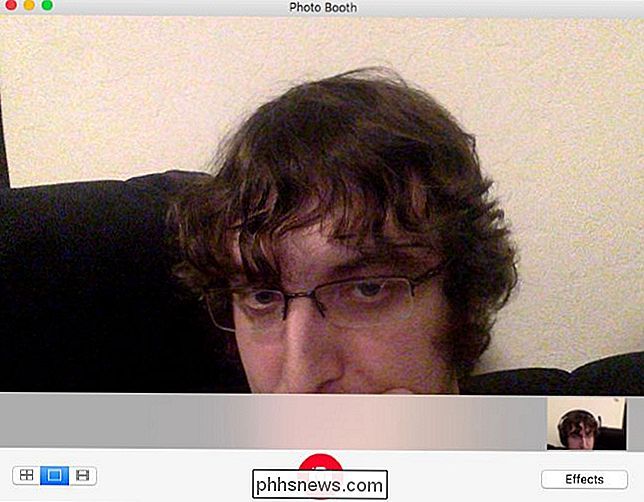
Chrome OS
På en Chromebook hittar du en "Camera" -app som standard installerad. Öppna programstartaren och leta efter "Kamera" för att hitta den. Om du inte ser det kan du installera det från Chrome Web Store.
Liksom i andra operativsystem tillåter kameraprogrammet dig att ta bilder och tillämpa filter på dem. Det ger emellertid inte ett sätt att spela in videoklipp. Öppna Chrome Web Store och leta efter en annan app om du vill spela in videoklipp.
Bilder lagras i kamerans app själv. Du kan öppna sitt galleri - klicka på knappen längst ned till höger i kameraprogrammet - och du kan spara bilder från galleriet till ditt Chromebook lokala lagringsutrymme eller ditt Google Drive-konto.

Linux-distributioner erbjuder också liknande tillämpningar. Om du till exempel använder GNOME-skrivbordet kan du ha installerat programmet "Ost". Du kan förmodligen installera den här applikationen från din Linux-distributionspakethanterare om du inte gör det. Det ger ett enkelt gränssnitt för att ta foton och spela in videoklipp med din webbkamera.

ÄR det säkert att alla kan se mitt Windows-produkt-ID?
Det är ingen tvekan om att giltiga produktnycklar är en värdefull produkt och måste vara noga bevakad av stöld. Med det i åtanke varför är produkt-ID så synligt för alla? Är det här risken för din produktnyckel? Dagens SuperUser Q & A-inlägg har svaren på oroade läsarens frågor. Dagens Frågor och svar sessions kommer till vår tjänst med SuperUser-en indelning av Stack Exchange, en community-driven gruppering av Q & A-webbplatser.

ÅNgra en oavsiktlig flyttning eller radering med en snabbtangent i Utforskaren
Har du någonsin tagit bort fel fil eller dubblerade filer när du försöker välja dem med musen? Dessa typer av misstag kan vara mycket frustrerande, men det finns ett riktigt enkelt sätt att vända dem. Allt du behöver göra är att använda Ctrl + Z-tangentbordsgenväggen eller använd Redigera / Ångra på menyn.



