Så här inaktiverar du notifieringar på Android

Meddelanden är fantastiska, och Androids anmälningssystem är utan tvekan det bästa där ute. Men om det kommer en tid när du inte behöver alla dessa meddelanden, så här stänger du dem.
Eftersom Android är fritt tillgänglig för tillverkare att ladda ner och anpassa, kan anpassning av inställningarna vara lite annorlunda i olika versioner och tillverkaren bygger av operativsystemet. Som sådan kommer vi att bryta vår diskussion om inaktiverande aviseringar ner till flera kategorier baserat på de mest populära enheterna och bygga där ute. Låt oss dock först titta på hur du tillfälligt tystnar meddelanden med funktionen Stör ej, den är ganska konsekvent över byggnader.
Använd Stör ej till tillfälligt tystnadsmeddelanden
När det gäller att Stör ej På Android har det inte alltid varit klart vad du kan förvänta dig av dessa inställningar. Med tanke på den senaste versionen av operativsystemet har Google tyvärr sett sig på funktionaliteten.
Det här är i grunden detta: när du aktiverade Stör ej (ofta bara förkortad som DND), kommer dina meddelanden att komma igenom, men gör inte ljud. Undantaget här är några appar som du har ställt in till prioriterat läge. De kan fortfarande skapa ljud.
På samma sätt kan du ställa in specifika kontakter som "Starred" och sedan tillåta meddelanden eller samtal från dessa kontakter för att kringgå Stör ej Begränsa. För att göra detta, tryck bara på stjärnan bredvid kontaktens namn i appen Kontakter.
Sedan ställer du in menyn Inställningar> Ljud> Stör ej> Endast prioriterad meny (märkt som "Tillåt undantag" på Samsung-enheter) Alternativen Meddelanden och samtal till "Endast från stjärnade kontakter" (eller "Endast favoritkontakter" på Samsung).
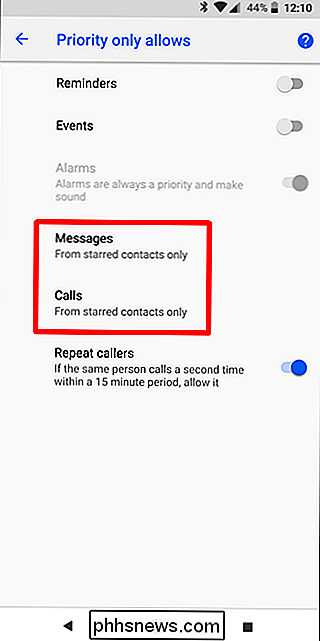
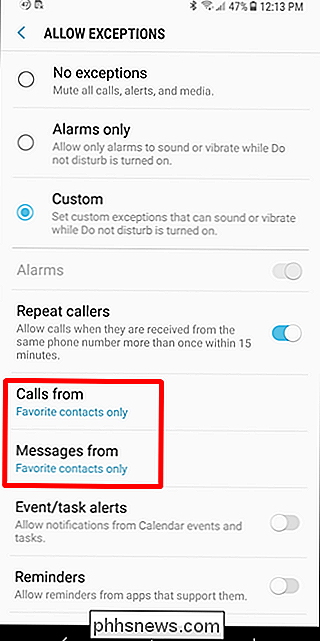
Du kan också ställa in automatiskt Stör ej gånger, vilket är bra för natten.
Inaktivera meddelanden på lager Android
Lager Android-liknande vad som finns på Nexus och Pixel-telefoner (bland andra) -En den renaste versionen av Android är tillgänglig. Det är Android som avsett av Google.
RELATED: Så här använder du Android Oreo's New Notification Channels för anpassning av ultragranulär anmälan
Som sagt är notifieringar tweaks olika i olika versioner, speciellt när det gäller den senaste version av operativsystemet: Android 8.x (Oreo). Oreo fick en omfattande översyn av hela meddelandehanteringssystemet, så det är dramatiskt annorlunda än sina föregångare. Medan det här inlägget endast är inriktat på hur du avaktiverar meddelanden, har vi också en mycket närmare titt på hur du använder Oreos meddelandekanaler för mer granulär kontroll.
Inaktivera meddelanden på Android 8.x (Oreo)
För att stänga av appanmälningar på lager Android Oreo, dra ner anmälningsskärmen och tryck sedan på kuggikonen för att komma till menyn Inställningar. Därifrån väljer du inställningen "Apps & Notifications".
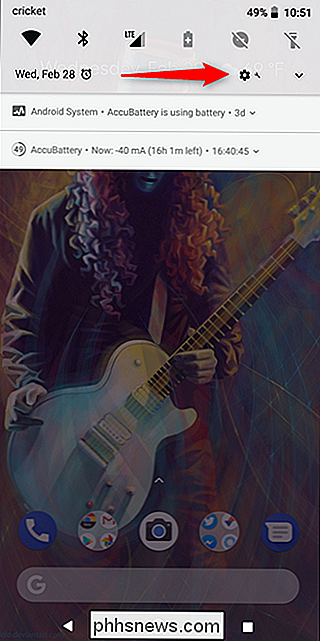
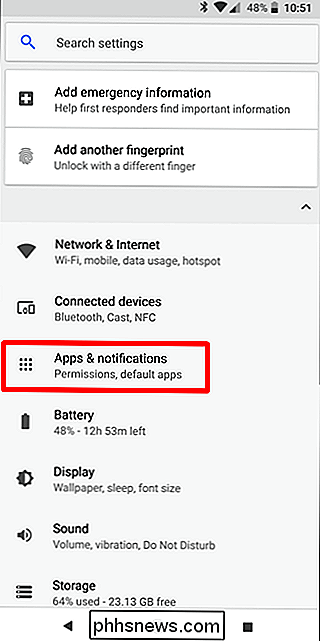
Välj alternativet "Notifieringar".
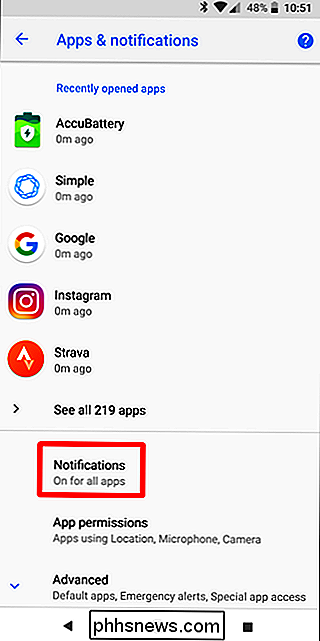
Den högsta posten här visar sannolikt att meddelanden är "På för alla appar" -det är standardvärdet. Peka på det här för att komma till listan med alla appar som är installerade på din telefon, tillsammans med varje apps anmälningsinställningar.
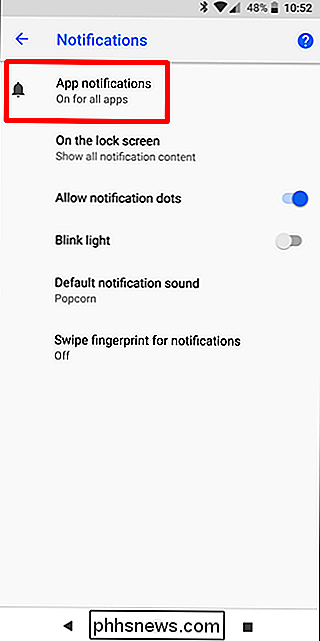
Varje app har sina egna enskilda anmälningsalternativ, tryck sedan på den app du vill styra och välj sedan "På" -reglaget till avstängning. Det här inaktiverar helt alla meddelanden för den aktuella appen.
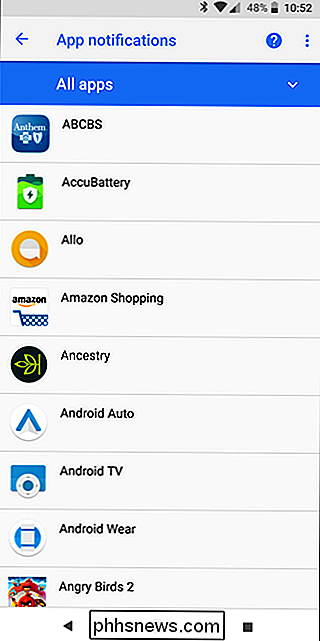
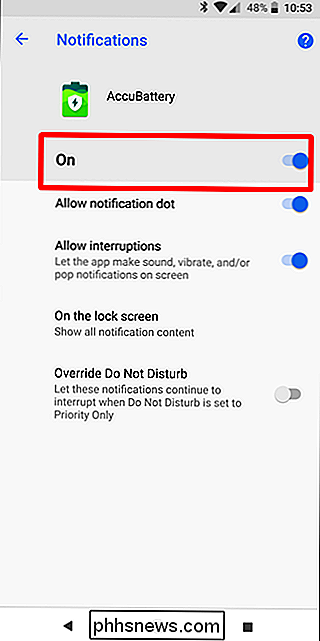
Upprepa bara det här på varje app som du vill stänga av meddelanden.
Så här inaktiverar du meddelanden på Android 7.x (Nougat)
Dra ner notifieringen skugga och tryck sedan på kuggikonen för att komma till menyn Inställningar. Därifrån, rulla ner och välj inställningarna "Notifieringar".
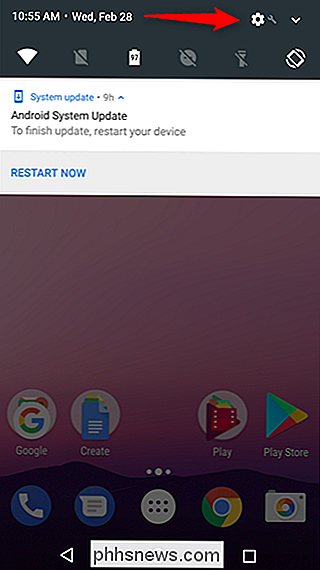
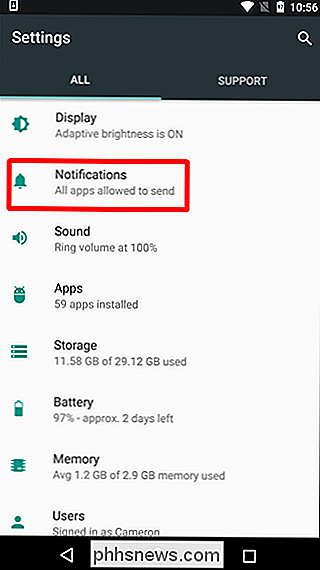
RELATED: Hantera, anpassa och blockera meddelanden i Android Nougat
Från den här punkten, tryck bara på varje appinmatning för att finjustera sina anmälningsalternativ . Om du vill helt stänga av en apps notifieringar växlar du alternativet "Blockera alla" till på-läget.
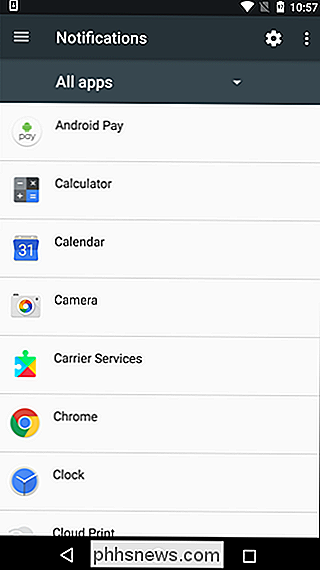
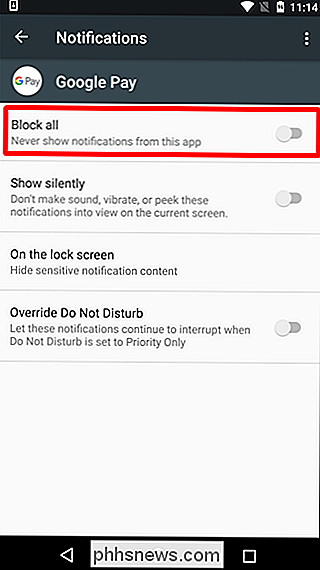
Upprepa det på alla appar som du vill inaktivera meddelanden.
Så här inaktiverar du meddelanden på Android 6.x ( marshmallow)
På Marshmallow-enheter måste du dra ner anmälningsskärmen ner två gånger för att visa kuggknappen, som du kan trycka för att gå till menyn Inställningar.
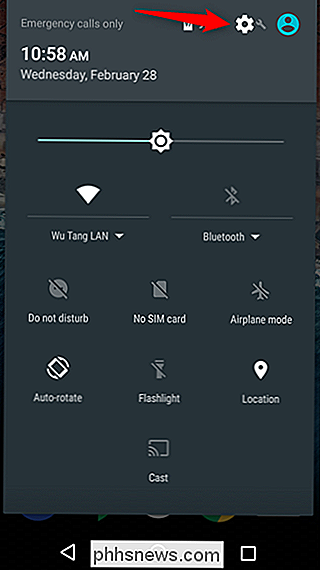
På menyn "Inställningar" trycker du på "Ljud & Meddelande ", och rulla sedan ner tills du ser" App notifieringar "posten. Peka på det.
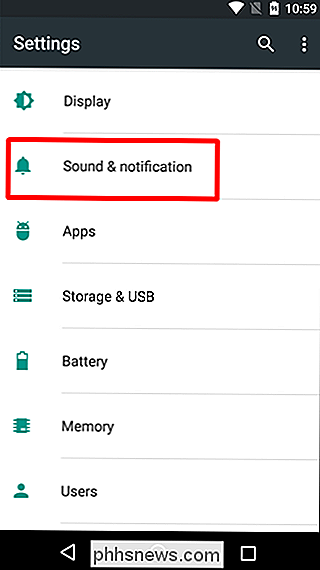
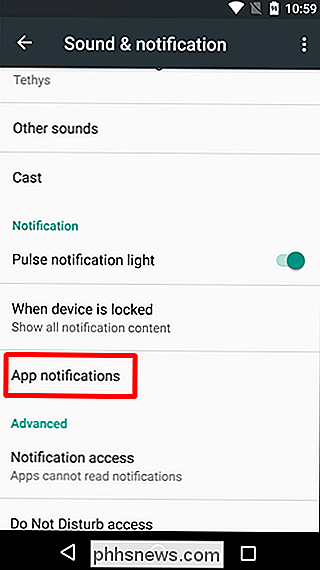
Tryck på varje app för att se dess meddelandealternativ. Om du vill inaktivera meddelanden för en app, växlar du "Block All" till den på positionen.
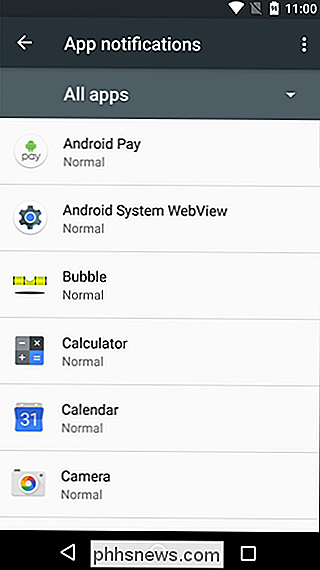
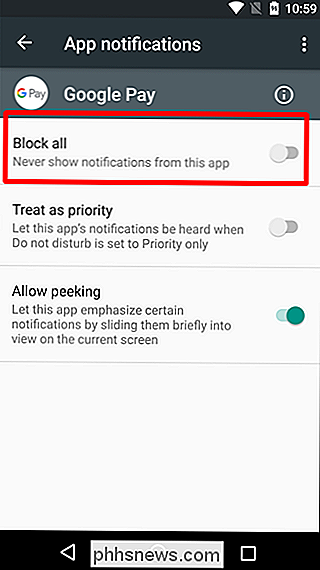
Klar och gjort-gör bara det här på varje app för vilken du vill sluta få meddelanden.
Inaktivera meddelanden på Samsung Galaxy Enheter
Samsung hanterar anmälningsinställningar lite annorlunda än lager Android-enheter gör det, för det mesta eftersom Samsung tycker om att ändra allt i operativsystemet så att det passar in i sitt varumärke.
I denna post går vi bara att titta på Samsungs Android 7.x-byggnad (Nougat), som för närvarande finns tillgänglig på Galaxy S7 och S8-varianterna.
Dra ner notifikationsskärmen och tryck sedan på kuggikonet. På menyn "Inställningar" klickar du på "Notifieringar".
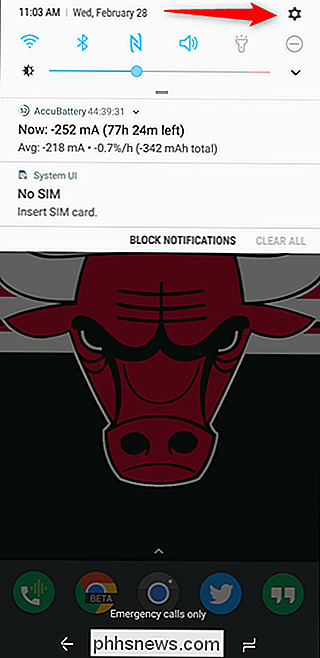
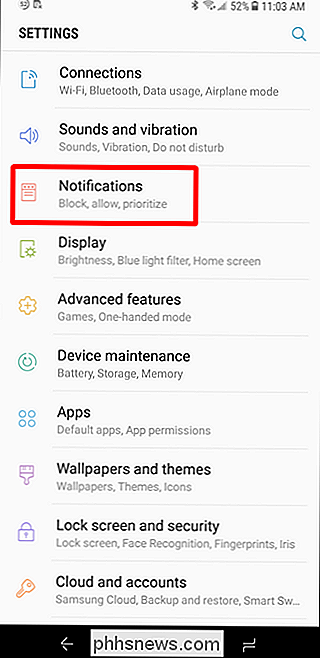
Här är Samsung som har det rätt: om du inte vill ha några meddelanden alls på den här enheten, vänd du helt enkelt till "Alla Apps". Boom-alla meddelanden är inaktiverade. Andra Android-versioner bör notera.
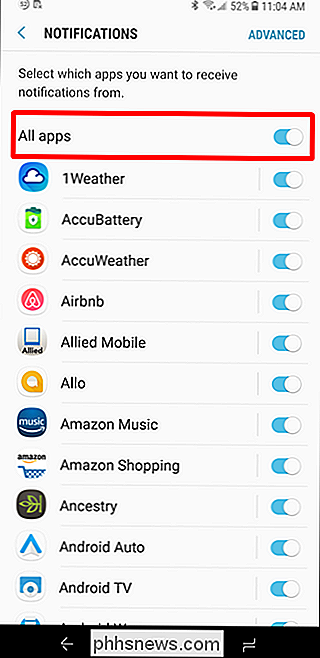
När du har anmält meddelanden för alla appar, kan du sedan gå igenom och bara aktivera de appar som du vill meddela dig. Bara skjut en apps växling till På-läge för att aktivera meddelanden.
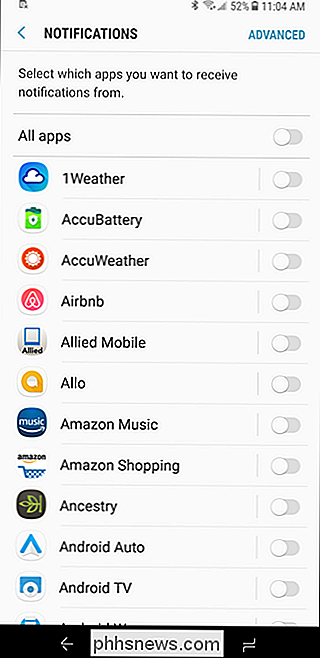
Det här är den enda gången du hör mig säga det här, men jag tror att Samsung faktiskt har det här direkt över lagret Android. Ärligt talat, de fick det rätt över alla andra OS-anmälningsinställningar också. Om du stänger av alla appar på en gång är det bra, men du kan också stänga av alla appar och aktivera bara de som du vill ha är en stor tidsbesparare.
Tips för mer granulär meddelandekontroll
RELATED: Så här använder du Android Oreos nya notifikationskanaler för anpassning av ultragranulär anmälan
Som tidigare nämnts möjliggör lager Android Oreo otroligt granulär anmälningskontroll för de flesta appar genom att använda en ny funktion som kallas Notification Channels, vilket i huvudsak låter utvecklare gruppera typer av meddelanden tillsammans i sina appar. Du kan sedan ange olika viktighetsnivåer för dessa anmälningsgrupper. Men om du använder en pre-Oreo-bygg som Marshmallow / Nougat eller Samsung-telefon finns det fortfarande några saker du kan göra för att få bättre kontroll över din telefonens meddelandeinställningar.
När du öppnar varje apps anmälningssida, var särskilt uppmärksam på alternativen
annan än funktionen Block. Det finns några värdefulla tillgångar här som gör att du kan göra mer med meddelanden. RELATED:
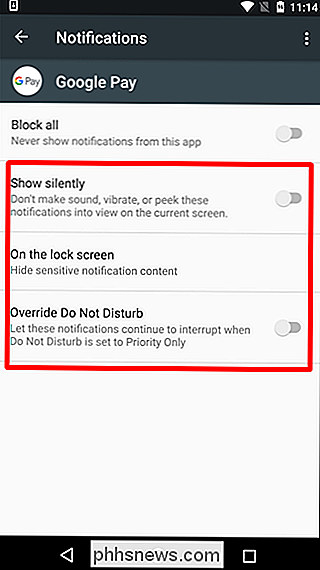
Så här döljer du känsliga meddelanden på din Android Lock-skärm Och den goda nyheten är att dessa alternativ är mestadels samma över Android-versioner och tillverkare bygger (igen, spara för Oreo), där du får några fina alternativ:
Visa tyst:
- Det här tillåter fortfarande att meddelanden kommer igenom, men de kommer inte att göra en ljudsignal. På Låsskärm:
- Alternativet att visa allt, något eller inget innehåll från den aktuella appen på låsskärmen. Överskrivning Stör ej / Ange som prioritet:
- Dessa bypasser alla stör inte inställningar och "tvingar" appen för att göra ett ljud och slå på skärmen när en anmälan kommer in. Använd det här för dina viktigaste appar. Så här stoppar du irriterande meddelanden och telefonsamtal
Om du har problem Med spammiga meddelanden eller telefonsamtal behöver du inte blockera meddelanden för dessa appar. Det finns ett par saker du kan göra istället.
Om det bara är irriterande texter eller telefonsamtal som du vill bli av med, kan du manuellt blockera dessa nummer ganska enkelt. Det är där jag skulle börja.
Om du har problem med spam har du dock några andra alternativ. Dialerern i lager Android kan automatiskt upptäcka och varna dig för potentiella skräppostsamtal. Du kan aktivera det här alternativet i Inställningar> Nummerpresentation & Spam; Byt bara det alternativet till.
Om du är på en annan telefon eller vill ha ännu mer kontroll rekommenderar vi att du använder Mr Number-en väl ansedd program för att blockera spam.
Som vi nämnde tidigare är Android-meddelandesystemet enkelt en av de mest kraftfulla funktionerna. Med dessa tweaks kan du göra det bästa för din specifika situation. Mycket coola saker.

Så här kopierar du flera saker till din Macs Urklipp vid en gång
Du vet den sak där du kopierar något viktigt, glöm det att klistra in det var som helst och kopiera sedan något annat? Det suger, för det viktiga du kopierade först är borta. Om du inte har en klippbordshanterare. Vi har pratat om Windows-kretskortshanterare, och till och med hur du synkroniserar ditt urklipp mellan iOS och macOS, men på något sätt kom vi aldrig till några klipphanteringsverktyg för macOS.

Hur man skriver ut från en Chromebook
Medan många av oss har strävat efter att flytta in i en digital värld är utskrift fortfarande ett nödvändigt ont för de flesta. Om du är en Chromebook-användare kan utskrift vara en smärta på biten , men tack vare några senaste ändringar av Google blev det bara lite bekvämare. RELATERAD: Seven Användbara Chromebook-tricks Du borde veta om Chromebooks har traditionellt endast åberopat Google Cloud Print för alla utskriftsbehov.



