Så här lägger du till mer Touch ID-fingrar till din Mac

Touch ID på den nya MacBook Pro gör det mycket lättare att logga in: bara placera fingret på strömbrytaren och du är i Det är en liten sak, men det väcker upp datorn och loggar in nästan omedelbart.
Som standard fungerar detta med vilket finger du väljer när du först installerade Mac, men ibland kanske du vill använda ett annat finger . Kanske bär du din MacBook med din högra hand och vill logga in med ditt vänstra pekfinger eller till och med din högra tumme. Eller kanske vill du bara att din familj ska kunna logga in med sina fingrar.
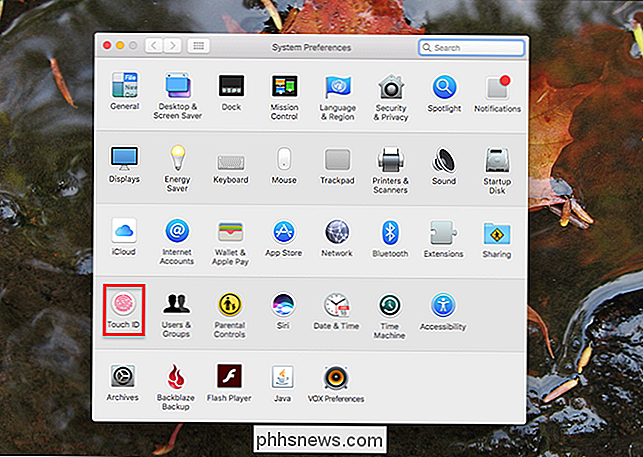
Oavsett din anledning är det enkelt att lägga till fler fingrar, precis som att lägga till ytterligare Touch ID-fingeravtryck till iPhone eller iPad. Gå till Systeminställningar och gå sedan till avsnittet Touch ID.
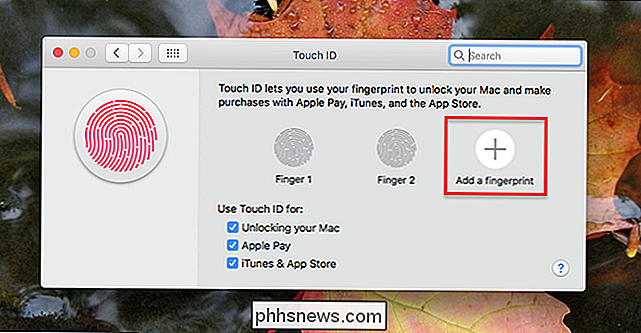
Tryck på knappen "+" för att lägga till ett nytt fingeravtryck. Du kan bara lägga till upp till tre fingeravtryck, varefter knappen "+" inte längre visas, så om du inte ser en "+" -knapp som förmodligen varför. När du klickar på "+" kommer du att bli ombedd för ditt lösenord. (Du kan tydligen inte använda Peka-ID för att lägga till fler fingrar för att peka på ID. Gå i figur.)
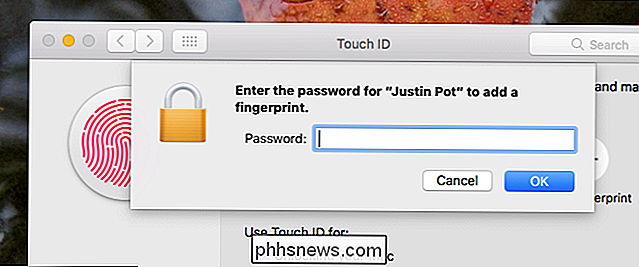
Därefter måste du på nytt trycka på fingret på strömbrytaren, precis som när du ställa in Peka ID med ditt fingerfinger.
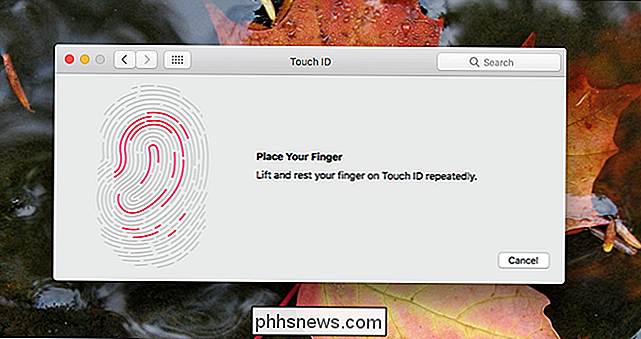
När du är klar läggs fingret på dig!
Om du vill ta bort ett finger håller du bara muspekaren över det och klickar sedan på ikonen "X" som visas.
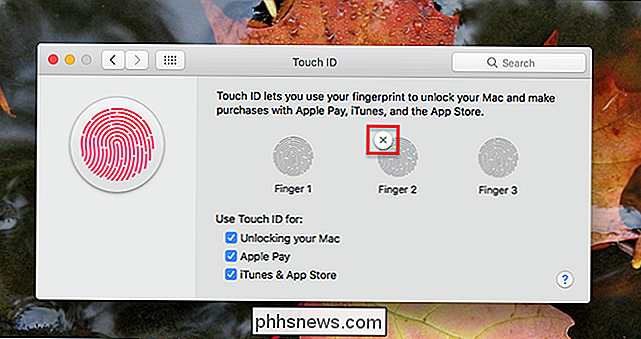
Om du vill hålla reda på vilket finger som är, kan du lägga till en etikett. Klicka bara på texten under ett fingeravtrycks ikon och du kan skriva ett anpassat namn.
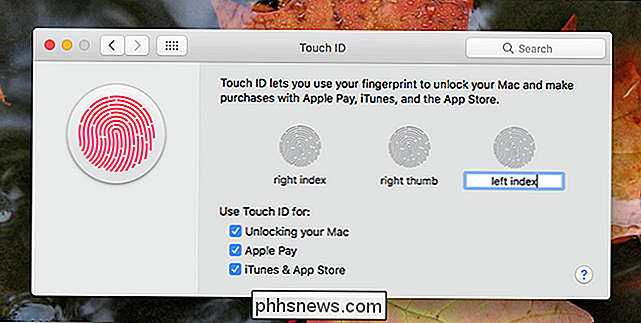
Namn på de extra fingrarna är användbara om ett visst finger inte fungerar konsekvent. Du kan kolla in våra tips om hur du förbättrar Touch ID-fingeravtrycksigenkänning, Ta sedan bort och lägg till fingret igen med hjälp av de tekniker du lärde dig.

Hur man ändrar visningsspråket i Windows 10
Windows 10 stöder att ändra standardspråket. Du behöver inte längre vara oroad över standardspråket när du köper en dator. Om du föredrar att använda ett annat språk kan du ändra det när som helst. Detta är särskilt användbart för miljöer där flera användare har tillgång till en enda dator och de användare föredrar olika språk.

Duplicera foton och videoklipp på din iPhone
Dubbelfilter ses ofta som en dålig sak, men när det gäller bilder och videor är det inte alltid fallet. Lyckligtvis är duplicering det enkelt att göra på IOS. Speciellt när du redigerar finns det många anledningar att skapa dubbla foton och videoklipp. Kanske vill du ha en tidigare version för att jämföra ändringar eller kanske du behöver en slow motion-version och en normalhastighetsversion av en video.



