Så här visar du flera tidszoner i systemfacket i Windows 8.1

Outlook låter dig lägga till en andra tidszon i kalendern, men två tidszoner, inklusive din lokala tidszon, är allt du kan visa i Outlook. Det finns dock en väg runt denna begränsning.
RELATED: Så här lägger du till en andra tidszon i din kalender i Outlook
Om du nästan möter människor i mer än två tidszoner kanske du behöver mer tidszoner än Outlook kan ge. Klockan i systemfältet i Windows kan visa tre olika tidszoner, så du kan ställa in den för att visa ytterligare tidszoner utöver de som du konfigurerat i Outlook. Vi visar hur du konfigurerar systemfackets klocka för att göra detta.
För att lägga till en klocka för en annan tidszon klickar du på klockan på högra sidan av systemfältet på Aktivitetsfältet. Klockan och kalender popup-fönstret visas. Klicka på länken "Ändra datum och tid" längst ner i popup-fönstret.
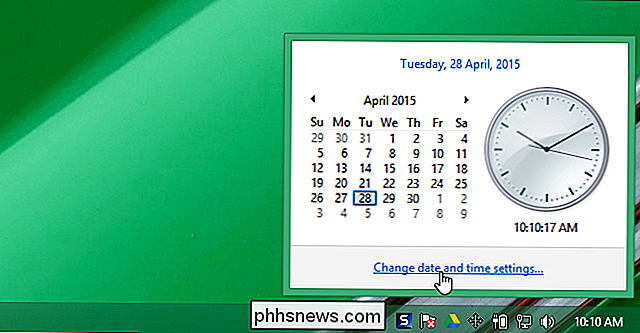
Dialogrutan "Datum och tid" visas. Som standard är huvudklockan inställd på den aktuella systemets tidszon. Du kan ändra detta om du vill få klockorna att visa alla andra tidszoner. Om du vill ändra tidszon för huvudklockan klickar du på "Ändra tidszon".
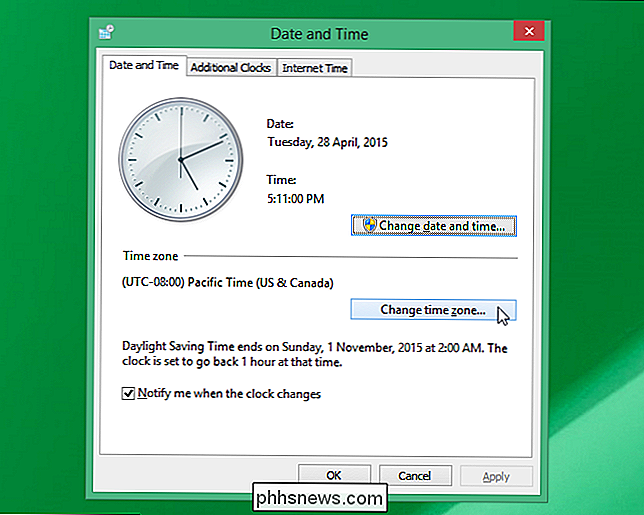
I dialogrutan "Tidszoninställningar" väljer du den tidszon du vill visa från listrutan "Tidszon".
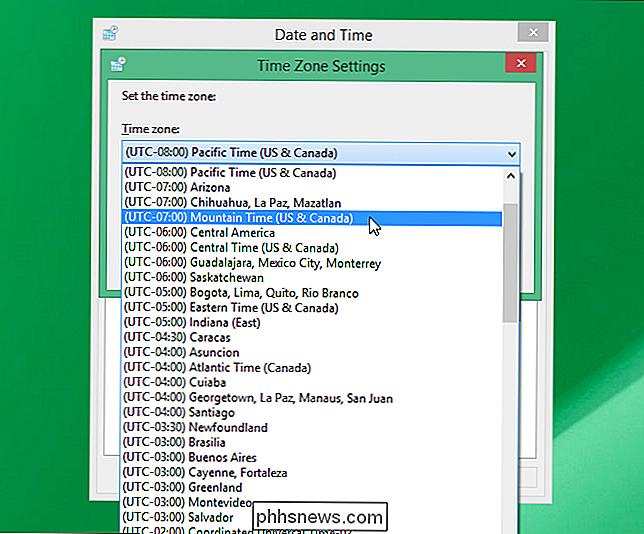
Om du vill att denna klocka ska justeras automatiskt för sommartid, markera kryssrutan "Justera klockan automatiskt till sommartid" så det finns ett kryssrutan i rutan. Klicka på "OK" för att acceptera dina ändringar och stäng dialogrutan "Tidszoninställningar".
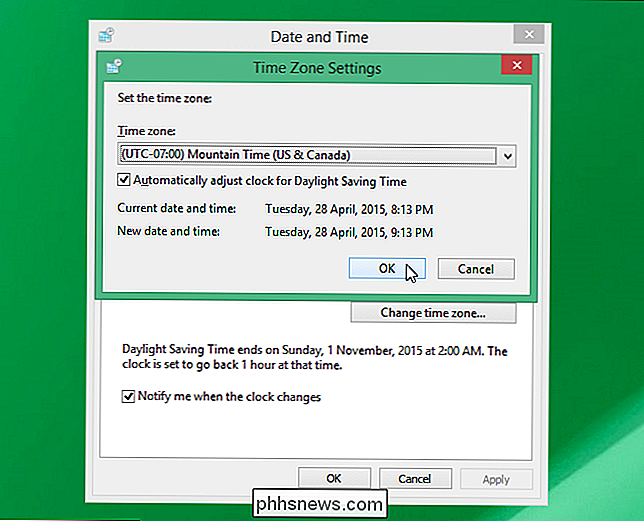
Om du vill visa ytterligare klockor som visar olika tidszoner klickar du på fliken "Ytterligare klockor".
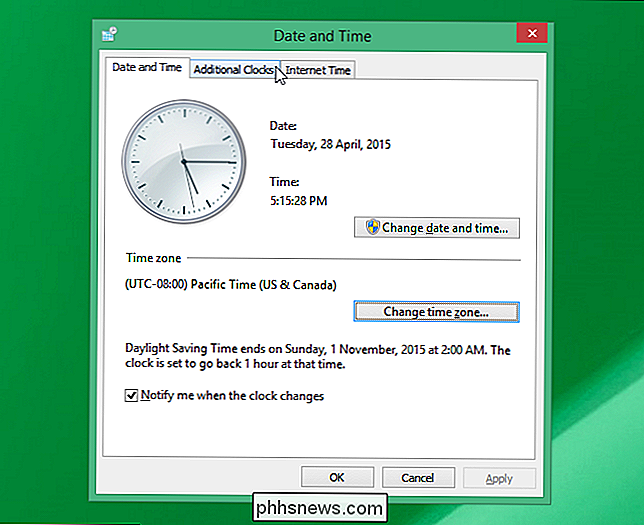
För att lägga till en klocka, välj den första Markera kryssrutan "Visa den här klockan" och ange ett namn som ska visas över klockan som kommer att berätta vilken tidszon klockan visar.
OBS! Det finns ingen etikett på huvudklockan när den ses genom att klicka på systemet bricka klockan (som bilden i början av den här artikeln).
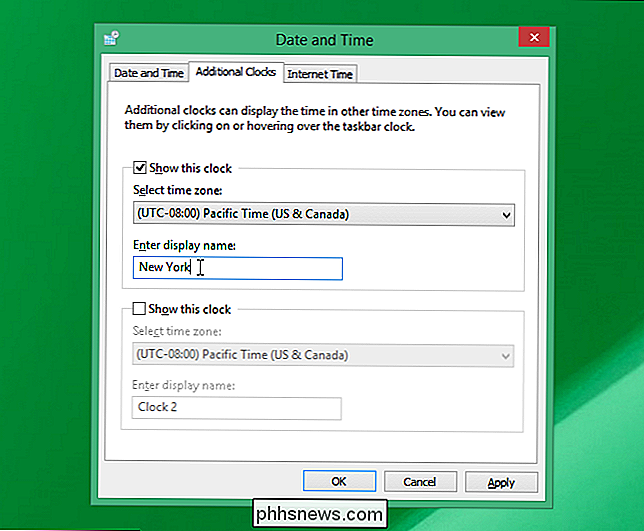
Välj tidszon för den här klockan från listrutan "Välj tidszon".
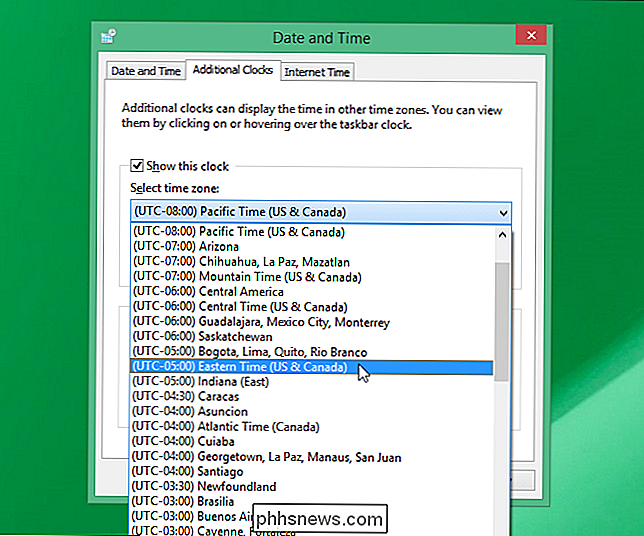
Om du vill ha en tredje klocka, välj den andra "Visa den här kryssrutan ", ange en etikett i rutan" Ange visningsnamn "under den andra kryssrutan och välj en tidszon från listrutan" Välj tidszon "under kryssrutan. Klicka på "OK" för att acceptera dina val och stäng dialogrutan "Datum och tid".
När du klickar på systemfackets klocka visas nu de tre klockorna som visas i bilden i början av den här artikeln.
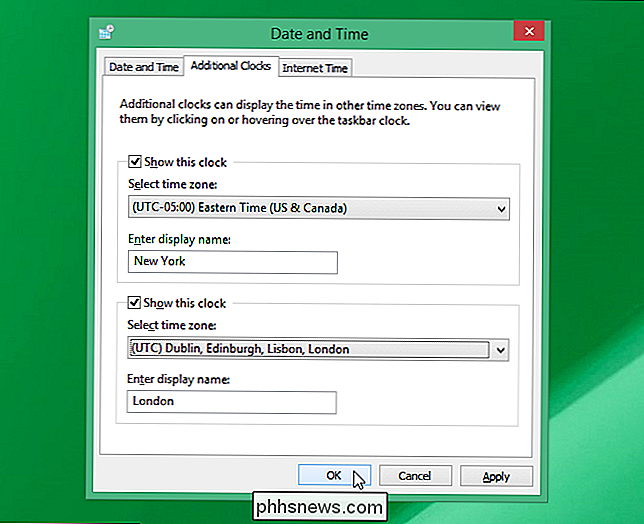
Du kan få en snabb glimt av tiderna genom att sväva musen över systemfackets klocka. Ett popup-fönster visar datum och tider i digitalt format.

Huvudklockan visas först och antas vara "Lokal tid". Du kan inte ändra denna etikett.

Så här installerar du Office 2013 med Office 365
Den senaste versionen av Office 2016 lägger till några användbara nya funktioner och förbättringar och är nu standardversionen installerad som en del av Office 365. Men om du vill installera Office 2013 istället eller på en annan maskin. Det görs enkelt. Logga in på ditt Office 365-konto genom att gå till https://www.

Vad är "Kompatibilitetsläge" i Microsoft Office?
När du öppnar ett dokument som skapats i en äldre version av Microsoft Word, Excel eller PowerPoint i en modern version av Office, kan du se "Kompatibilitetsläge" visas efter namnet på dokumentet i titellistan. Det här ändrar hur dokumentet visas och hindrar dig från att använda några moderna funktioner.



