Anslut till delad mapp på Windows 10 från Mac OS X
Jag har nyligen uppgraderat en av mina datorer till Windows 10 och installerat en delad mapp så att jag enkelt kunde överföra filer från mina MacBook Pro och Windows 7-maskiner till Windows 10 över hemnätet. Jag gjorde en ren installation av Windows 10, skapade en delad mapp och försökte ansluta till min delade mapp från OS X.
Tyvärr kunde jag inte ansluta och det tog mig lite tid att räkna ut det. I den här artikeln går jag igenom stegen för att ansluta till en delad mapp på Windows 10 från OS X.
Steg 1 - Konfigurera Windows 10 för delning
Det är uppenbart att det första du behöver göra är att skapa en delad mapp på Windows 10. Högerklicka på mappen, gå till Egenskaper och klicka på fliken Dela . Gå vidare och dela mappen och sätt behörigheterna till vad du vill ha när det gäller åtkomst.

Jag föreslår att du klickar på Avancerad delning eftersom du har mer finkornskontroll över allt. Markera rutan Dela den här mappen och ge sedan namnet ett namn. Klicka på Tillstånd och lägg sedan till grupper eller användare som du vill ge tillgång till.
Om du vill göra det enkelt och mappen inte har känslig data, lägg bara till gruppen Alla och ge dem fullständig kontroll . På så sätt kan du komma åt mappen från vilken dator som helst utan att behöva oroa dig för att skriva in uppgifter.
Nästa sak du behöver göra är att se till att fil- och skrivardelning är aktiverad och tillåten genom Windows-brandväggen i Windows 10. Gå till Kontrollpanelen och klicka på Windows Defender Firewall . Klicka sedan på Tillåt en app eller funktion via Windows-brandväggen .
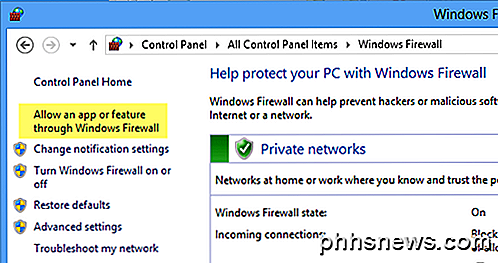
Bläddra tills du ser Fil- och skrivardelning och kontrollera att den är markerad för det privata nätverket. Du måste kanske först klicka på knappen Ändra inställningar längst upp innan du kan välja en ruta.
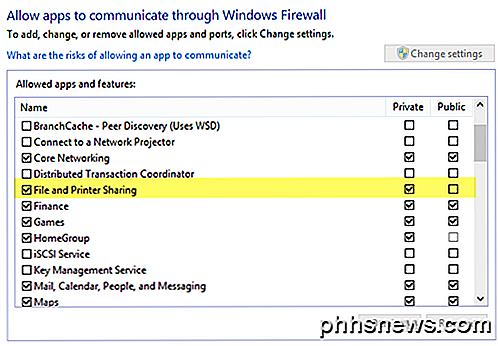
Slutligen kan du bestämma hur du vill att användarna ska komma åt mappen på Windows 10. Som standard måste du ange användarnamnet och lösenordet för ett konto som har åtkomst till den delade mappen på Windows 10. När du ansluter från en annan dator måste du ange installera ett Windows 10 användarkonto utan att lägga till ett lösenord, kommer du inte att kunna ansluta till den delade mappen.
Du måste först lägga till ett lösenord och då kan du ansluta. Men om du känner att ditt hemnätverk är super säkert kan du alltid stänga av lösenordsskyddad delning, vilket innebär att alla kan ansluta till den delade mappen utan att behöva ange ett användarnamn eller lösenord.
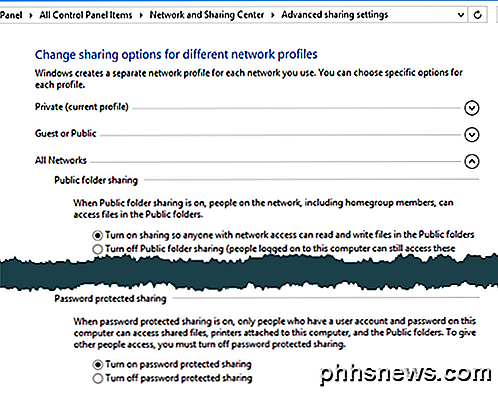
Du kan göra det genom att gå till Kontrollpanelen, Nätverks- och delningscenter, Avancerade delningsinställningar och sedan expandera alla nätverk . Här ser du ett alternativ som heter Lösenordsskyddad delning, som du kan stänga av. Jag håller personligen den på, men om du verkligen hatar att skriva in ett användarnamn och lösenord för att ansluta är det här ett alternativ.
Om du använder Windows 10 utan ett lösenord, kan du också spara dig från att behöva ställa in ett lösenord på ditt konto. Observera att även om du har ett Windows-konto med ett lösenord, om du stänger av lösenordsskyddad delning kan folk fortfarande ansluta utan att skriva in några uppgifter.
Steg 2 - Anslut till Windows Delad mapp från OS X
Slutligen, på Mac, öppna Finder och titta under Delad sektion för Windows 10-datorn. Om Delat inte finns i sidofältet måste du lägga till det. När Finder är öppen klickar du på Finder och sedan Inställningar högst upp. Klicka på Sidpanel och kolla alla objekt under Delad .
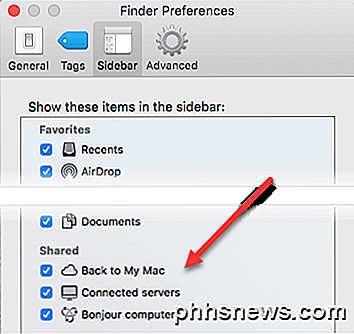
Gå nu tillbaka till Finder och vänta tills din dator dyker upp. Observera att det kan ta ett tag tills Windows 10-datorn visas. Om det inte dyker upp efter 5 minuter, försök starta om datorn en gång.
Om din Windows-dator vägrar att dyka upp i listan Delade enheter i Finder kan du försöka ansluta manuellt med SMB. För att göra det, öppna Finder och klicka på Go och sedan Connect to Server .
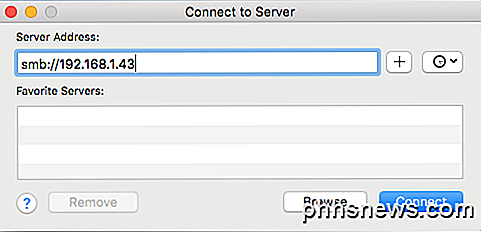
Skriv nu följande som visas, byt ut IP-adressen nedan med IP-adressen på din Windows 10-dator.
smb: //192.168.1.43
Klicka på knappen Anslut och du kommer att bli ombedd att skriva in uppgifter igen. Om det skrivs in korrekt blir du frågad vilken volym du vill montera.
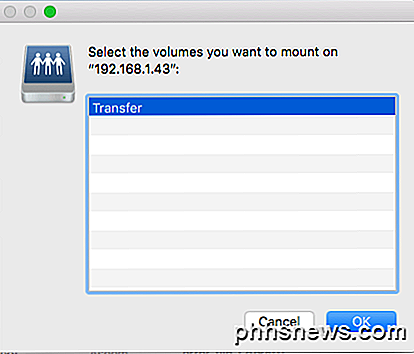
Om du fortfarande inte kan ansluta med SMB, finns det något problem på din Windows-dator. Du måste se till att brandväggen är korrekt konfigurerad.
När det dyker upp i sidofältet, fortsätt och klicka på det. När du klickar på den försöker den anslutas och du kan få ett meddelande som säger att anslutningen misslyckades eller inte är ansluten .
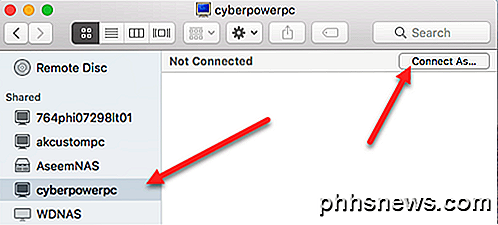
Det är ok! Det är där den lösenordsskyddade mappinställningen i Windows 10 kommer in i spel. Om det är påslagen måste du ansluta med hjälp av Windows 10-kontouppgifterna. Du kan göra det genom att klicka på knappen Anslut som högst upp till höger.
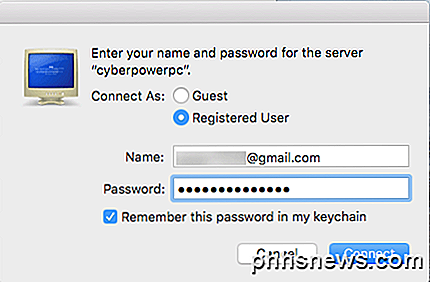
Gå vidare och skriv in dina uppgifter och klicka sedan på OK. Observera att om det är ett Microsoft-konto som du har inställt på Windows 10 måste du skriva in hela e-postadressen och samma lösenord som du använder för att logga in på ditt Microsoft-konto.
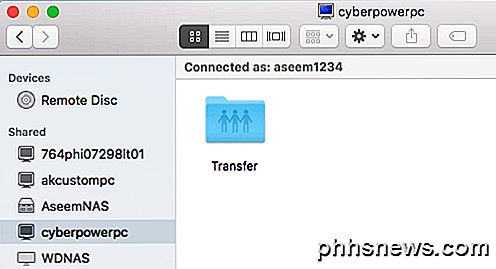
Det handlar om det! Nu ska du se de delade mapparna i Windows 10 i Finder på din Mac. Om du har några frågor om att ansluta till Windows 10 PC från en Mac, skriv en kommentar här och jag försöker hjälpa till. Njut av!

Så här läser du PDF-filer på din iPhone eller iPad
PDF-filer är något av ett nödvändigt ont. Visst, de är ett praktiskt sätt att bevara något dokument i den stil du önskade och kan läsas på nästan vilken som helst enhet ... men om din enhet inte har en bra inbyggd PDF-läsare kan det vara smärtsamt att hitta en. Det är inte annorlunda på en iPhone eller iPad.

Hur man konfigurerar helt husljud på det billiga med Google Chromecast
Hela husets ljudlösningar är dyra och ofta svåra att konfigurera. Idag kommer vi att ta dig från ett ljudsystem utan ljud till ett helt ljudsystem om några minuter med Google Chromecast Audio. RELATED: Så här sätter du in en ny Sonos-högtalare Högtalaruppsättningar som spelar samma musik i hela ditt hus sträcker sig vanligtvis från sort-of-expensive till really expensive.



