Hur man använder de nya Google Hangouts i din webbläsare

Dagen för att krypa runt i Gmail med en massa olika plugins för fyra olika webbläsare är över, eftersom Google äntligen har tagit bort slöjan deras helt nya, webbläsarbaserade Google Hangouts-plattform. Messaging-appen har visat sig vara väldigt populär hos den professionella uppsättningen, och erbjuder ett snabbt och enkelt sätt att komma i kontakt med alla dina e-postkontakter på ett ögonblick. Men nu har Hangouts ett eget webbläsarfönster, det finns några nya tips, knep och inställningar som du bör veta om innan du dyker in.
Initial Configuration
Om du inte har ett Google-konto eller aldrig har använt Hangouts innan den första skärmen du ser när du öppnar Hangouts-splash-sidan ska se lite ut så här:
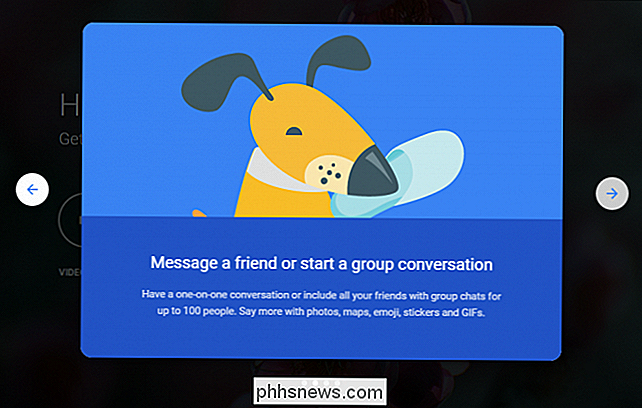
När du klickar igenom anvisningarna kommer du att hälsas med följande inmatningsskärm.
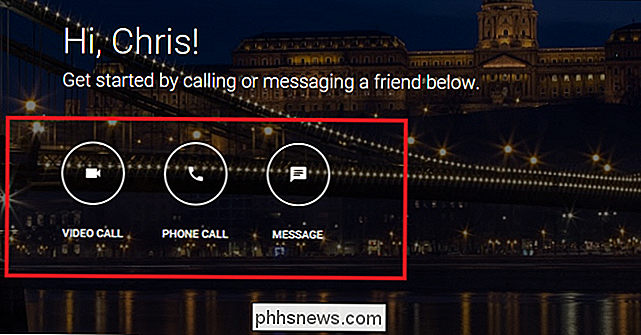
RELATERAT: Så här använder du Skype på din Chromebook
För att komma igång med att chatta med någon via video, röst eller text, tryck helt enkelt på någon av knapparna ovan och du kommer att bli ombedd att ange kontaktinformationen för den person eller grupp människor du försöker nå.
När du gör det kommer en sidemeny att dyka upp med de kontakter du kan få tag på från vänstra menyn. Här kan du byta mellan dina olika kontaktlistor genom att välja någon av de motsvarande ikonerna, eller om du vill konfigurera saker för dina specifika behov kan du gå in i inställningsmenyn genom att klicka på fältet till vänster.
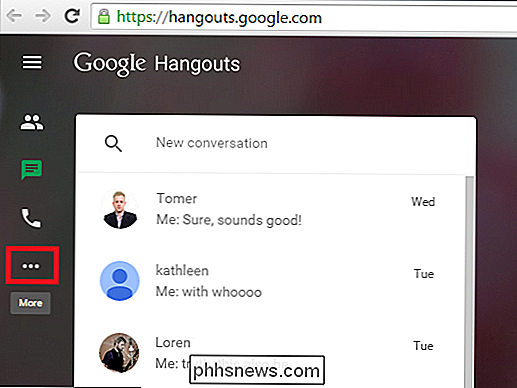
Inställningsmenyn kommer att innehålla sekretessalternativ som förmågan att visa vänner när du senast setts på nätet, berätta för andra när du är inblandad i en videokonferens eller ringa en hörbar ringa du får ett röstsamtal.
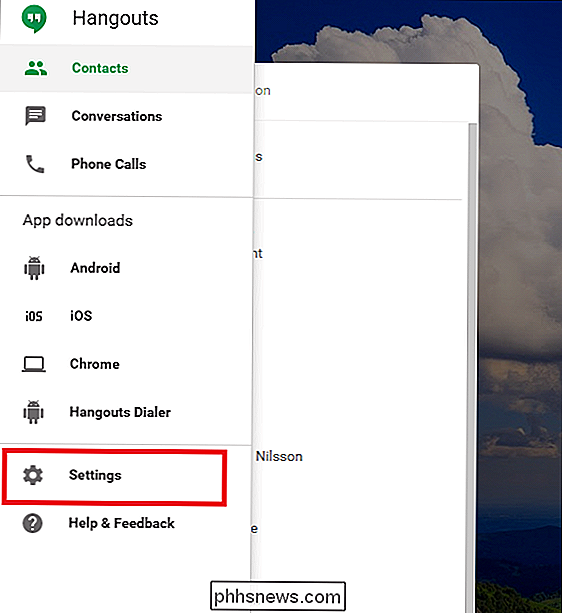
Och av Kursen, vem kunde glömma det viktiga alternativet "Konvertera text till emoji"?
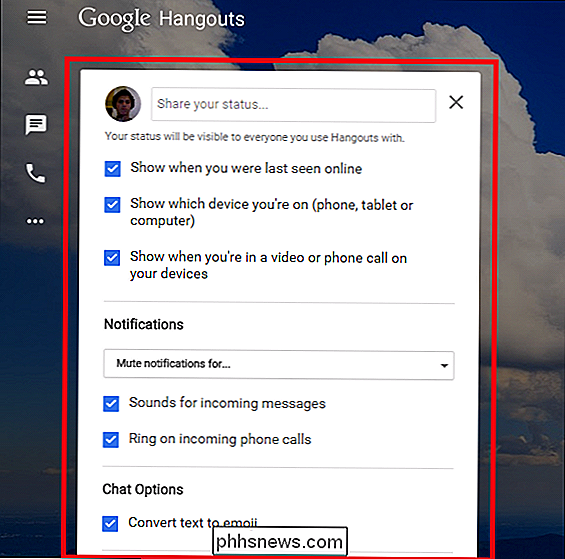
Lär dig layouten
Liksom de flesta andra Google-produkter idag är layouten av Hangouts snygg, ren och ganska enkel att förstå.
Fall i sak: Om du vill ringa ett röstsamtal, klickar du på ikonen som ser ut som en telefon (markerad nedan) hur du kommer att göra det.
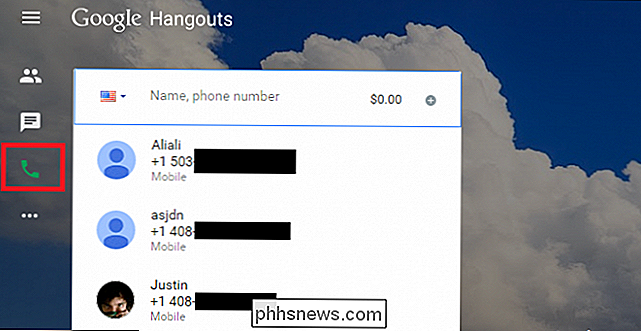
Alla samtal som kommer från eller går till någon inuti Förenta staterna och Kanada kommer att täckas kostnadsfritt av Google, medan internationella samtal s följer en standardsats som du kan fylla på med ditt kredit- eller betalkort, ungefär som Skype.
Direktmeddelanden är däremot på huset, oavsett var din chatt slutar. För att starta en chatt med en vän klickar du på ikonen "textruta", markerad här.
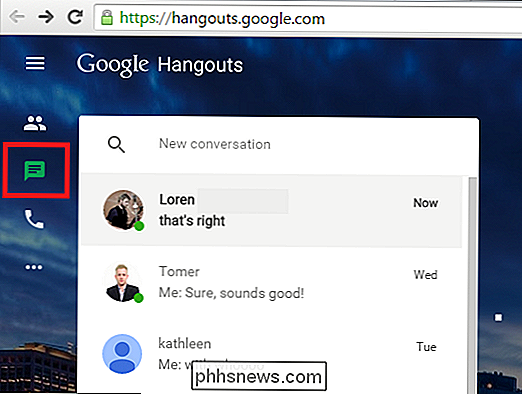
Alla chattar du för närvarande är inblandade kommer att skjutas upp i toppen av listan och alla som är online på tiden kommer att vara noterade av en liten grön punkt bredvid namnet på personen du är förlovad till.
Alla chattar du har öppet kommer automatiskt att göras om till det nedre högra hörnet av ditt webbläsarfönster och varje kan antingen maximeras, minimeras , eller stängt helt och hållet med kontrollerna i chatfältets övre del.

Slutligen, om du bara vill hantera dina kontakter på egen hand kan du göra det genom att klicka på ikonen "Personer" som visas här.
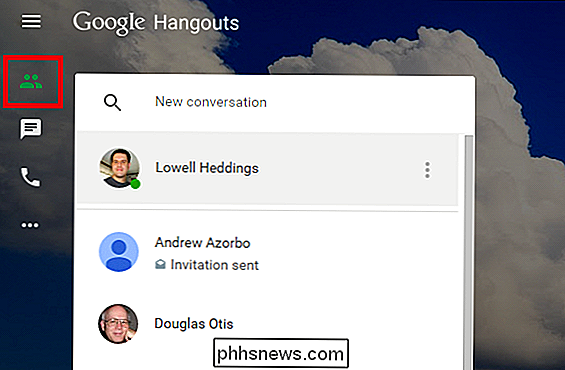
Med den här menyn kan du sortera igenom dina kontakter och om du ser något du inte behöver eller vill ha bättre öga på, kan du högerklicka på deras namn (eller tryck på knappen "tre punkter" ) för att dra upp en sekundär meny.
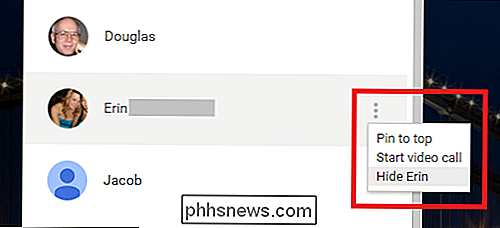
Här kan du välja att antingen stifta dem till toppen av listan så att de inte går vilse igen, eller gömma dem helt och hållet så att ingen av deras kommunikation kan distrahera dig medan du är i ett separat konferenssamtal.
Även om det fortfarande saknas några av de polska eller extra funktionerna som du kan få från konkurrerande produkter som Skype, migreringen av Hangouts från en Gmail-tillägg till en egen, fullfjädrad webbapp har varit ett smart drag av Google runt. Gränssnittet har blivit strömlinjeformat, det är lättare än någonsin att ringa vänner och familj, och alla samma meddelandekärle du har blivit kända och kärlek i tjänsten är fortfarande där, framför och mitt.

Hur smart eller effektiv kan ett Office-kontorsnätverk vara?
När du konfigurerar ett nätverk på ditt kontor, och beroende på vilken utrustning och konfiguration som används, kan du bara hur smart och / eller effektiv du kan att nätverket faktiskt är? Dagens SuperUser Q & A-post har svaret på en nyfiken läsarens fråga. Dagens Frågor och svar-session kommer till vår del med SuperUser-en indelning av Stack Exchange, en community-driven gruppering av Q & A-webbplatser.

Så här öppnar du appen "Google Inställningar" på Samsung Galaxy S7
Om du behöver justera dina inloggningsinställningar för Google, alternativ för Android-betalning, Google Fit-data eller något annat som handlar specifikt med ditt Google-konto måste du komma åt appen "Google Inställningar". På de flesta Android-telefoner kan du hitta Google Inställningar i Inställningar> Google (under avsnittet "Personligt").



