Så här ser du vilka program som dränerar datorns batteri

Din Mac spårar "energipåverkan" för varje program som körs på några ställen. Som på en iPhone eller iPad kan du se exakt vilka appar som använder mest ström och justera användningen så att du inte går tom för juice.
Program är inte det enda som dränerar batteriströmmen, förstås . Hårdvarukomponenter som displayen, Wi-Fi och Bluetooth använder batteriet så länge de är på, så den här listan med appar är bara en del av bilden, men det är en stor och en du har en hel del kontroll över.
Kontrollera för apparater som använder betydande energi
RELATERAD: Hur ser du vilka apparater som drar ut batteriet på en iPhone eller iPad
Eftersom OS X 10.9 Mavericks, statusmenyn Batteri i menyn baren har gett en användbar lista över "appar som använder betydande energi". Om ditt batteri verkar dränera snabbare än vanligt, visar ett snabbt tryck på batterismenyn på menylinjen på din Mac en lista över de mest batterisjuka appar som du har kört.
När du klickar på menyikonen visas meddelandet "Samla strömanvändningsinformation" i menyn, kort följt av en lista med "Appar som använder betydande energi". Om inga appar använder en större mängd ström , kommer du att se ett meddelande "Inga apparater som använder betydande energi" istället.
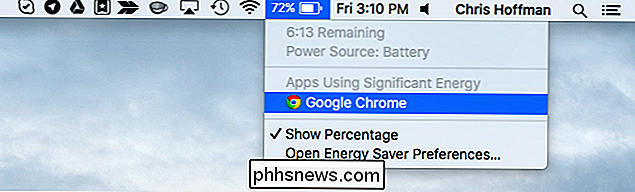
Du kanske undrar vilken App le betraktar en "betydande mängd energi". Apples dokumentation säger att detta gäller för appar som "förbrukar högre än genomsnittlig energi från batteriet."
Det är normalt att vissa typer av appar visas här, beroende på vad de gör. Om du spelar ett krävande spel använder du till exempel en stor mängd energi och kommer att visas här. Om du komprimerar en video i en medieapplikation använder den många CPU-cykler och visas här.
RELATERAD: Så här felsöker du Mac med aktivitetsmonitor
Men vissa program kan visas här eftersom de bara är ineffektiva jämfört med andra appar. Vi gillar Google Chrome, men det visas ofta här eftersom det inte är någonstans nära så effektivt som Apples egen Safari-webbläsare på en Mac. Om du är desperat att krama ut mer batteriliv, kanske du vill försöka Safari istället för Google Chrome i sådana fall.
Andra program kan visas här, eftersom de fungerar felaktigt. Till exempel, en applikation buggar ut och börjar använda 99% av din CPU, det kommer att visas här. Om en app visas här och du tror att det inte borde, försök stänga appen och öppna den igen.
Om du inte ser batterismenyn på din Mac, måste du aktivera batterismenyn ikon. För att göra så klickar du på Apple-menyn på menyraden och väljer "Systeminställningar". Klicka på ikonen "Energisparare" och se till att alternativet "Visa batteristatus i menyraden" längst ner i fönstret här är markerat.
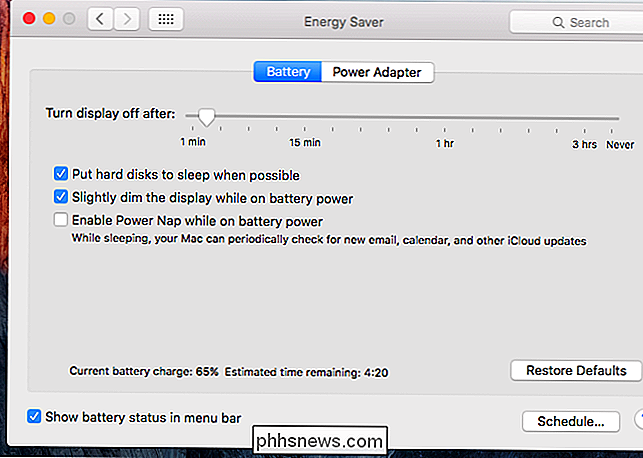
Visa varje applikations energianvändning
Apple försöker förenkla saker och bara avslöja grundläggande energianvändningsinformation till de flesta användare. Därför pekar OS X bara på några speciella energisvin snarare än att ge dig en fullständig lista över hur mycket ström varje app används, som du kan på mobila operativsystem som Apples egna iOS och Googles Android. Men du kan kontrollera En lista över vilka appar har använt mest batteriström. Den här informationen finns i den applikation som är användbar för aktivitetsövervakning. För att komma åt det kan du klicka på ett programs namn under "Apps using Significant Energy" i batteristatusmenyn. Du kan också öppna Aktivitetsmonitorn direkt. För att göra det, tryck på Kommando + Mellanslag för att öppna Spotlight-sökning, skriv "Aktivitetsövervakning" och tryck på Enter. Du kan också öppna ett Finder-fönster, välj mappen "Program" i sidofältet, dubbelklicka på mappen "Verktyg" och dubbelklicka på appen Aktivitetsmonitor.
Klicka på fliken "Energi" längst upp i fönstret Aktivitetsövervakning. Varje applikation i listan här har en "Energipåverkan" -poäng. Mac OS X beräknar detta poäng baserat på CPU, disk och nätverksanvändning, bland annat. Ju högre antal, ju mer effekt applikationen har på batteriets livslängd.
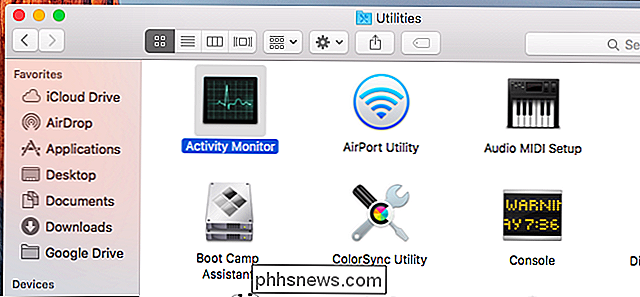
Listan sorteras som standard efter varje apps nuvarande "Energipåverkan" - det är hur mycket effekt applikationen har på batterilivslängden just nu.
Du kan välja att sortera listan med genomsnittlig energipåverkan genom att klicka på det rubrik. Detta kommer att visa varje apps genomsnittliga energipåverkan, vilket ger dig en bättre bild av hur stor effekt varje app har på batteriet - inte bara det som använder ditt batteri just nu.
Observera att "energipåverkan "Poäng är inte en vetenskaplig mätning av den faktiska energianvändningen. Det är bara en grov uppskattning baserat på hur mycket en applikation använder din CPU, disk, nätverk och annan hårdvara.
Den genomsnittliga energipåverkan visar data som baseras på de senaste åtta timmarna som din Mac körde. Om din Mac inte har kört i åtta timmar sedan du startade upp den senast, ser du bara data sedan senaste uppstart.
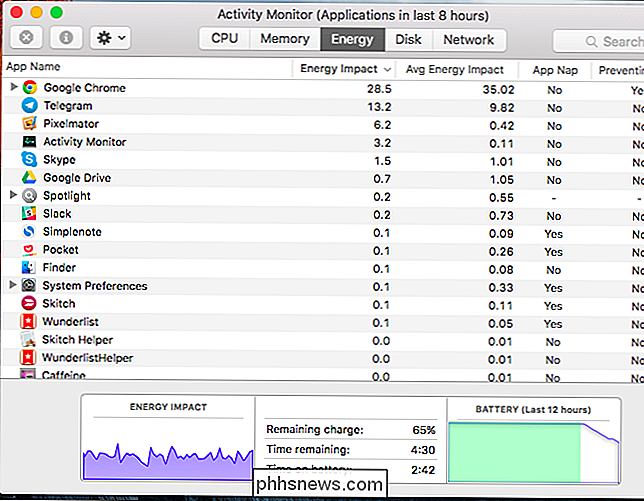
Låt oss säga att din Mac var påslagen i sju raka timmar från 12:00 till 7 pm. Macen var sedan i viloläge hela natten och var påslagen klockan 9. Vid 10:00 öppnade du Aktivitetsmonitorn och tittade på energianvändningsdata. Det skulle visa data baserat på klockan 12.00-7.00 och klockan 9.00-10.00 kombinerad. Den tid Macen var i viloläge eller viloläge räknas inte i åtta timmar.
Dataen "Genomsnittlig energipåverkan" hålls också för program som körde men har sedan stängts. Dessa program visas gråtonade i listan, men du ser deras genomsnittliga energipåverkan.
Så här sparar du batteriström
RELATERAD:
Hur man ökar din MacBooks batterilivslängd Om en applikation använder en mycket kraft, kanske du vill stänga den applikationen eller byta till en alternativ app som är mindre el-hungrig-åtminstone i de fall där du behöver batteriet så länge som möjligt. Du kan förhindra att program körs vid start, vilket förhindrar att de använder batteriet i bakgrunden tills du startar dem. Om en app misslyckas kan du eventuellt lösa problemet genom att stänga appen och öppna den igen. Det finns dock inget sätt att göra det - appar som du använder mycket kommer att få en märkbar energipåverkan.
Men det är inte det enda sättet att spara ström men att anpassa din lista över löpande applikationer. Att dämpa din MacBook-skärm och justera andra energisparlägen kan också ha stor inverkan. Kolla in vår guide för att spara batterilivslängd för MacBook för mer info.

Så här skapar du anpassade startmenyplattor för dina PC-spel i Windows 10
Sedan starten har den uppdaterade startmenyn varit en del av Windows 10. Men för dem som fortfarande ser verktyget i funktionen live-plattor kan du skapa live-plattor från några av dina favoritspel som visar information om dina prestationer och hur länge du har spelat. Installera Pin Mer från Windows Store För att starta Du måste installera programmet Pin More från Windows Store.

Tabletter dödar inte bärbara datorer, men smartphones dödar tabletter
Tabletförsäljningsökningen minskar och Apple säljer färre iPads varje kvartal. PC-försäljningen förbättras. Allt större smartphones gör stora konsumtionsenheter. Microsoft har ens insett att Windows ska vara ett stationärt operativsystem, eftersom datorer inte går någonstans. Tabletterna brukade verka som framtiden.



