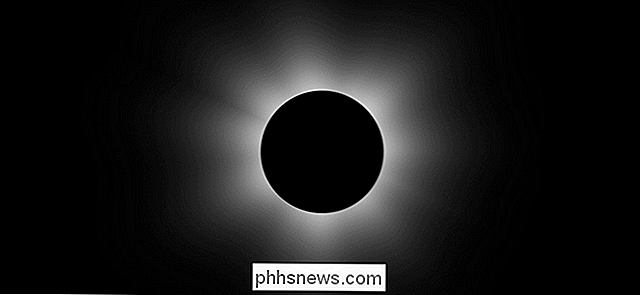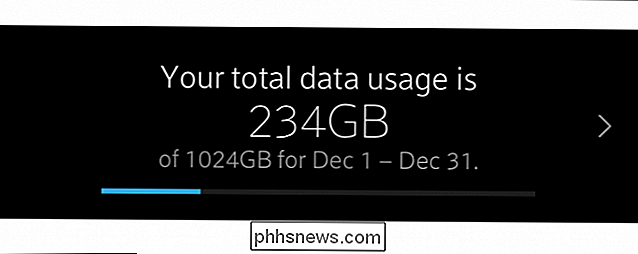Så här överför du bilder från Android till din Windows-dator

Att ta bilder från din Android-telefon till din dator kan vara en skrämmande uppgift om du inte vet var du ska börja. Lyckligtvis är det ganska enkelt när du vet var du ska titta.
De säger att den bästa kameran är den du har med dig, och oftare är inte den kameran den som är inbyggd i din smartphone. Om du slutar skjuta många bilder eller videoklipp med din telefon, kommer du utan tvekan att få de bilderna på din dator någon gång.
RELATED: Hur man använder Google Foton för att lagra en obegränsad mängd Foton
Det finns ingen brist på sätt att automatiskt säkerhetskopiera dina bilder till molnet (och sedan flytta dem från molnet till datorn), men det är inte vad vi pratar om här. I stället ska vi titta på hur du tar bilder från telefonen till din dator via en enkel USB-överföring från gamla skolor.
Oavsett vilken metod du väljer nedan måste du kontrollera att telefonen är klar för att överföra bilder. Fortsätt och anslut din telefon till din dator med en USB-kabel. Dra sedan ner anmälningsskärmen och kontrollera att alternativet för att överföra bilder är valt. Alternativet kan faktiskt kallas "Överför bilder", men det kan även kallas "MTP", "PTP" eller till och med bara "File transfer." De gör i princip samma sak.
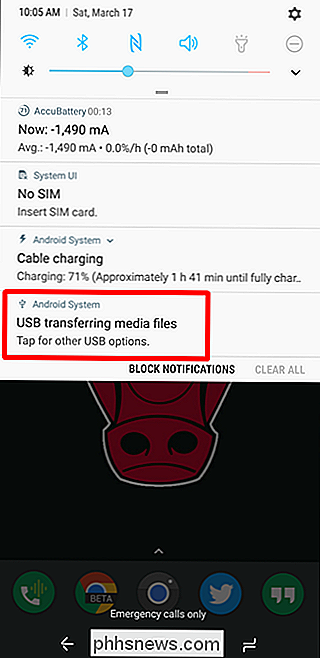
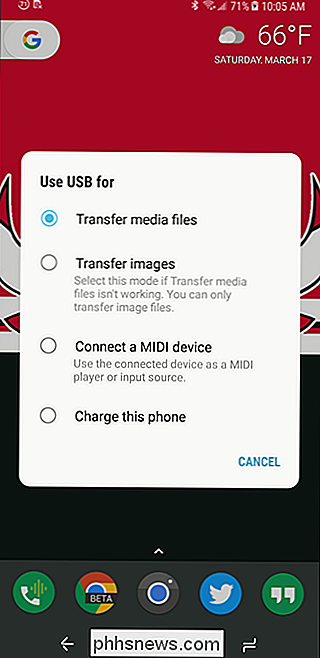
Metod One: Använd Microsoft Photos
Om du vill låta programvara göra det mesta av arbetet för dig, är Microsoft Photos förmodligen det enklaste sättet att gå på att skaffa bilder från telefonen till din dator. Bilder är förmodligen redan installerade på din dator och är super lätt att använda. Och om det inte finns på din dator kan du hämta det gratis från Microsoft Store (den på din dator, för att inte vara förvirrad med andra Microsoft Store).
Med din telefon ansluten till din dator och i rätt läge (som markerat ovan) klickar du på knappen "Importera" i det övre högra hörnet av foton.
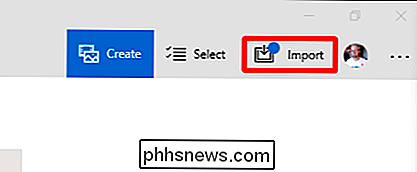
På menyn som dyker upp väljer du alternativet "Från en USB-enhet".

Bilder ska skanna efter USB-enheter och ladda sedan en lista. Välj din telefon.
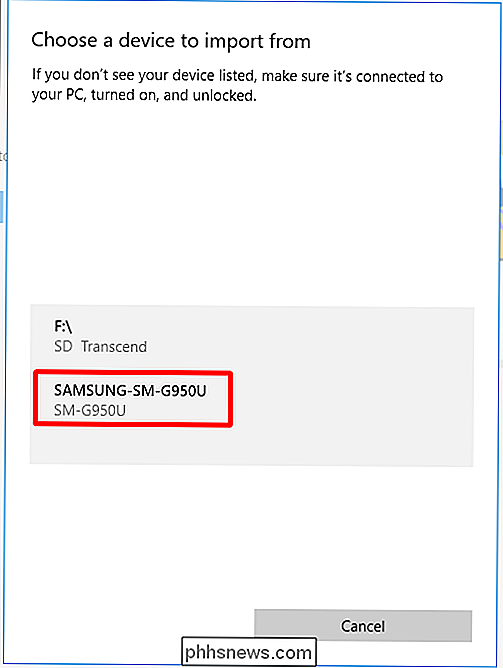
När du har valt en enhet börjar bilder omedelbart att leta efter bilder som är lagrade i telefonen. Det kan ta lite tid, så låt det bara göra sin sak.
När fotonlistan laddas upp, gå igenom och klicka på alla foton du vill importera. Om du vet att du vill ha dem alla, använd bara länken "Välj allt" längst upp. Du kan också klicka på länken "Välj ny" för att bara välja bilder som är nya sedan din senaste importperiod (dvs. de som Foton inte har överförts tidigare). Självklart, om du aldrig använt den här funktionen tidigare kommer alla dina bilder att vara nya och de två alternativen kommer att göra samma sak.
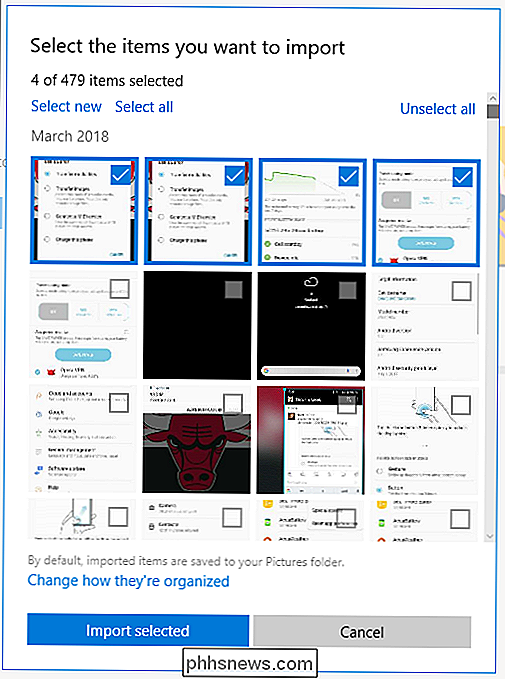
Som standard skapar foton en ny mapp som heter år och månad när bilderna var tas och placerar den nya mappen i mappen Bilder på datorn. Så, om det här är första gången du har använt foton för att importera bilder, var redo att skapa flera nya mappar. Det är inte en ideell organisation, men det slår att ha allt dumpat i en enda mapp.
Du kan dock ändra denna organisation. Klicka bara på länken "Ändra hur de är organiserade" längst ner. Härifrån kan du välja en ny mapp om du vill, liksom ett annat sorteringsalternativ. För mer granulär organisation kan du välja datum (vilket kommer att sluta skapa mycket av olika mappar) eller organisera dem per år för att minimera antalet nya mappar.
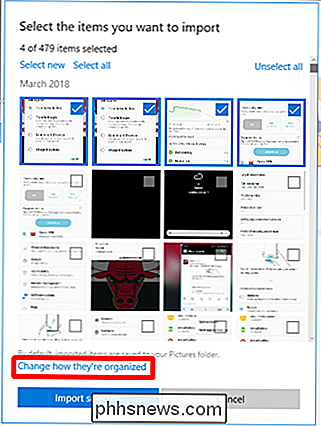
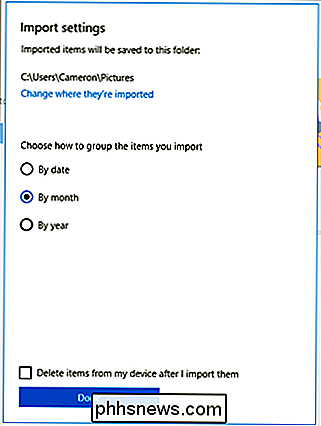
Med dina bilder och organisation Poof- som magi, importeras bilderna till din dator.
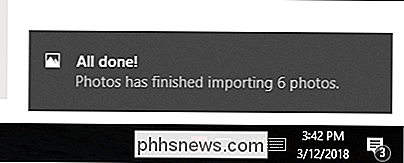
Det gick inte att göra det lättare.
Metod två: manuellt kopiera / Klistra in bilder i Utforskaren
Om du föredrar att ha så mycket kontroll som möjligt över hur dina foton är organiserade, vill du importera allt manuellt.
För att göra detta, se till att telefonen är i rätt läge och redo att överföra bilder. Därifrån, öppna Windows Explorer och gå till "Den här datorn."
Din telefon ska vara listad som en enhet. Beroende på hur USB-överföringsalternativet är inställt kan ikonen se ut som en kamera, en bärbar mediaspelare eller kanske till och med en annan enhet. Ikonen är inte så viktigt, men bara uppmärksamma namnet.
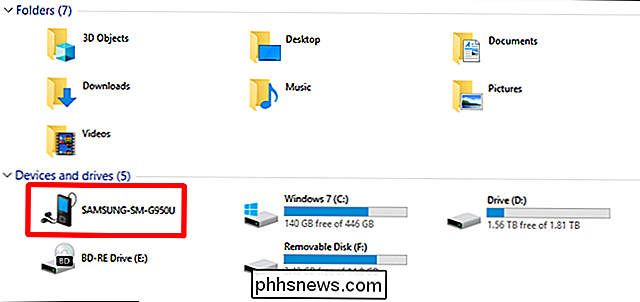
När du har öppnat enheten ser du en enhet som heter "Telefon." Öppna det.
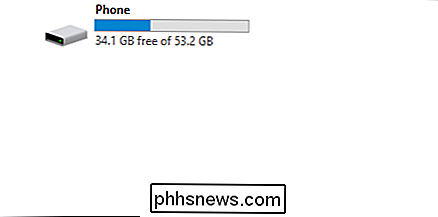
Sök efter bilderna, leta efter DCIM-mappen.
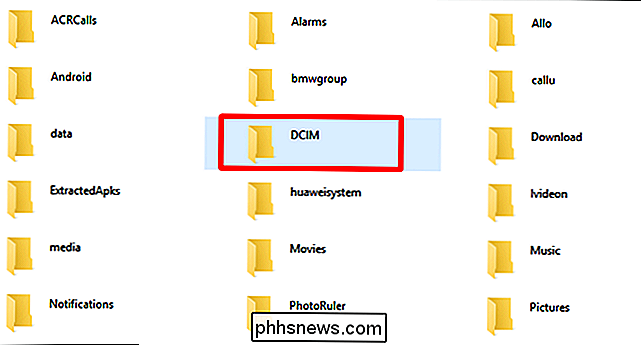
Öppna mappen "Kamera" i DCIM-mappen.
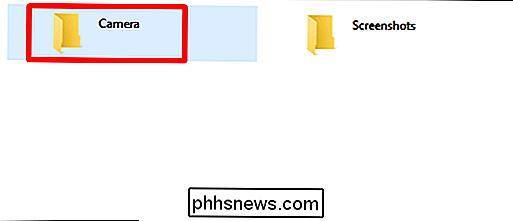
Välj alla bilder du vill överföra. Precis som i andra Windows-mappar kan du välja ett antal foton genom att klicka på det första fotot du vill ha och sedan Skift + klicka på det sista fotot i intervallet. Du kan också välja flera foton en gång genom Ctrl + klicka på dem.
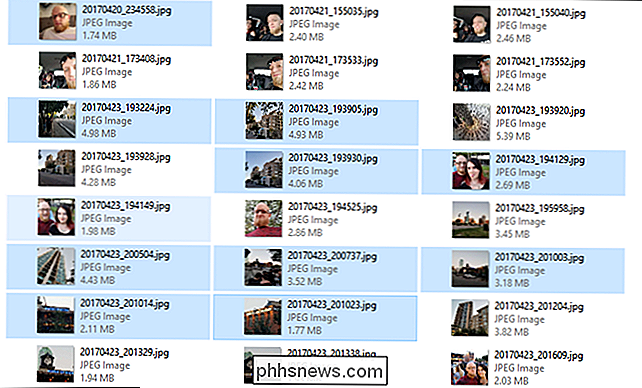
Efter att ha valt dina foton högerklickar du på en av de valda bilderna och väljer sedan kommandot "Kopiera" (du kan också bara klicka Ctrl + C). Om du vill flytta bilder istället för att kopiera dem (som tar bort dem från telefonen) använder du kommandot "Cut" istället.
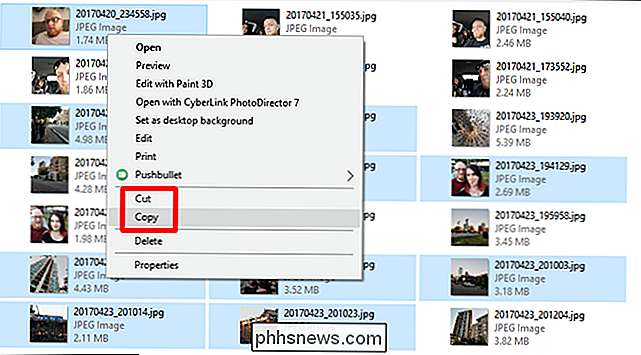
Navigera till mappen där du vill att bilderna ska gå, högerklicka på någon tom utrymme i mappen och välj sedan kommandot "Klistra in" (eller tryck Ctrl + V).
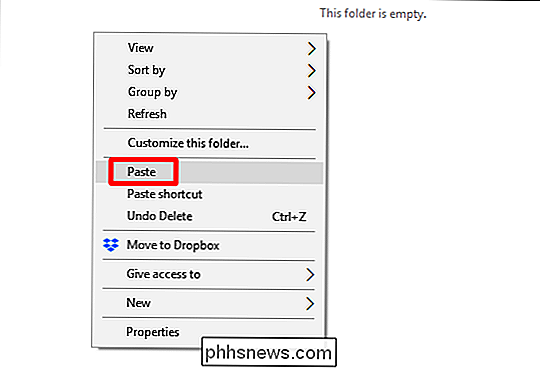
Efter några sekunder (eller minuter, beroende på hur många bilder du överför) ska alla bilder vara i deras nya Hem. Och självklart, om du föredrar att dra och släppa istället för att kopiera och klistra, kan du också öppna ett par File Explorer-fönster och dra bara bilderna på samma sätt som andra filer.

Vad är skillnaden mellan CC och BCC när du skickar en e-post?
Fälten CC och BCC när du skickar e-post på samma sätt. CC står för "kol kopi", medan BCC står för "blind kol kopi". Även om dessa villkor kan ha varit omedelbart uppenbara när e-post uppfanns, är de föråldrade idag. CC och BCC är båda sätten att skicka kopior av ett mail till ytterligare personer. Du kan emellertid också skicka kopior av ett e-postmeddelande till ytterligare personer genom att ange flera adresser i fältet Till.

Hur man roterar en 90-graders video på Windows
Om du någonsin har spelat in en video på din smartphone, bara för att hitta den i sidled eller upp och ner, då vet du hur frustrerande det kan vara att titta på det senare. Om du använder Windows finns det några bra sätt att fixa detta problem. Vi har två sätt att visa hur du roterar en video i Windows.