Så här aktiverar du ett gästnätverk på Googles WiFi-system

När du har gäster över som vill använda din Wi-Fi, vill du ge den till dem ... men du kanske inte vill De får tillgång till de andra enheterna i ditt nätverk. Google WiFi gör det verkligen enkelt att skapa ett "gästnätverk" som ger dem tillgång till internet, men blockerar dem från att komma åt dina lokala nätverksfiler eller andra nätverksanslutna enheter.
RELATED: Så här ställer du in Google WiFi System
Den här funktionen är särskilt användbar om du delar filer över ditt hem nätverk som kan innehålla känslig information. Beviljas, du litar noga på alla som du specifikt tillåter på ditt Wi-Fi-nätverk, men du kan aldrig vara för försiktig.
För att komma igång, öppna Google WiFi-appen på telefonen och tryck på fliken med inställningsväxeln ikonen och tre andra kretsar.
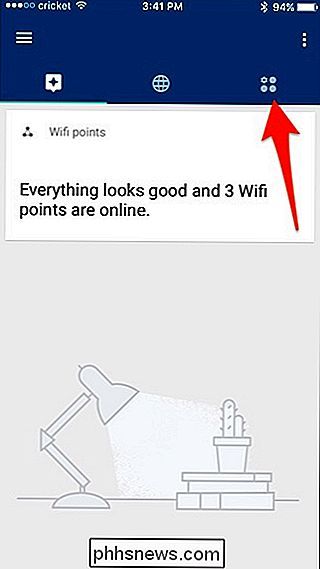
Tryck på "Gäst Wi-Fi" längst ner.
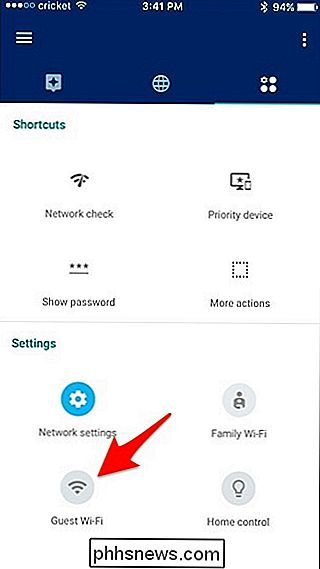
Tryck på "Nästa" i det nedre högra hörnet.
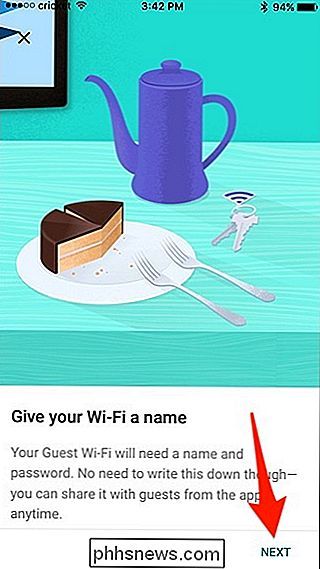
Ge ditt Wi-Fi-nätverk ett namn och ett
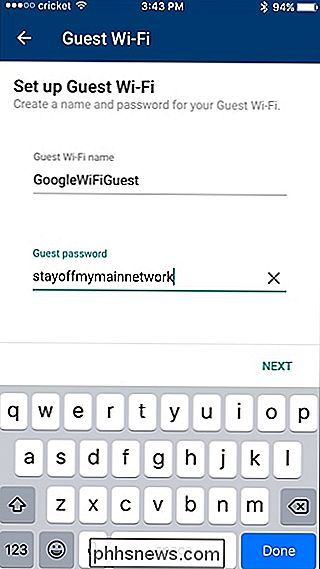
På den här skärmen kan du tillåta att vissa enheter i ditt huvudsakliga Wi-Fi-nätverk är tillgängliga på din Wi- Fi-nätverket. Så om du har en nätverkslagringsenhet kan du välja den från listan så att gästerna kan komma åt enheten om de vill. När du har valt enheterna trycker du på "Skapa" längst ner eller på "Hoppa över" om du inte vill göra det.
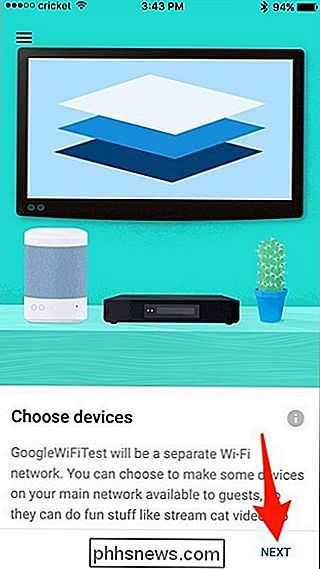
Ge appen några ögonblick för att skapa ditt Wi-Fi-nätverk.
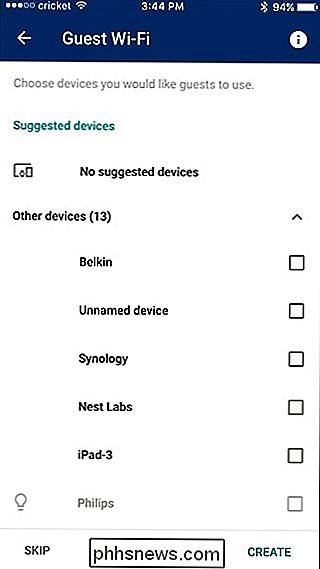
När ditt gäst-Wi-Fi-nätverk har skapats, klicka på "Klar" på nästa skärm. Om du gjorde några enheter tillgängliga för gästanvändare att komma åt, kan de göra det genom att besöka. För närvarande stöds bara Philips Hue, men det tillåter att gästerna kontrollerar dina lampor även om de inte har Hue-appen inställd på sin telefon.
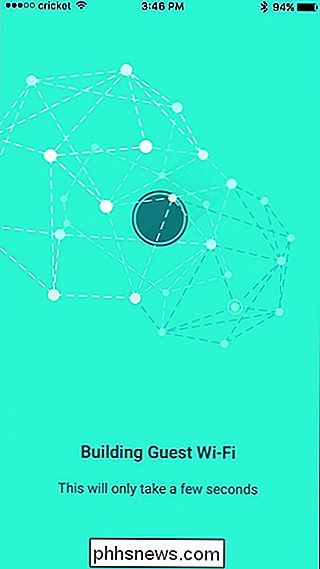
Slå "Done" igen.
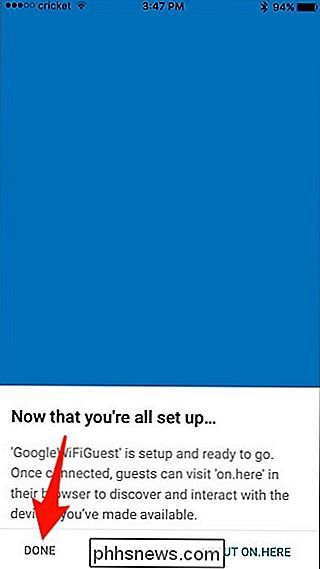
På nästa skärm kan klicka på "Dela" för att skicka ditt Wi-Fi-nätverkets information till andra användare genom att skicka dem en text eller e-post.
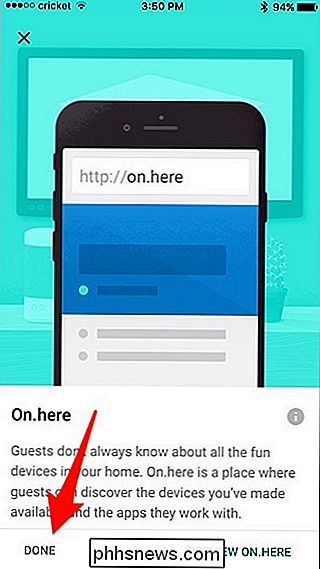
I slutändan behöver du inte ständigt få ditt Wi-Fi-nätverk att köra, som de flesta av dina gäster kan vara trovärdiga att vara på din huvudsakliga Wi-Fi, men för de tillfällen där du kanske inte vill ha nätverksfiler eller -enheter är det möjligt att skapa ett separat Wi-Fi-nätverk för Wi-Fi.
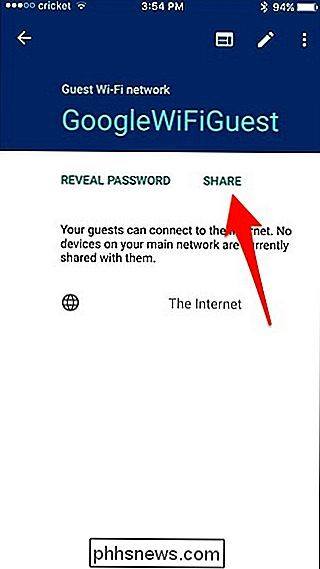

Så här använder du klippverktyget i Windows för att ta skärmbilder
Det finns massor av verktyg där ute för att ta skärmdumpar i Windows. Du kanske inte behöver installera en tredjepartsapp. Skärverktyget, som ingår i Windows Vista och senare, låter dig ta skärmdumpar samt redigera och kommentera dem. Vi kortfattat täckte verktyget Snipping i våra artiklar om att ta skärmdumpar på nästan vilken enhet som helst och ta skärmdumpar i Windows 10, men vi kommer att gå in mer i detalj här och visa hur du tar, sparar, redigerar, noterar och skickar skärmdumpar, samt hur du anpassar inställningarna i klippverktyget.

Hur man gör det mesta av svart fredag och Cyber Monday Sales
Det är den återförsäljning-till-du-släpptid på året igen, och återförsäljare har redan tillbringat det mesta av november med teaserförsäljning och annonser för Black Friday och Cyber Monday. Så här gör du med de bästa erbjudandena och undviker att bli rippad. Gör en lista (och gör din forskning) innan du börjar Vi anser att det är nödvändigt att påpeka detta direkt.



