Så här felsöker du Bluetooth-problem på din iPhone eller iPad

Bluetooth kan vara lite finaktig på sitt bästa av dagar. Det finns flera möjliga misslyckanden mellan din iOS-enhet och det tillbehör du ansluter till. Så här felsöker du dem.
Medan det kan vara temperamentellt och lite av batteriet, är Bluetooth fortfarande ett bra sätt att ansluta till närliggande enheter och tillbehör. Om du kopplar dina enheter via Bluetooth kan du göra coola saker som utlösare påminnelser när du kommer ut ur din bil och krävs också för många enheter som bärbara och trådlösa högtalare. Så det kan vara frustrerande när Bluetooth-anslutningar inte fungerar. Det finns dock flera felsökningssteg du kan vidta för att få dina anslutningar att gå igen.
Försök med det Obvious Stuff Första
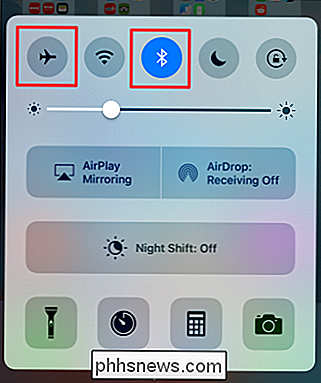
Precis som gadgetrelaterade, finns det några saker du vill se till innan du blir för djup till felsökning.
- Kontrollera att Bluetooth är påslagen och flygläget är avstängt på din iOS-enhet. Du kan kontrollera det här snabbt genom att skjuta kontrollpanelpanelen från undersidan av skärmen och kontrollera knapparna längst upp.
- Kontrollera att den Bluetooth-enhet du ansluter till din telefon (t.ex. Bluetooth-hörlurar, fitnessspårare , eller vad som helst annat) har tillräckligt med batteriladdning och är påslagen.
- Kontrollera att din iOS och Bluetooth-enhet är tillräckligt nära varandra. Medan Bluetooth-standardmandatintervall på inte mindre än 10 meter (33 fot), olika hårdvaror, ett antal antennstyrkor, olika typer av störningar och flera Bluetooth-versioner som vanligtvis är i drift, betyder att intervallet kan vara svårt. I den verkliga världen skulle de flesta av oss vara lyckliga nog med ett 33 fotspann. När du försöker para enheter eller felsöka varför de inte parar, kontrollera att enheterna är så nära som möjligt. När du får dem paras kan du experimentera med fler intervall.
Om ingen av dem hjälper kan vi gå vidare till andra felsökningstips.
Slå av Bluetooth och starta om telefonen
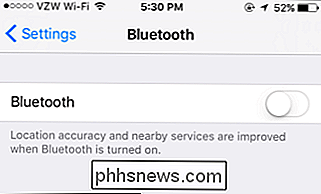
Om du inte kan få din iPhone eller iPad ihopkopplad med din Bluetooth-enhet - eller om iOS bara inte ser enheten alls - den gamla "stäng av den och sätt på igen", gäller det med lite snurra in. Starta om Bluetooth med hjälp av Följande steg:
- Stäng av Bluetooth-enheten du försöker para.
- Slå av Bluetooth på din iOS-enhet från Control Center eller genom att gå till Inställningar> Bluetooth och stänga av "Bluetooth" -reglaget.
- Kraft starta om din iOS-enhet genom att hålla ned Hem- och strömknapparna tills du ser Apple-logotypen på skärmen. Om du använder iPhone 7 eller 7 Plus håller du ned ström- och volymknapparna istället.
- När din iOS-enhet har startat om, stäng av Bluetooth igen.
- Sätt på din Bluetooth-enhet igen och försök para det med din telefon.
För det mesta ska denna teknik lösa problem med parning.
Har iOS glömma enheten och koppla den igen
Om du har problem med en enhet som du har parat med framgångsrikt i det förflutna, och om du startade Bluetooth fungerade inte för dig kan du försöka "glömma" enheten och para den igen från början.
Tryck på "Bluetooth" i iOS Inställningar.
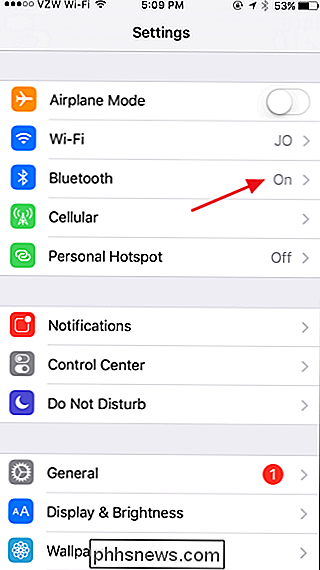
Tryck på "I" -knappen bredvid enheten som du har problem med att ansluta till.
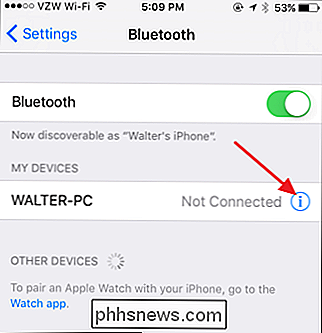
Tryck på knappen "Glöm den här enheten".
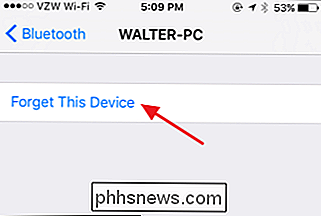
Bekräfta att du vill glömma enheten.
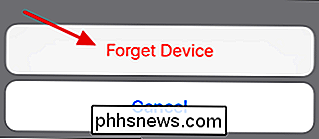
Och nu när iOS har glömt bort enhet, kan du försöka para det igen.
Återställ nätverksinställningarna
RELATED: Så här återställer du din iOS-enhetens nätverksinställningar och fixar anslutningsproblemet s
Om inget av stegen hittills har tagit hand om ditt problem kan du också få iOS till att återställa alla dina nätverksinställningar. Du kan läsa våra fullständiga instruktioner för processen här, men den korta versionen är här: Gå till Inställningar> Allmänt> Återställ och tryck på "Återställ nätverksinställningar."

Var bara medveten om att detta kommer att återställas alla dina nätverksinställningar. Alla Bluetooth-parningar och Wi-Fi-nätverk kommer att tas bort, inklusive alla VPN-filer du har ställt in. Detta återställer även de mobila inställningarna, men om du inte använder en operatör som gör det möjligt att manuellt konfigurera bärarinställningar - som vissa mobila virtuella nätoperatörer (MVNO) - kommer dessa inställningar automatiskt att återställas. Om du är med en MVNO (som Cricket, Republic Wireless, och andra avtalsoperatörer i USA), måste du sätta upp dem själv igen eller få dem upprättad av din operatörs kundservice.
Några senaste alternativen för Resort
RELATED: Så här återställer du din iPhone eller iPad, även om den inte startar
Om inget annat har fungerat kan du behöva utforska några mer dramatiska alternativ. Den första av dem är att utföra en fullständig fabriksåterställning eller återställa en säkerhetskopiering från iTunes. Självklart kräver det här alternativet lite förberedelse och det tar lite tid. Fabriksåterställningsalternativet återställer enheten till ett liknande nytt tillstånd, raderar alla dina personliga inställningar, appar och data. Återställ från en säkerhetskopia innebär att du måste ha gjort en säkerhetskopia som du kan återställa för första gången.
Och till sist, om inget annat har fungerat för dig, kan din enhet faktiskt ha ett maskinvaruproblem. Om du kan para din iOS-enhet med andra Bluetooth-enheter, men en ger dig problem, kan problemet vara med den ena enheten. Försöker para det med en annan iOS-enhet för att testa den. Om du har problem med att para ihop med alla Bluetooth-enheter, är det förmodligen dags att schemalägga ett avtal med Apple.

Varför har moderna datorfodraler fortfarande USB 2.0-portar?
Med USB 3.0 blir vanligare med varje passande år nu kan du ha funnit dig själv undrar varför moderna datorer fortfarande har USB 2.0-portar in i dem. Med det i åtanke har dagens SuperUser Q & A-inlägg svaren på en nyfiken läsarens fråga. Dagens Frågor och svar sessions kommer till vår tjänst med SuperUser-en indelning av Stack Exchange, en community-driven gruppering av Q & A-webbplatser.

Ge dina ögon en paus genom att göra allt i OS X Större
OS X har utmärkt visuell klarhet och är ganska snäll mot ögonen direkt ut ur lådan. Men om du har problem med att ta fram de små typsnitten eller helt enkelt vill göra saker större, så finns det några saker du kan göra. Någon som är bekant med Apples standarder och praxis vet att de är ganska strikta över hur deras produkter ser ut och jobba.



