Så här felsöker du din Mac med aktivitetsmonitor

Det är inte många lediga användare som vet om OS Xs aktivitetsmonitor, och färre förstår fortfarande hur det fungerar och vad det verkligen kan göra. Så här använder du Activity Monitor för att hantera Mac-minnet, fixa långsamma program och felsöka olika andra problem.
Starta Aktivitetsmonitor-appen genom att gå till "Program> Verktyg> Aktivitetsövervakning" eller skriv bara "Aktivitetsmonitor" i Strålkastare. Huvudskärmen för Activity Monitor är indelad i två sektioner:
1. Processtabellen
Huvudfönstret visar både en lista över både öppna applikationer och systemprocesser. Lägg märke till hur många saker som visas i Processlistan, även när du bara stirrar på skrivbordet, gör ingenting. Vissa applikationer är lätta att upptäcka, medan andra är bakgrundssystemnivåoperationer som du normalt inte ser. Alla processer listas tillsammans med en mer detaljerad information i varje kolumn.
Det går att se ytterligare kolumner genom att gå till menyn "Visa> Kolumner". Expandera alternativet "Kolumner", välj de som du vill visa, och de kommer att visas i Activity Monitor. Du kan också sortera listan över processer av någon av kolumnerna i stigande eller nedåtgående ordning. Klicka på kolumnens titel en eller två gånger för att ändra ordern. Överst till höger finns det en "Sökfilter" -fält som låter dig söka efter en viss process.
2. Flikarna System Monitor
Flikarna 5 kategorin överst på Aktivitetsmonitorn - "CPU," "Minne", "Energi", "Disk" och "Nätverk" -fokusera listan över processer på en given resurs. Om du till exempel vill se vilka processer som använder ditt RAM, klickar du på fliken "Minne". Om du vill se vad som tar upp så mycket nätverksbandbredd, klickar du på "Nätverk".
Varje ruta visar realtidsstatistik för den resursen samt grafer som visar resursanvändning över tiden. Realtidsstatistiken uppdateras var femte sekund, men du kan göra det kortare eller längre genom att gå till "Visa> Uppdateringsfrekvens" och välja frekvensnivå. Dessa övervakningsfunktioner är ovärderliga för felsökning. Menyn "Visa" kan du också välja vilka processer du ser: alla processer, systemprocesser, aktiva processer, applikationer som används under de senaste 8 timmarna och så vidare. Du kan läsa mer om de alternativen i Apples supportdokumentation.
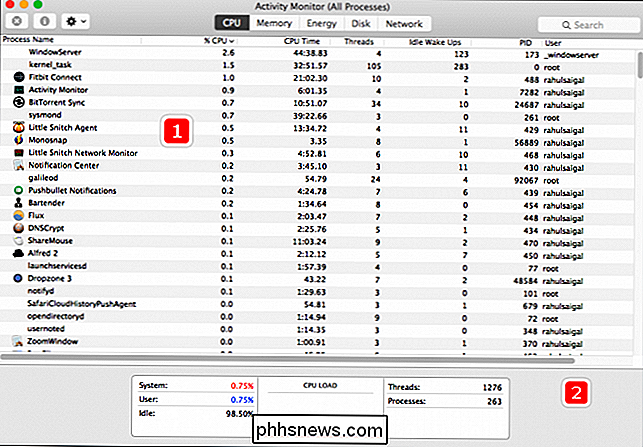
CPU
CPU-fliken visar hur processerna använder din dators processor. Du får se vilken procentandel av den totala CPU en process använder, hur länge den har varit aktiv, namnet på den användare eller tjänst som startade processen och mer.
Om du tittar längst ner i fönstret Jag får se mer generell statistik, inklusive den procentuella procentsatsen av din CPU som för närvarande används av systemprocesser som tillhör OS X, "användarprocesser", vilka appar som du öppnade och hur mycket av din CPU som för närvarande inte används. Du får också se ett diagram som visar hur mycket av din CPU som används totalt. Blå visar procentsatsen som används av användarprocesser, medan rött visar procentandelen som används av systemprocesserna.
Ibland kan en app använda mer CPU än den borde, även om appen inte verkar göra någonting. En upptagen CPU betyder kortare batterilivslängd och mer värme. När en app förbrukar för mycket CPU, berövar den andra processer av sin del, saktar datorn ner och ofta resulterar i ett frekvent och utbrett utseende av spinnande strandboll i alla applikationer.
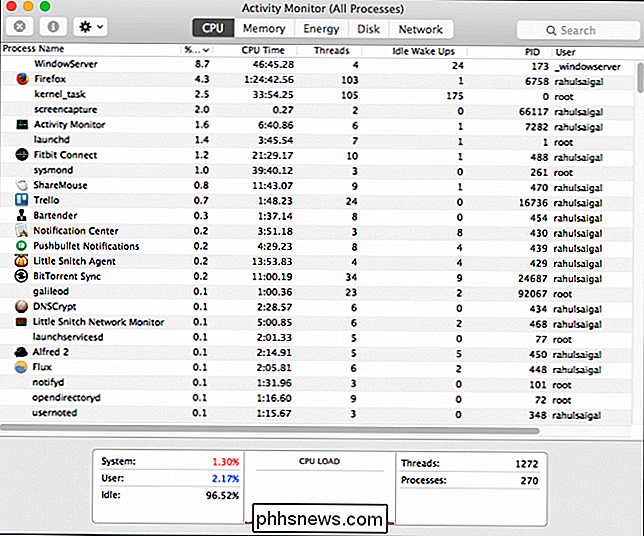
Midlertidiga spikar är normala när en app är arbetar hårt, särskilt om det är något resursintensivt som videoredigering eller 3D-spel. Men CPU-användningen bör minska när uppgiften är klar och den ska sluta helt när appen inte längre är öppen. När du inte använder din maskin ska det här "Idle" -numret vara över 90%.
Om du vill se vilka appar som använder mest CPU, öppna Aktivitetsövervakning och välj "Visa> Alla processer". Klicka på överst i kolumnen "% CPU" för att sortera dina processer genom CPU-användning. Om en app som inte gör något uppstår högst upp med en hög procentuell CPU, kan det vara felaktigt. Du kan också se problematiska processer i röd text med frasen "Ej svarande".
Vissa processer kan ibland visa hög CPU-användning, men det här är inte alltid ett problem. Till exempel:
Processer associerade med Spotlight kan visa en förlängd spik i CPU-användning under indexering. Detta är vanligtvis normalt beteende (om det inte är hela tiden).
- Ibland kommer du att se en process som heter "kernel_task" med en stor andel av din CPU, ofta när dina Macs fans blåsar. Kerneluppgift hjälper till att hantera din Mac: s temperatur genom att göra CPU: n mindre tillgänglig för processer som använder CPU: n intensivt.
- En webbläsare kan visa hög CPU-användning vid återgivning eller visning av multimedieinnehåll, som videor.
- Om du tittar på Aktivitetsövervakning och en app verkar konstigt som att använda 100% av din CPU när det inte borde vara - då kan det vara fel. Om processen är "Ej svarande" vänta sedan på några minuter för att se om den återgår till en normal operation eller kraschar. Annars, avsluta processen i fråga genom att klicka på den och gå till "Visa> Avsluta Process". Du kan också klicka på X-knappen i verktygsfältet för att tvinga sluta. Ignorera processer som har "root" listad som användare och fokusera på de som körs från ditt användarkonto.
Minne
I minnesfönstret visas information om hur din RAM används. Precis som med CPU-fliken kan du sortera efter många olika alternativ och se mer information längst ner i minnesfönstret, inklusive ett liveuppdateringsdiagram över hur mycket RAM som används.
Värdet "Used Memory" är särskilt användbart här. Detta anger den totala mängden RAM som används av appar och OS X-processer, men är uppdelad i "App Memory", "Wired" och "Compressed". För att använda RAM mer effektivt kommer OS X ibland att komprimera data i RAM som inte används för tillfället, eller det kommer att byta till hårddisken för senare användning. Wired minne anger data som inte kan komprimeras eller bytas till hårddisken, vanligtvis eftersom det är nödvändigt för datorns kärnfunktioner.
Slutligen berättar "Cached" hur mycket minne som används, men det är tillgängligt för andra appar ta. Om du till exempel slutar Safari efter att ha blivit surfad i ett tag, blir dess data cachad i din RAM. Om du startar Safari senare kommer det att starta snabbare tack vare dessa filer. Men om en annan app behöver det RAM, tar OS X bort Safari-data och låter en annan app ta plats. Cached är i huvudsak RAM som används, men inte "bundet" av en process.
Om din Mac körs långsamt finns det ett antal möjliga synder. Medan du är på fliken "Minne", ta en titt på grafen för "Memory Pressure" -användningen. Den berättar om det aktuella läget för minnesresurser genom olika färger. Grön betyder att minnesresurser är tillgängliga och röda innebär att din Mac har slutfört minne och tillgriper din hårddisk (vilket är mycket långsammare).
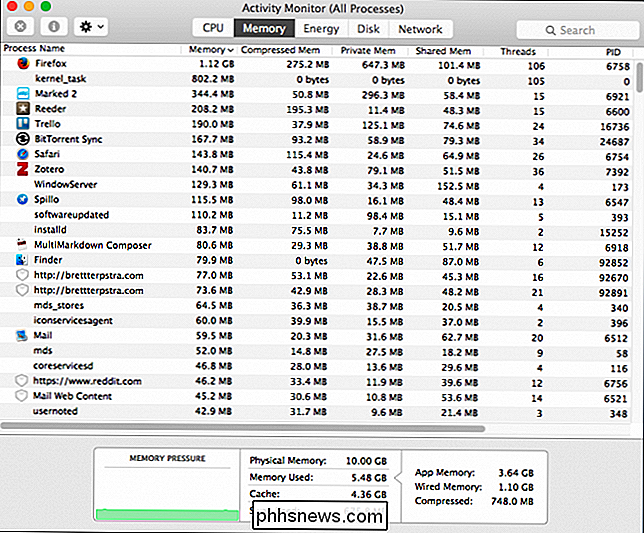
RELATED:
Varför är det bra att datorns RAM är full > Full RAM är inte alltid en dålig sak. Det kan bara betyda att din Mac har många cachade filer som är tillgängliga för andra appar om de behöver det. Så länge som "Memory Pressure" är grönt, oroa dig inte om det ser ut som allt minne används. Men om din RAM är mycket full och din Mac spelar långsamt kan det bero på att du inte gör det Har tillräckligt med RAM för allt som körs. Det finns bara två sätt att åtgärda det här: antingen nära appar som äter upp stora mängder minne eller köpa mer RAM för datorn.
Håll även koll på den använda Swap Used and Compressed statistiken. Ett lågt antal bytesförbrukning är acceptabelt, men ett stort antal bytesanvändningar indikerar att systemet inte har tillräckligt med RAM för att möta programkraven. Systemet byter bara till hårddisken när det inte har tillräckligt med riktigt minne, vilket saktar systemets prestanda.
Energi
Energipanelen är extremt användbar för bärare. Det visar hur mycket batteri dina appar använder, så du kan se till att du får så mycket liv som möjligt från din bärbara dator.
Som med de andra flikarna kan du sortera efter många olika alternativ och mer information finns tillgänglig längst ner i energifältet. Du ser effekten av dina löpande appar, den genomsnittliga energibehovet för varje app under de senaste åtta timmarna, och även om en app hindrar datorn från att sova. Du kan också se vilka appar som stöder "App Nap", en funktion i OS X som låter enskilda appar gå och sova när de är öppna men inte används.
Ju mer energi din dator använder, desto lägre batteri livslängd får du. Om batteritiden för din bärbara Mac är kortare än vad du skulle önska, kolla kolumnen "Genomsnittlig energiimpakt" för att lära dig vilka appar som använder mest energi över tiden. Avsluta dessa appar om du inte behöver dem.
Du behöver inte alltid avsluta en hel app. Du kan ofta se webbläsare, till exempel med en hög "genomsnittlig energipåverkan", men det är inte nödvändigtvis hela webbläsaren som äter energi. Klicka på triangeln bredvid appnamnet för att visa alla barnprocesser under moderprogrammet. Hitta barnprocesserna med det högsta "Energy Impact" -numret, välj det inom Activity Monitor och klicka sedan på "X" -knappen i Activity Monitor för att tvinga sluta processen. När det gäller en webbläsare kan det vara en flik eller ett fönster som hade något som Flash, Java eller andra plugins som körs inuti den. Var försiktig, men: sluta appar och processer kan få oavsiktliga biverkningar, och du kan förlora data i den processen. Spara alltid ditt arbete innan du tvinga sluta något.
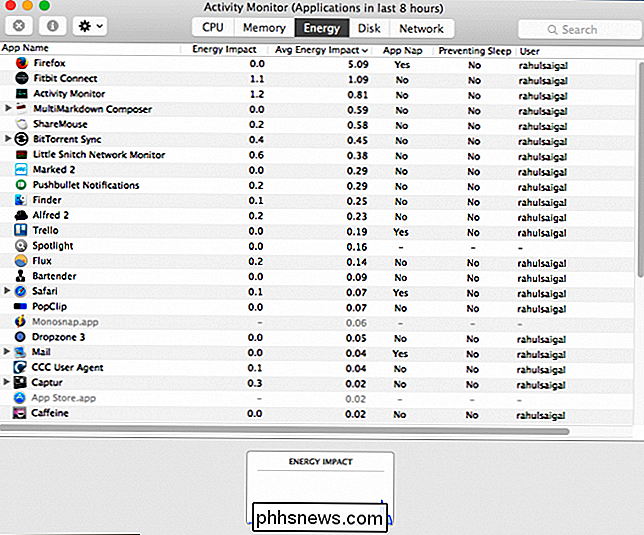
Disk
I diskpanelen visas hur mycket data dina processer har läst från och skrivit till hårddisken, liksom antalet "läser in" och " skriver ut "(IO), vilket är antalet gånger som din Mac kommer åt disken. Du kan byta diagram för att visa IO eller data som en måttenhet. Den blå linjen visar dataavläsning eller antal läser medan röd visar dataskrivet eller antal skrivningar.
Att ha tillräckligt med RAM är avgörande för systemstabilitet, men din hårddisk är nästan viktig. Var noga med hur ofta ditt system får åtkomst till hårddisken för att läsa eller skriva data. Var särskilt uppmärksam på "Data read / sec" och "Data written / sec." Vad orsakar diskanvändningen? Ibland är det korrelerat med CPU-användning, och vissa appar och processer är tunga på båda, som när man konverterar video, ljud eller Spotlight
mds
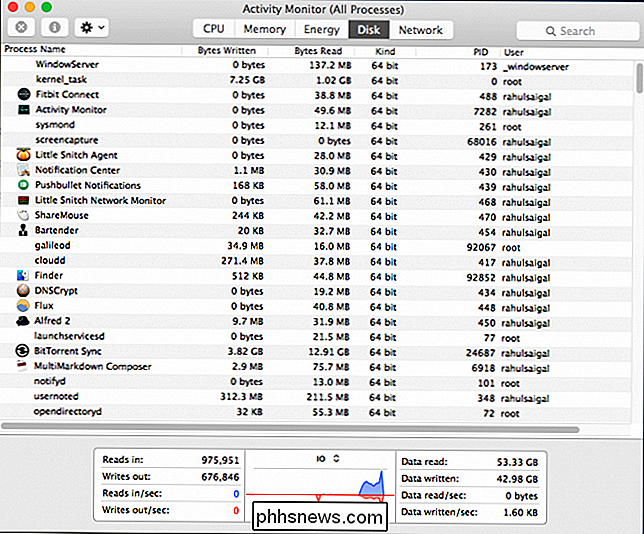
ochmdworker.Om ditt system är kort På RAM, som diskuterats ovan, kan den alltför stora diskaktiviteten orsakas genom att byta minneinnehåll till hårddisken och baksidan. Om din hårddisk löper ut ur rymden kan det bli ännu sämre: systemet måste gå igenom en process för att jaga efter fria block på enheten samtidigt som du tar bort eventuella tillfälliga filer som den kan komma igång. Om en diskintensiv applikation körs, vilket kan vara en systemprocess eller en användarladdad applikation, till exempel en databas, varierar aktiviteten med aktiviteten i den pågående processen.Även om du är kort På hårddiskutrymme kan det orsaka andra problem, till exempel:
Det går inte att bränna DVD-skivor
Det går inte att uppdatera programvaran via Programuppdatering eller installera ny programvara
- Det går inte att aktivera eller inaktivera FileVault
- Förlora applikationspreferenser
- RELATED:
- 7 sätt att frigöra diskutrymme på Mac OS X
Dessa problem uppstår ännu mer när din startdiskett är nästan full, det fysiska RAM-kortet är uttömt och ledigt diskutrymme konsumeras av bytesfiler. Så om tillgängligt utrymme på din Mac-startdiskett är mindre än 10 GB (absolut minimum) är det dags att frigöra lite diskutrymme. Om problemen kännetecknas av förseningar, "spinning beach balls" och ibland ett meddelande från operativsystemet som indikerar att det inte kan läsa eller skriva till enheten, är oddsen att hårddisken har problem. Nätverk
Nätverksfönstret visar hur mycket data din Mac skickar eller tar emot via ditt nätverk (och internet). Informationen längst ner visar nätverksanvändning i paket och mängd data. Du kan byta diagram för att visa antingen, men data är förmodligen de mer användbara av de två. Blå visar data mottagen och rött visar data som skickas.
Din dator är antagligen ansluten till Internet 24/7, och om du använder det eller inte, växlar din dator ständigt ut med servrar på andra ställen. Varje applikation som du använder på din Mac skickar eller tar emot något, vare sig det är ditt e-postmeddelande, RSS-läsare och mer. De flesta av dessa appar är de du litar på. Om du tittar på alla processer som körs i nätverksfönstret i Aktivitetsmonitorn, kommer hälften av dem troligen inte att ge någon mening eller är förmodligen för komplicerade att förstå. Det finns en bokstavligen tusentals processer, och det är en stor smärta att förstå vilken extern resurs som varje anslutning till eller som försöker ansluta till processer på din dator.
Nätverksfliken visar information om nätverkstrafik, oavsett om den är trådbunden eller trådlös. Den visar total nätverksaktivitet i alla appar och processer som skickar eller tar emot flest data. Det här är mycket användbart om din internetabonnemang har en datakap-du kan se vilka appar som använder nätverket mest och använda dem mindre om du närmar dig din cap.
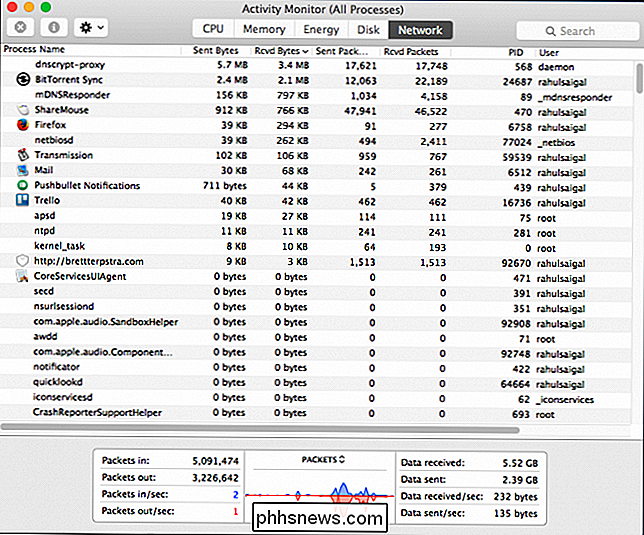
Om du är nyfiken på vilken typ av data en app skickar och tar emot, den gratis appen Little Snitch övervakar nätverkstrafiken per applikation. Det kan leda dig till vilka av dina löpande applikationer som åtkomst till och skicka data till Internet när du kanske inte väntar och också hjälpa dig att se om oväntade program skickar data ut när du inte vill att de ska. Det hjälper dig också att blockera appar från "ringa hem" utan din vetskap.
Aktivitetsmonitor är en av OS X: s dolda pärlor. Det hjälper dig att få insikt i många dolda men ovärderliga aspekter på datorn - från CPU och RAM-användning till diskanvändning. Om du lär dig att använda det nu, blir det mycket lättare att diagnostisera något problem som din Mac har.

HTG-recensioner D-Link DIR-510L: världens första Wi-Fi-routern för 802.11ac Travel
Stora formfaktorer och flera externa antenner är bra för en biffig hemrouter men de är ganska opraktiskt när du är på språng. Idag tar vi en titt på DIR-510L, en färdrouter som packar i zippy 802.11ac-hastigheter i ett paket som är mindre än en TV-fjärrkontroll. Vad är D-Link DIR-510L? -Link DIR-510L (här kallad 510L för korthet) är en reser (eller mikro) router avsedd att användas av resenärer, mobila proffs och alla som behöver routerfunktionalitet när de är långt ifrån sin fulla storlek router hemma eller på kontoret.

Hur kan en filstorlek vara noll?
Vi kör alla tillfällen över en "situation" på våra datorer som lämnar oss helt förvirrade, till exempel en fil med en storlek på noll, men hur är det till och med möjligt? Dagens SuperUser Q & A-inlägg har svar på en förvirrad läsares fråga. Dagens Frågor och svar-session kommer till vårt tillstånd av SuperUser-en indelning av Stack Exchange, en community-driven gruppering av Q & A-webbplatser.


![Ett riktigt iTunes-alternativ för Windows - 8 nya funktioner för att hantera iPhone [Sponsored Giveaway]](http://phhsnews.com/img/how-to-2018/real-itunes-alternative-for-windows-8-new-features-to-master-iphone.jpg)
