Hur man snabbt kan förhandsgranska en fil i Ubuntus filhanterare (som "Quick Look" i macOS)

Ibland behöver du inte öppna en bild i en bildredigerare, du vill bara för att se vilken fil som är vilken. Istället för att öppna varje fil kan du förhandsgranska var och en i Ubuntus filhanteringsprogram, Nautilus, utan att öppna dem.
Vi visar dig hur du installerar och använder ett tillägg för Nautilus, som heter GNOME Sushi, som tillåter Du kan förhandsgranska bildfiler, textfiler, PDF-filer, LibreOffice-filer och till och med mediefiler genom att trycka på mellanslagstangenten. Det liknar Quick Look-funktionen i MacOS.
Om du vill installera GNOME Sushi med Ubuntu Software klickar du på följande länk: apt: // gnome-sushi
Du kan också kopiera och klistra in den här länken i adressfältet i en webbläsare och tryck på Enter.
Följande dialogruta visas. Klicka på "Installera".
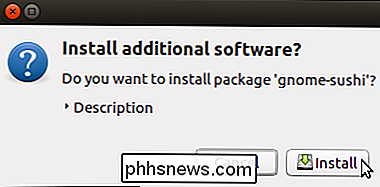
Dialogrutan Authenticate visas. Ange lösenordet för ditt Ubuntu-konto i rutan och klicka på "Godkänn".
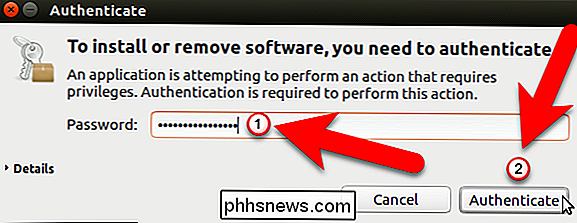
Ubuntu installerar programvaran och visar dess framsteg.
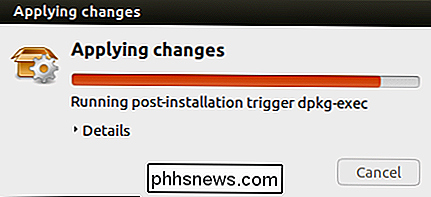
När GNOME Sushi har installerats öppnar du Nautilus genom att klicka på ikonen Filer på enhetsfältet .
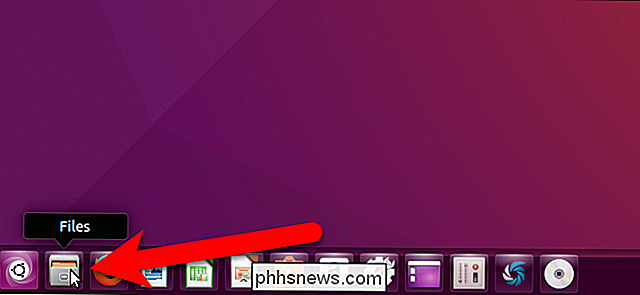
Hitta en fil du vill förhandsgranska och markera den. För vårt första exempel ska vi förhandsgranska en bildfil.
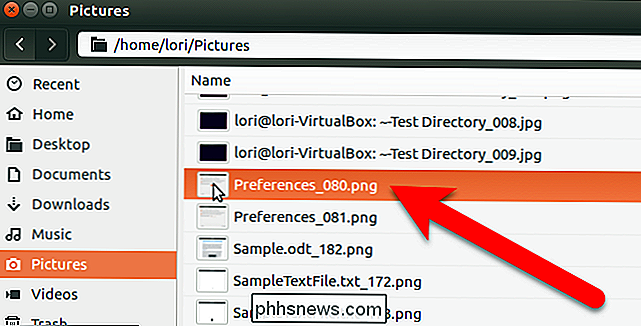
Tryck på mellanslag för att förhandsgranska filen. Ett förhandsgranskningsfönster visar bilden och en diagonal dubbelpilknapp är tillgänglig när du flyttar muspekaren över bildförhandsgranskningen. Klicka på den här dubbelpilknappen för att förstora bilden förhandsgranskning.
OBS! Förhandsgranskaren ska fungera omedelbart utan att logga ut och återställa eller starta om. Om inte, avsluta Nautilus och öppna den igen.
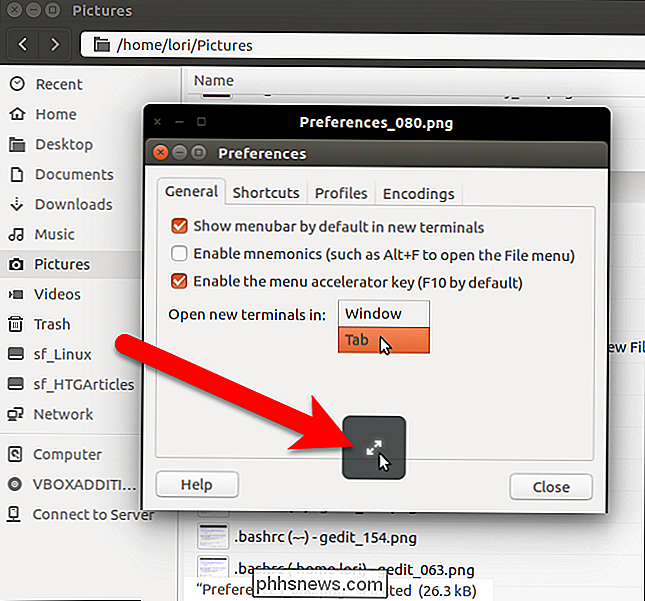
En större förhandsgranskning av bildskärmarna, även med dubbelpilknappen. Om du klickar på pilen med dubbla pilar återgår du till den ursprungliga förhandsgranskningsstorleken. Tryck på mellanslagstangenten eller Esc-tangenten för att stänga förhandsgranskningsfönstret.
Tryck på mellanslagstangenten eller Esc-tangenten för att stänga förhandsgranskningsfönstret.
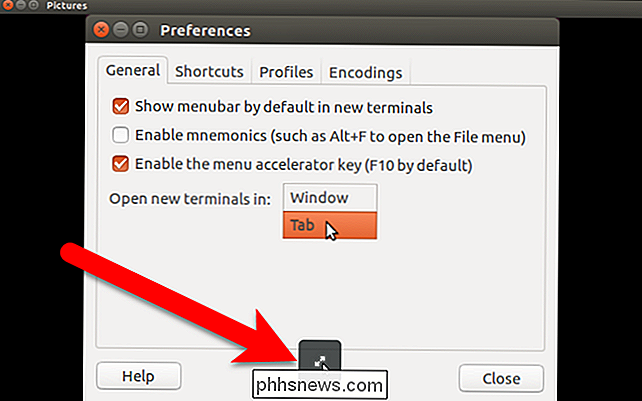
Du kan också förhandsgranska textfiler. Välj igen den textfil du vill förhandsgranska och tryck på mellanslagstangenten för att förhandsgranska filen.
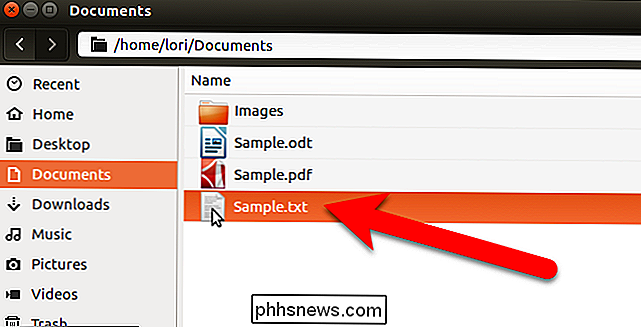
Textfilen öppnas i förhandsgranskningsfönstret och du kan bläddra igenom filen med musens bläddringsknapp eller bläddringsfältet till höger. Texten viks inte, så det finns också en rullningsfält längst ner för att bläddra till slutet av raderna. När du förhandsgranskar textfiler kan du öppna dem från förhandsgranskningsfönstret. Klicka på knappen längst ner med dokumentikonen på den. Filen öppnas i standardtextredigeraren.
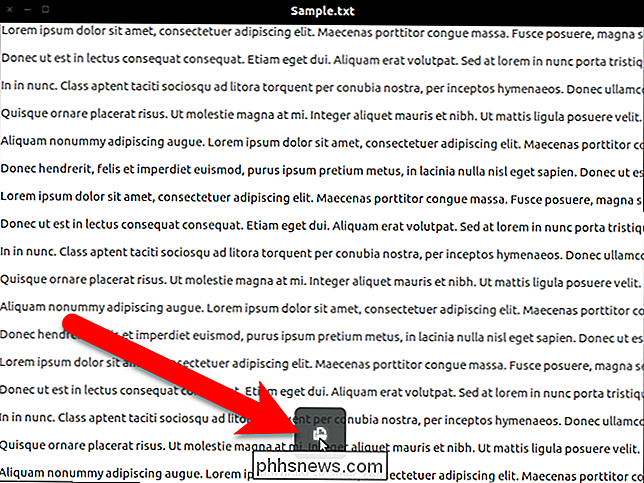
Förutom textfiler kan du också visa LibreOffice-filer. För vårt exempel väljer vi en .odt-fil, som är en LibreOffice Writer-fil.
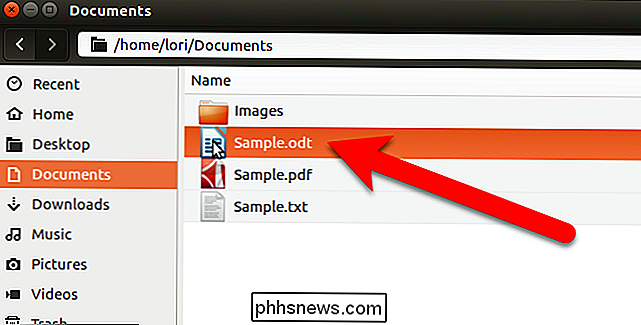
För att visa en LibreOffice-fil måste du installera ett extra programpaket, om du inte redan har det. Klicka på "Installera" i installationsprogrammet för ytterligare programvara som visas.
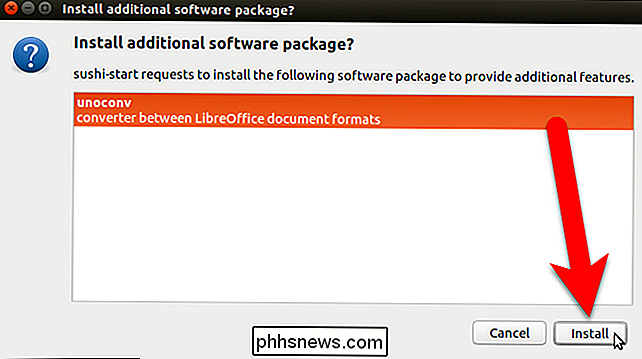
Ange ditt lösenord i dialogrutan Godkänn och klicka på "Godkänn".
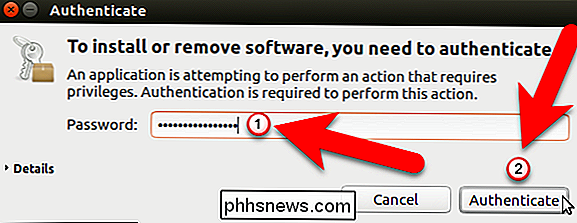
Dialogrutan Installera paket visas när extrapaketet är installerat.
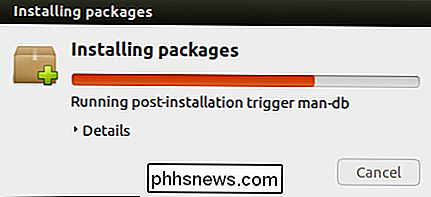
En gång den extra mjukvaran har installerats, LibreOffice-filen visas i förhandsgranskningsfönstret. För LibreOffice-dokument med flera sidor kan du bläddra ner genom sidorna i dokumentet, eller du kan använda pilarna till höger och vänster sida. Du kan också förstora förhandsgranskningen genom att klicka på den diagonala dubbelpilknappen.
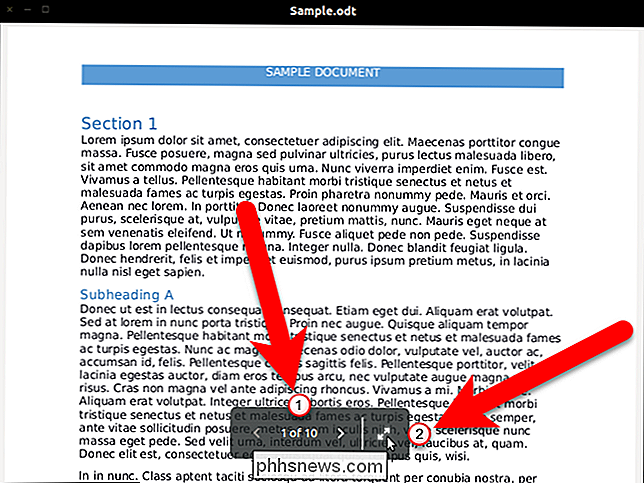
För att snabbt förhandsgranska en lång lista med filer kan du välja den första, tryck på mellanslagstangenten för att förhandsgranska filen, tryck på mellanslagstangenten igen för att stänga förhandsgranskningen fönstret och tryck sedan på nedåtpilknappen för att välja nästa fil. Upprepa proceduren för att snabbt förhandsgranska en fil efter den andra.

Vad är SeaPort.exe och hur man tar bort det
Om du har installerat några Windows Essentials-program på din dator nyligen som Photo Gallery, Movie Maker, Live Writer eller Live Mail, kanske du har märkt en ny process som körs på ditt system som heter SeaPort.exe. Så vad exakt är denna process och borde du oroa dig för det?Lyckligtvis är seaport.exe inte

Så här får du ett Android-Style-lokalt filsystem på en iPhone eller iPad
Med iOS 8 kan din iPhone eller iPad nu ha ett lokalt filsystem som den som Android-användare har. Spara filer för offline användning, åtkomst till dem i alla uppdaterade appar och spara filer direkt till filsystemet från andra appar. Dessutom ger några av dessa lösningar dig tillgång till en Mac eller PC-filer på din enhet.



