Så här stänger du av senaste artiklar och vanliga platser i Windows 10

Överallt i Windows ser du menyer med de senast använda objekten för en viss applikation. Kanske är det ett dokument som du nyligen öppnat, eller några videoklipp du nyligen tittat på. Frekventa platser fungerar på samma sätt och visar viktiga mappar i ditt konto (skrivbord, nedladdningar, dokument, bilder, musik osv.), Plus mappar som du har fastnat eller nått nyligen. Så här stänger du av senaste objekt och vanliga platser i Windows 10.
Plats för senaste artiklar och vanliga platser
Dina senaste artiklar och frekventa platser lagras i följande mappplatser:
% AppData% Microsoft Windows Senaste artiklarna% AppData% Microsoft Windows Senaste AutomaticDestinations% AppData% Microsoft Windows Senaste CustomDestinationsSå här ser de ut när de visas från Start-menyn:
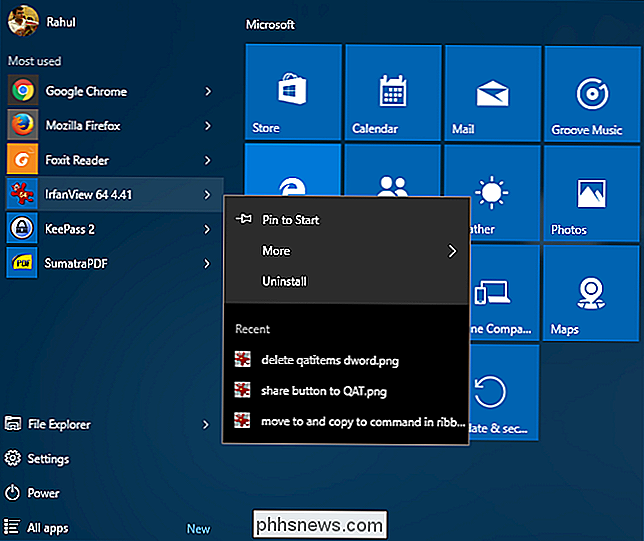
Här ser du hur de ser ut i aktivitetsfältets hoppa listor:
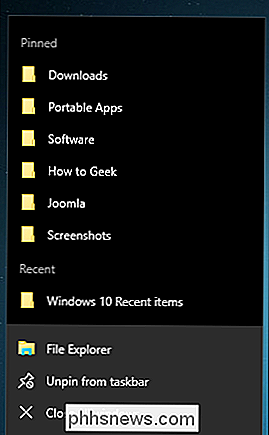
Du hittar dem också i Filutforskare, i snabbåtkomstfönstret:
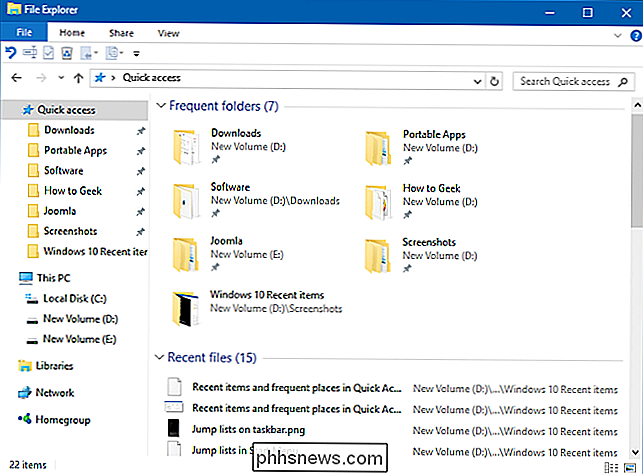
... och på Arkiv-menyn:
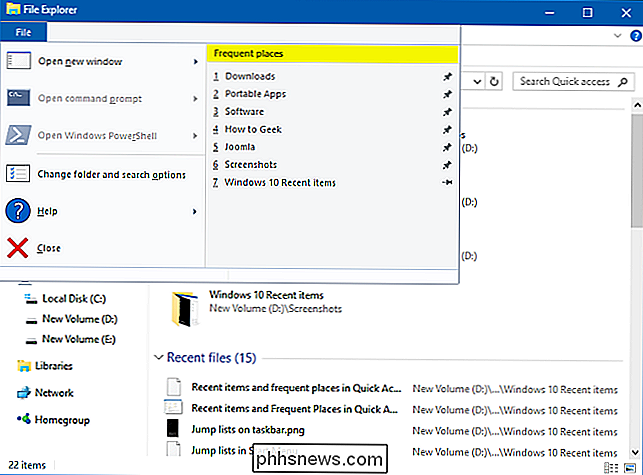
Hur senaste artiklar fungerar i Windows
I File Explorer visar Windows bara dina senaste öppnade objekt. I hoppa listor på startmenyn och aktivitetsfältet kommer emellertid senaste objekt att visa de senast använda objekten för den applikationen. Microsoft Word visar senaste dokument; Internet Explorer visar nyligen webbplatser; och Microsoft Paint visar nyligen öppnade bilder, till exempel. Som standard visar Windows de tio senast använda artiklarna efter filnamn.
Du kan också "stifta" filer och mappar till listan Recent Items, så du har alltid snabb åtkomst till dem. Enligt Microsofts kunskapsbase producerar den senaste artikelalgoritmen följande beteende:
- Ett nytt objekt läggs alltid upp längst upp i listan Senaste artiklar.
- Objekt flyttas ner i listan över tiden. När listan är full (standardvärdet är tio), faller äldre objekt längst ner i listan när nya objekt läggs till överst i listan.
- Om ett objekt redan visas någonstans i listan men öppnas igen, då flyttas det objektet till toppen av listan.
- Om ett objekt är fastat, kommer det fortfarande att gå ner i listan men kommer inte att försvinna från listan.
- Om antalet fastnade objekt når maximalt antal av objekt, så kommer inga nya objekt att läggas till i listan tills ett objekt är ospunnet.
Så här stänger du av senaste objekt i Windows 10
Det enklaste sättet att stänga av Senaste objekt är i appen Inställningar för Windows 10. Öppna "Inställningar" och klicka på ikonen Anpassning.
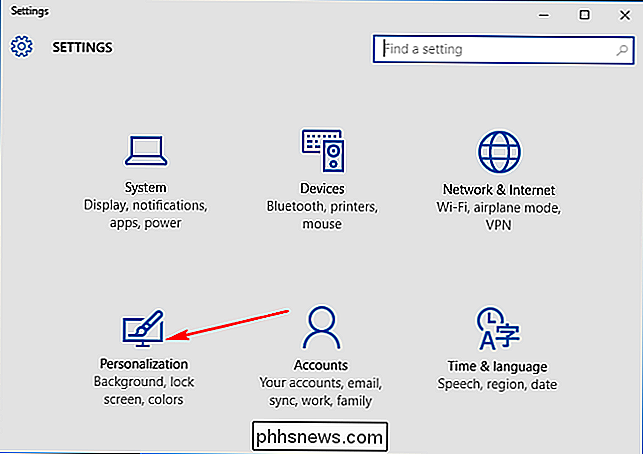
Klicka på "Start" på vänster sida. Från höger sida stäng av "Visa nyligen tillagda appar" och "Visa nyligen öppnade objekt i Hopplistor på Start eller Aktivitetsfältet".
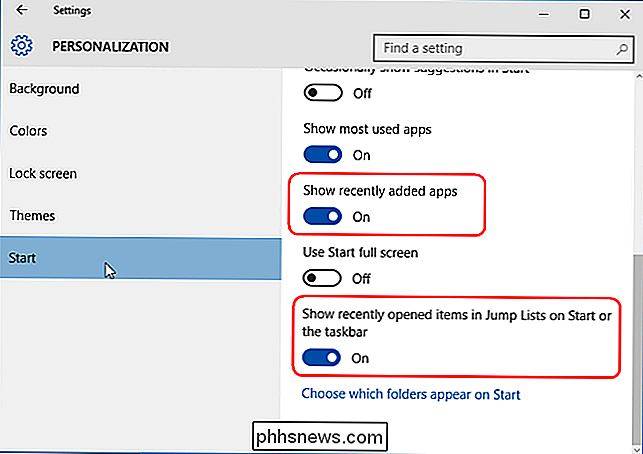
När du stänger av senaste objekt och vanliga platser kommer det att rensa alla senaste objekt från hoppa listor och File Explorer. Objekt som du har fastnat på kommer dock att vara kvar tills du manuellt tar bort dem.
Alternativ: Stäng av senaste artiklar via grupprincipredigerare
Om du hanterar en dator med flera användare och använder Windows 10 Pro, kan också finjustera denna inställning genom grupppolicy. Tryck på "Vinn + R" för att öppna rutan Kör och skriv "gpedit.msc". Under "Användarkonfiguration> Administrativa mallar" klickar du på "Start-menyn och Aktivitetsfältet".
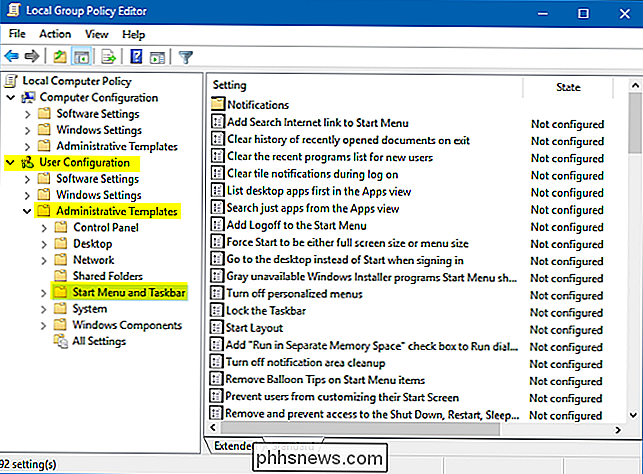
Dubbelklicka på "Håll inte historia för nyligen öppnade dokument" i den högra rutan för att öppna egenskapsfältet. Om du vill inaktivera Senaste objekt väljer du "Enabled" och klickar på "Apply." På samma sätt dubbelklickar du på "Remove Recent Items menyn från Start Menu" för att inaktivera senaste menyn.
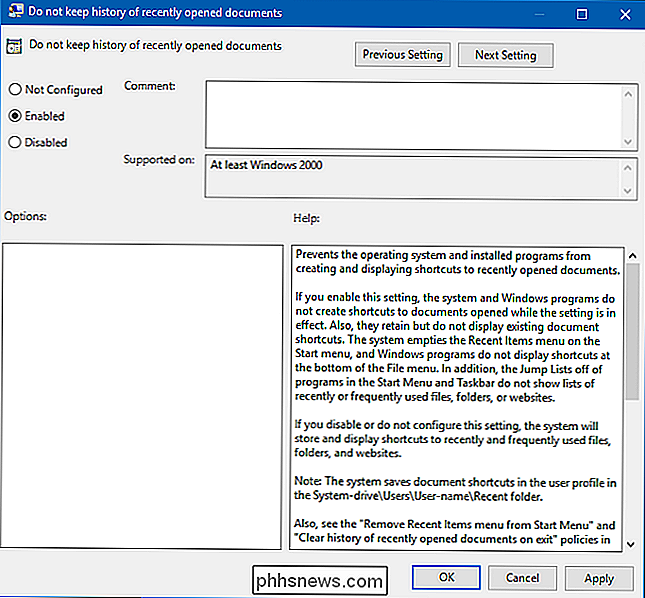
Så här stänger du av senaste artiklar och vanliga platser i Windows 8.1 och 7
Sakerna är lite annorlunda i tidigare versioner av Windows. Högerklicka i eller klicka på och håll kvar ett tomt område i aktivitetsfältet i Windows 8.1. Klicka sedan på Egenskaper.
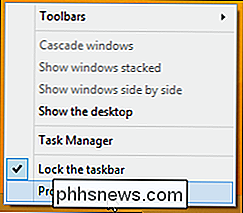
I fliken Hopplistor avmarkerar du "Spara och visa nyligen öppnade objekt på Start-menyn och aktivitetsfältet" och "Spara nyligen öppnade program". Du kan till och med ställa in numret (standard är 10) av de senaste artiklarna och vanliga platser du vill visa i Hopplistor och Filutforskare.
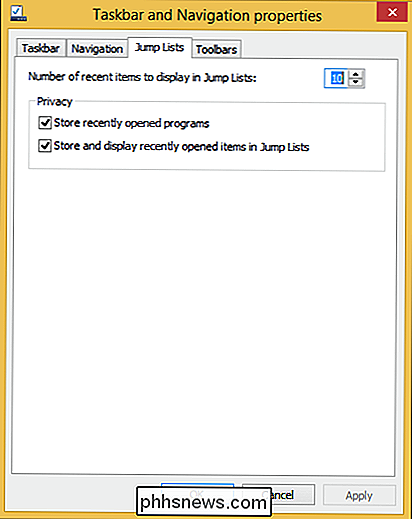
I Windows 7 högerklickar du eller håller intryckt på ett tomt område i aktivitetsfältet och klickar på "Egenskaper".
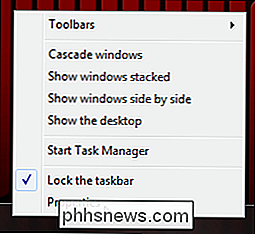
På fliken Startmeny avmarkerar du "Spara och visa nyligen öppnade objekt i Start-menyn och aktivitetsfältet" och "Spara och visa nyligen öppnade program på Start-menyn".
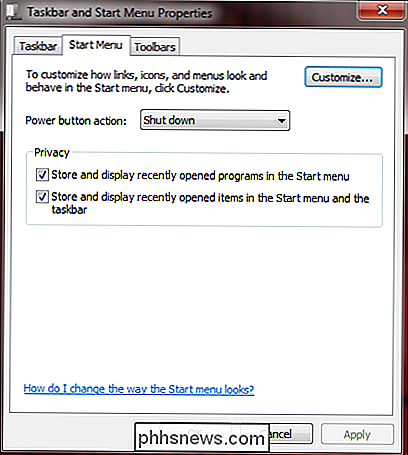
Slå av de senaste artiklarna och frekventa platser är lätt att manipulera i Windows 10. Om du inte vill att andra ska se dina nyligen öppnade dokument - eller om du bara inte Jag vill inte att funktionen slösar ut utrymme. Du har mycket val om hur du använder det.

AutoFit-kolumnbredder och radhöjder i Excel
Excels rutnät-utseende kan vara statiskt ibland utan möjlighet att skapa anpassade gränssnitt för att matcha behoven hos de data som lagras i ett kalkylblad. Även om detta är viss i viss utsträckning har Microsoft byggt in i Excel möjligheten att omedelbart anpassa kolumnbredder och radhöjder för att matcha storleken på data i cellerna.Lär dig hu

Hur fungerar T-Mobiles gratis musik- och videostreaming
Data är data ... utom när det inte är det. T-Mobile gör sakerna lite förvirrande genom att ge dig en viss mängd data, och erbjuder obegränsad musik och video-strömming som inte räknas mot ersättningen - men endast för vissa tjänster. De flesta T-Mobile-planerna innehåller dessa funktioner Använder du T-Mobile som mobilleverantör?



