Så här använder du Google Foton för att lagra ett obegränsat antal foton

Google Foton erbjuder obegränsat lagringsutrymme för dina foton och videoklipp, en smidig webbplats och applikationer för automatisk uppladdning för Android, iPhone, Windows , och Mac. Det här är ett utmärkt alternativ för att lagra dina foton.
Den här tjänsten för fotolagring fanns tidigare i Google+, så den blev förbisedd av många människor. Det är inte längre en del av Google+ och har ett nytt gränssnitt - du behöver bara ett Google-konto.
Du behöver en plan för att lagra dina foton
RELATERAD: Ta kontroll över din smartphones automatiska fotoöverföringar
Google Foton jämförs positivt med liknande tjänster som Apples iCloud Photo Library, som bara erbjuder 5 GB ledigt lagringsutrymme och inte lika bekväm att använda på webben eller Android. Yahoo! S Flickr är kompatibel, och Dropbox och Microsofts OneDrive erbjuder även funktioner för fotolagring, även om de fokuserar mer på allmän lagring.
Oavsett vilken tjänst som ska användas bör du lagra dina foton någonstans säkert och säkert. Kopiera inte bara alla dina foton till en extern enhet eller förvara dem på din dator. Du behöver en säkerhetskopia eftersom det är omöjligt att byta ut dem om hårdvaran någonsin misslyckas.
Få dina foton till Google Foton
För att få foton till Google Foton kan du bara besöka webbplatsen Google Photos på din dator, logga in med ditt Google-konto och dra och släpp dem bara i ditt webbläsarfönster.
Du kanske vill öppna menyn och välja Inställningar först, dock. Välj "Hög kvalitet" och du kommer att kunna ladda upp en obegränsad mängd bilder. Välj "Originalstorlek" och du kan ladda upp större bilder utan att krympa dem, men de tar upp lite av ditt Google-kontoens lagerkvot. Högkvalitativa bilder kan vara upp till 16 megapixlar och Google rekommenderar verkligen att du använder inställningen "originalstorlek" om du har mer detaljerade bilder från en DSLR-kamera.
Bilder som du placerar i Google Drive-lagringen kommer också att visas som standard i Google Foton.
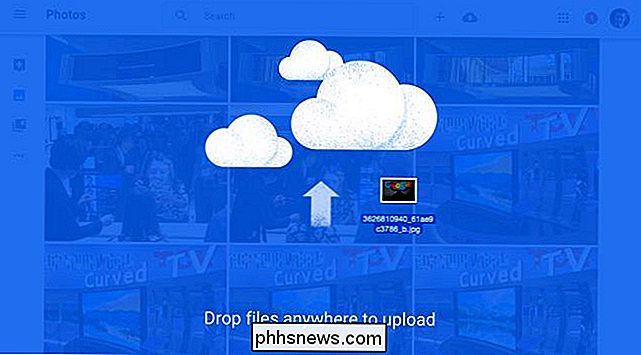
Du kan också använda appar för att automatiskt ladda upp foton du tar från din smartphone, surfplattform, Windows-dator eller Mac. Hämta dem från Google.
- iPhone och iPad : Installera appen Google Foton. Det kan automatiskt ladda upp foton från din kamerafil, ta platsen för iCloud Photo Library och spara dig iCloud-lagringsutrymme.
- Android : Med appen Google Foton kan du ställa in automatiska uppladdningar av dina foton. Det här är kanske redan installerat på din Android-enhet.
RELATED: Så här laddar du automatiskt upp foton från din digitalkamera
- Windows och Mac : Google gör ett skrivbordsprogram som heter "Backup and Sync" som kan ladda upp automatiskt bilder från din dator. Det kommer att upptäcka digitalkameror och SD-kort som är fulla med foton när du ansluter dem till din dator och kan automatiskt ladda upp dem till dig.
Som vid uppladdning via webben kommer du noga att lagra foton i "hög kvalitet" såvida inte de är från en DSLR-kamera och du är villig att betala för ytterligare lagring.
Du kan också ladda upp videor till här. Videor i 1080p-upplösning eller under kan lagras gratis.
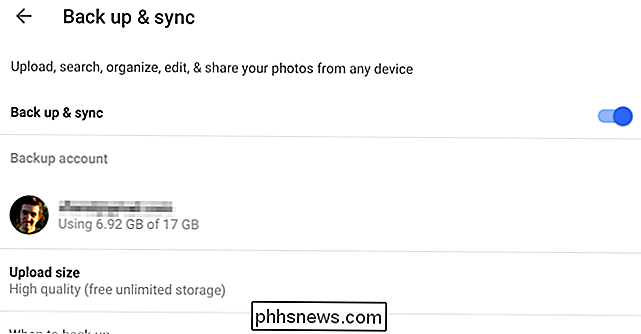
Bläddra i dina bilder
För att visa foton, besök bara Google Photos-webbplatsen eller använd Google Photos-appar till Android, iPhone eller iPad. Du kan bläddra igenom dina bilder och klicka eller peka på dem för att snabbt se dem. Bilder beställs i en lista från senaste till äldsta.
Som du kanske förväntar dig, innehåller Google Foton också sofistikerad sökteknik. Du kan söka efter "hund" och du får se bilder som Google tycker om att innehålla hundar, till exempel. Du kan också söka efter landmärken, olika typer av objekt, platser där du tog bilder och så vidare.
Klicka på sökfältet en gång och du får se en lista med olika personer - Google vet inte vem de är, det vet bara att ansiktena i vissa bilder ser ut som det är - och platser som foton togs, gör det lättare att bläddra i relaterade bilder.
Om du vill ordna dina bilder på ett mer traditionellt sätt kan du också använda alternativet "Samlingar" att organisera dina foton i album.
Klicka runt och du hittar andra funktioner, som "Assistant" som skapar animeringar och montage för dig och låter dig spara dem om du gillar dem.
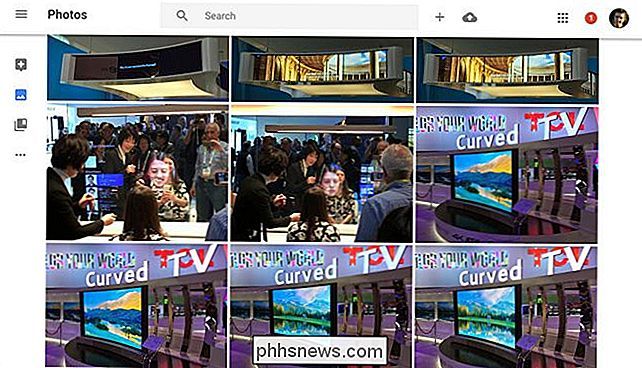
Dela med någon
Tack vare att den inte längre integreras i Google+, Google Foton har utmärkta delningsfunktioner. Att dela en bild är så enkel som att visa den, klicka på Dela-knappen längst upp på skärmen och välja ett av alternativen.
Du kan dela fotot till Facebook, Twitter eller Google+. Du kan också klicka på "Få delad länk" och du får en direktlänk till fotot. Ge den länken till någon annan - via ett snabbmeddelande, e-post eller något annat sätt - och de kan bara se fotot utan att behöva logga in.
Du kan öppna menyn Google Photos och välja "Delade länkar" senare för att visa och hantera dessa delade länkar.
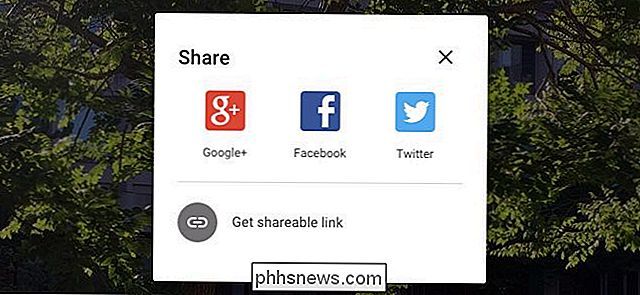
Med Google Foton kan du också ladda ner bilderna om du vill ha dem, antingen en i taget eller hela bildsamlingen via Google Takeout. Det här gör att du kan behålla offline-säkerhetskopiering, om du vill.
Det är nu integrerat med Google Drive också. Foton som du tar på din telefon kan automatiskt laddas upp till Google Foton och laddas ner till din dator via Google Drive, precis som Dropbox och Microsoft OneDrive-arbete.
Detta följer efter både Googles Picasa webbalbum och Google+ Foton. Om du tidigare använt någon av dessa tjänster lagras de bilder du lagrade där nu i Google Foton.
Bildkredit: mjmonty på Flickr

Hur man berättar om en Facebook-tävling är en bluff
Många Facebook-sidor kör tävlingar. Några av dem är legitima giveaways, medan andra är totalt bedrägerier som utformats för att samla in din personliga information. Det finns också ett grått område där legitima sidor kör tävlingar på Facebook på ett sätt som de inte borde. Medan det inte finns någon rökpistol kan du leta efter en falsk konkurrens, det finns några saker du kan leta efter som kan innebära att något skuggigt pågår.

Vad är en MKV-fil och hur spelar du dem?
Oavsett om du laddar ner videoklipp från Internet eller hämtar dem från andra människor finns det stor chans att du kommer att stöta på MKV filer. Låt oss prata om vad de är och hur du kan använda dem på din dator. Från Humble Beginnings Innan vi pratar om vilka MKV-filer som är, låt oss titta på en liten historia.



![Pokémon Go har fullständig åtkomst till ditt Google-konto. Så här fixar du det [Uppdaterat]](http://phhsnews.com/img/how-to-2018/pok-mon-go-has-full-access-to-your-google-account.jpg)