Så här stänger du av förhandsgranskning av flikar i Microsoft Edge

Nu när den har förlängningsstöd blir Microsoft Edge en mer och mer användbar webbläsare. En funktion som människor tycks älska eller hata är popup-förhandsgranskningen du får när du svävar över en flik. Det finns ingen inbyggd inställning som låter dig stänga av förhandsgranskning av flikar, men du kan göra det med ett enkelt registerhack.
Avaktivera flikförhandsgranskningar genom att redigera registret manuellt.
För att stänga av flikförhandsgranskningar i Edge, du bara behöver justera en inställning i Windows-registret.
Standardvarning: Registerredigeraren är ett kraftfullt verktyg och missbrukar det kan göra systemet ostabilt eller till och med oanvändbart. Detta är en ganska enkel hack och så länge du håller dig till instruktionerna, borde du inte ha några problem. Med det sagt, om du aldrig har arbetat med det tidigare, bör du läsa om hur du använder Registerredigeraren innan du börjar. Öppna registerhanteraren genom att trycka på Start och skriva "regedit." Tryck på Enter för att öppna Registry Editor och ge det tillstånd att göra ändringar på din dator.
I Registereditorn använder du vänster sidofält för att navigera till följande nyckel:
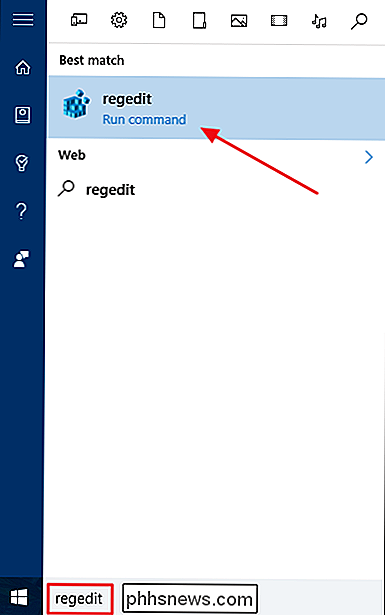
HKEY_CURRENT_USER SOFTWARE Classes Lokala inställningar Programvara Microsoft Windows CurrentVersion AppContainer Storage microsoft.microsoftedge_8wekyb3d8bbwe MicrosoftEdge TabbedBrowsing
Därefter ska du skapa och namnge ett nytt värde i knappen
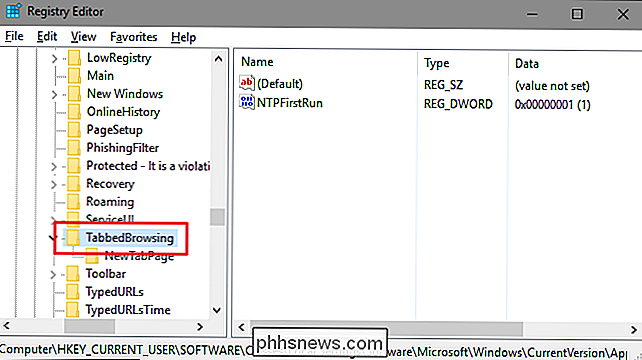
TabbedBrowsing. Högerklicka på mappenTabbedBrowsingoch välj Nytt> DWORD (32-bitars) värde. Namn det nya värdetTabPeekEnabledoch dubbelklicka sedan på värdet för att öppna fönstret Egenskaper.I värdets egenskaper fönstret anger du 0 i rutan "Värdesdata" och klickar sedan på OK.
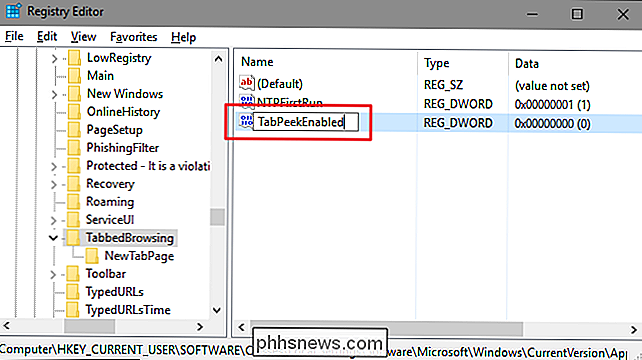
Tab previews ska nu vara inaktiverade i Microsoft Edge, men om du hade webbläsaren öppen medan du gör det måste du avsluta och starta om Edge. Om du någonsin vill aktivera fönstret förhandsvisningar, återgår du till
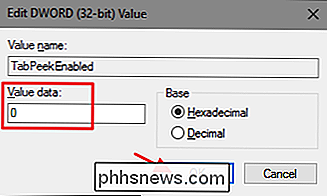
TabbedBrowsingoch ställer inTabPeekEnabled-värdet till 1.Hämta vår One-Click Hack
Om du känner inte som att dyka in i registret själv, vi har skapat några ett par registerhackar du kan använda. Hacket "Avaktivera fliken Förhandsgranskning i kant" skapar värdet
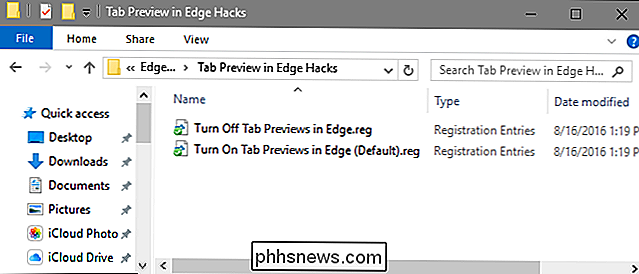
TabPeekEnabledoch ställer in det på 0. "Höger på fliken Previews in Edge (Default)" hacket ställer in värdetTabPeekEnabledtill 1, dess standardinställning. Båda hackarna ingår i följande ZIP-fil. Dubbelklicka på den du vill använda och klicka på instruktionerna. När du har tillämpat den hack du vill,kommer ändringarna att ske omedelbart. Om du hade Microsoft Edge öppen när du använde hacken måste du avsluta och starta om det.Fliken förhandsgranskning i kanthackar
RELATERAD:
Så här skapar du din egen Windows-registret Hacks Dessa hackar är egentligen bara
TabbedBrowsing-knappen, avkortad till det värdeTabPeekEnabledsom vi pratade om i föregående avsnitt och exporterades sedan till en .REG-fil. Kör någon av de aktiveringssatser som värderar till lämpligt nummer. Och om du gillar att fiska med registret, är det värt att ta dig tid att lära dig hur du skapar egna registerhackar.Älska dem eller hata dem, fliken previews är inte så svåra att stänga av och på i Microsoft Edge om du " Jag är villig att göra en mild registerredigering. Och det är väldigt enkelt att byta inställningen om du använder våra klick med ett klick.

Hur vet webbservrar om du använder direkt IP-adressåtkomst eller inte?
Vanligtvis skriver vi bara in adressen till en webbplats vi vill visa men skulle en webbserver faktiskt "Vet" om vi använde den direkta IP-adressen i stället? Dagens SuperUser Q & A-post har svaret på en förvirrad läsares fråga. Dagens Frågor och svar-session kommer till vårt tillstånd av SuperUser-en indelning av Stack Exchange, en community-driven gruppering av Q & A-webbplatser.

Hur man läser ett annat språk gratis online
Tidigare var det förresten att om du ville lära sig ett nytt språk skulle du behöva gå igenom krångeligheten att anställa en handledare, hämtar en bunkebunke i din lokala bokhandel eller kör ut till den lokala utbildningsbilagan för att ta en specialiserad nattklass tre gånger i veckan. Internet har nu inte bara gjort processen att bli flytande på franska eller Scandanavian enklare, det sänker också kostnaderna för en faktor på 100 procent.



