Så här aktiverar och avaktiverar du Wi-Fi med ett tangentbord eller en skrivbordsgenväg i Windows

Några bärbara datorer levereras med funktionsknappar "Wi-Fi" eller växlar som snabbt kan aktivera eller inaktivera din Wi -Fi. Om din dator inte har någon av dessa kan du göra en med verktygen inbyggda i Windows.
Du måste börja med att skapa en skrivbords- eller startmenygenväg. När du har gjort det kan du påkalla det med en snabbtangent, om du vill.
Steg ett: Sök namnet på din Wi-Fi-anslutning
Först måste du kolla namnet på din Wi-Fi-anslutning. Du behöver det här för att skriva kommandon som aktiverar och inaktiverar Wi-Fi-anslutningen.
Gå till Kontrollpanelen> Nätverk och Internet> Nätverks- och delningscenter> Ändra adapterinställningar.
Observera namnet på Wi- Fi-anslutning du vill inaktivera. I skärmdumpen nedan är namnet på anslutningen "Wi-Fi".
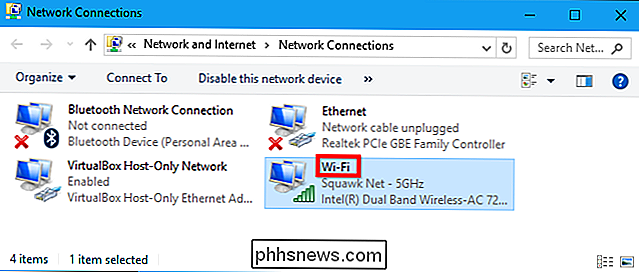
Steg två: Skapa skrivbordsgenvägarna
Nu när du känner till namnet på anslutningen kan du skapa de skrivbordsgenvägar du behöver. Högerklicka på Windows-skrivbordet och välj Nytt> Genväg för att skapa en genväg.
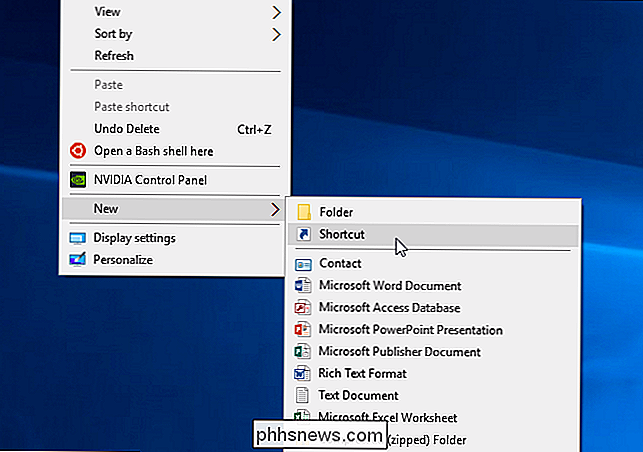
Kopiera och klistra in följande rad i rutan "Typ plats för objektet":
Netsh gränssnittssätt gränssnittsnamn = "Wi- Fi "admin = inaktiverad
Byt utWi-Fii kommandot med namnet på din Wi-Fi-anslutning.
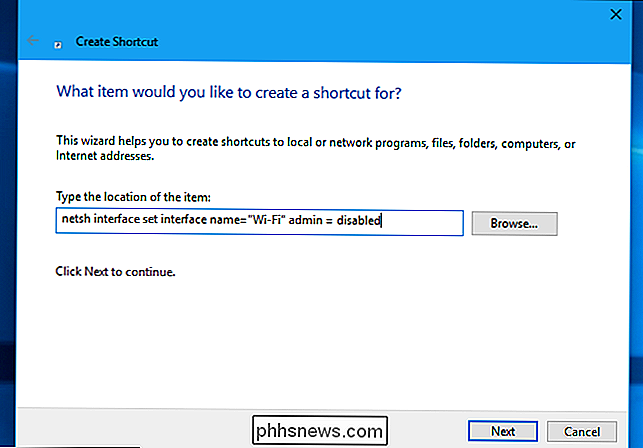
Namn på genväg" Inaktivera Wi-Fi "eller något liknande och klicka på" Slutför ".
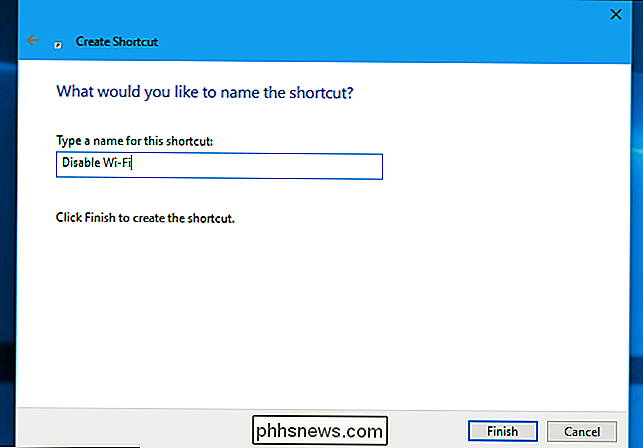
Nu skapar vi en Aktivera Wi-FI-genväg. Högerklicka på skrivbordet och välj Nytt> Genväg för att skapa en ny genväg.
Kopiera och klistra in följande kommando i rutan "Typ platsen för objektet", ersätterWi-Fimed namnet av din Wi-Fi-anslutning.
Netsh gränssnittssätt gränssnittsnamn = "Wi-Fi" admin = aktiverat
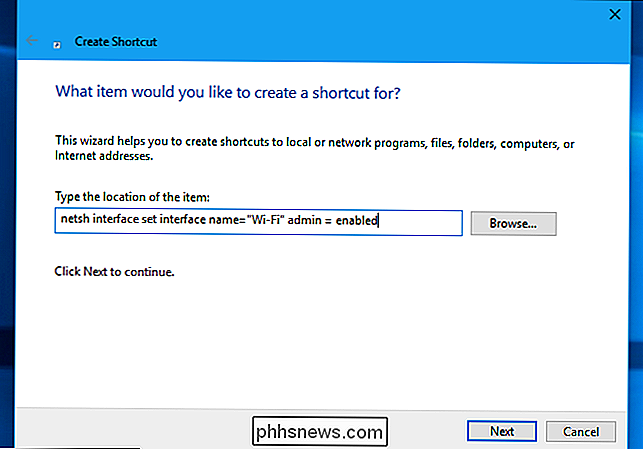
Namn genväg "Aktivera Wi-Fi" eller något liknande och klicka på "Slutför".
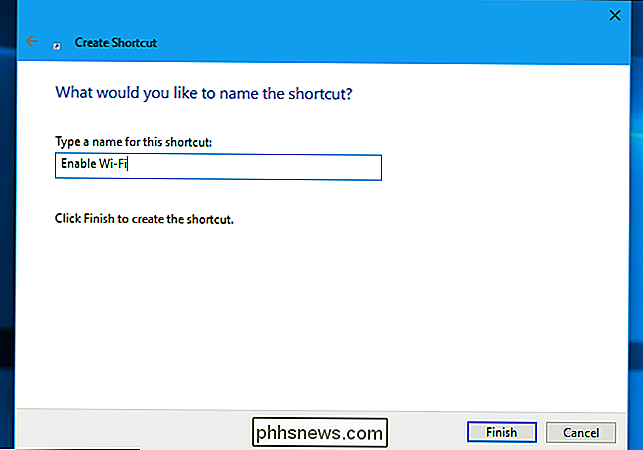
Steg tre : Gör skrivbordsvägena Kör som administratör
Netsh-kommandot vi använder behöver administratörsbehörighet för att göra denna ändring till ditt system. Vi måste göra dessa genvägar köra som administratör.
Högerklicka på en av genvägarna och välj "Egenskaper".
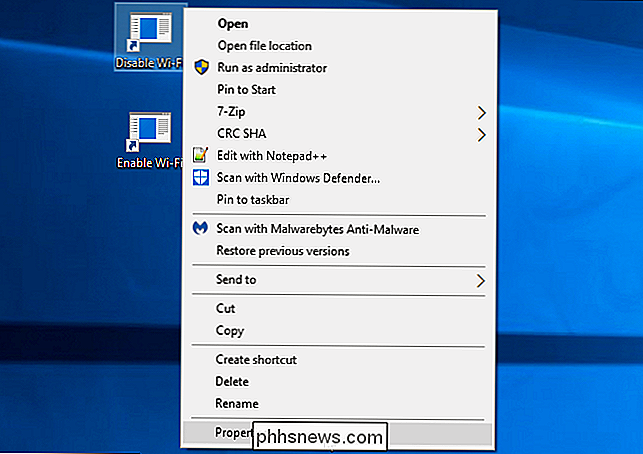
Klicka på "Avancerat" på fliken Genväg, aktivera "Kör
Steg fyra (Valfritt): Tilldela kortkommandon
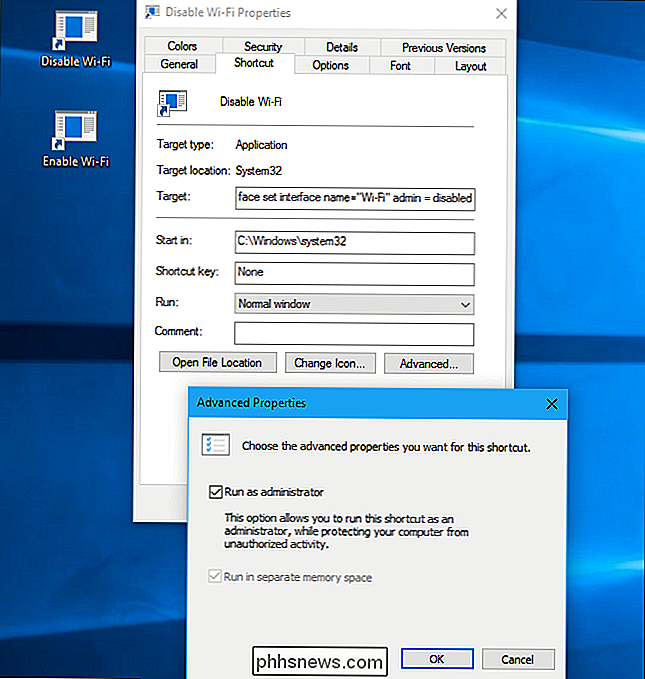
Du kan nu tilldela en Tangentbordsgenväg, om du vill. Högerklicka på en av genvägarna och välj "Egenskaper".
På fliken Genväg, klicka på "Genvägstangent" rutan och tryck på tangenten eller kombinationen av tangenter du vill tilldela genvägen. Klicka på "OK" efteråt.
Om du till exempel vill tilldela tangentbordet Ctrl + Alt + F1 klickar du på "Genvägstangent" rutan och trycker sedan på Ctrl + Alt + F1.
Upprepa denna process för andra genväg, tilldela vilken tangentbordsgenväg du vill ha den. Du kan till exempel tilldela Ctrl + Alt + F1 till Wi-Fi och Ctrl + Alt + F2 för att aktivera Wi-Fi.
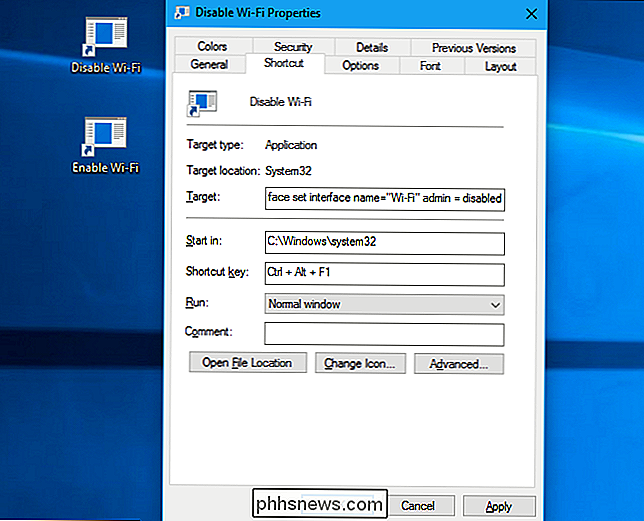
RELATED:
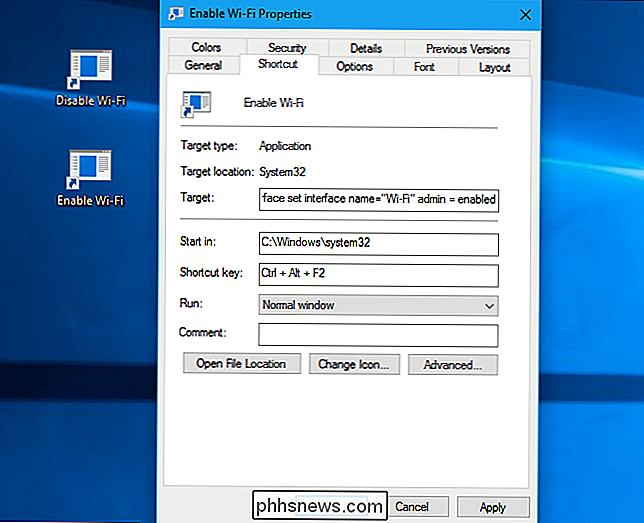
Så här organiserar och lägger du till genvägar till listan över alla appar på Windows 10 Observera att dessa kortkommandon fungerar bara om programgenvägarna är lagrade på skrivbordet eller på Start-menyn. Om du placerar dem i någon annan mapp kommer de genvägar du tilldelar inte att göra någonting när du trycker på dem på tangentbordet.
Du kan lägga till genvägarna i din Start-meny, om du vill, genom att kopiera den följande raden i File Explorer: s platsfält:
% appdata% Microsoft Windows Startmeny Program
Kopiera klistra in genvägarna i mappen som visas. De visas i din Start-meny, där du kan klicka på dem och tangentbordsgenvägarna fungerar också. Du kan ta bort dem från skrivbordet, om du vill.
Använda genvägarna
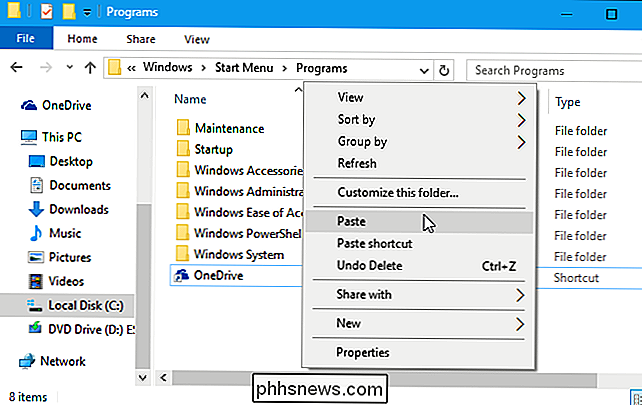
Du kan nu inaktivera eller aktivera Wi-Fi genom att antingen dubbelklicka på genvägarna på skrivbordet eller genom att trycka på vilka genvägar som helst du har tilldelats genvägen.
Den här "fångsten" med den här metoden är att du kommer att se en popup för användarkontokontroll varje gång du kör genvägen och frågar om du vill utföra åtgärden. Du måste bara klicka på "Ja" och din ändring kommer att träda i kraft omedelbart. Även om det finns sätt att köra kommandon som administratör utan att fråga dig, finns det potentiella säkerhetsproblem med dessa metoder, så vi rekommenderar dem inte.
Andra sätt att snabbt avaktivera ditt Wi-Fi
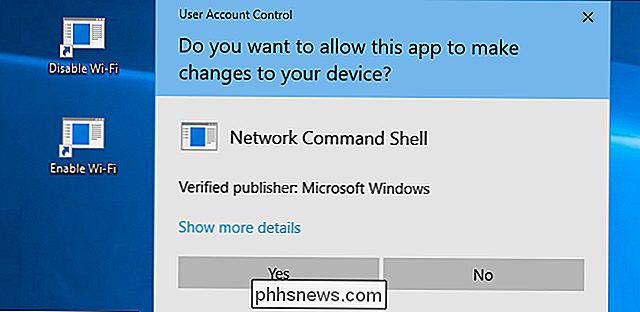
RELATED:
Vad gör flygplansläget och är det verkligen nödvändigt? Det finns också andra sätt att snabbt aktivera och inaktivera Wi-Fi. På Windows 10 kan du använda flygläge, vilket kommer att inaktivera Wi-Fi, Bluetooth och andra trådlösa radioapparater. Klicka bara på anmälningssymbolen till höger om aktivitetsfältet, till höger om klockan och klicka på fliken "Flygplansläge" längst ner i handlingscentret. Klicka på den här plattan igen för att inaktivera flygläge och återaktivera Wi-Fi.
Du kan också gå till Inställningar> Nätverk och Internet> Flygläge och du hittar en växling för att snabbt aktivera och inaktivera Wi-Fi.
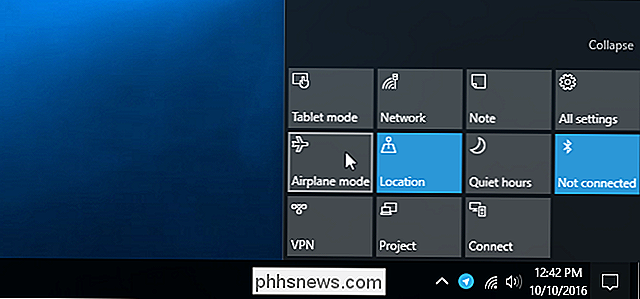
Att slå några tangenter på tangentbordet är naturligtvis snabbare och bekvämare än någon av dessa. Men det är bra att veta att de är där.
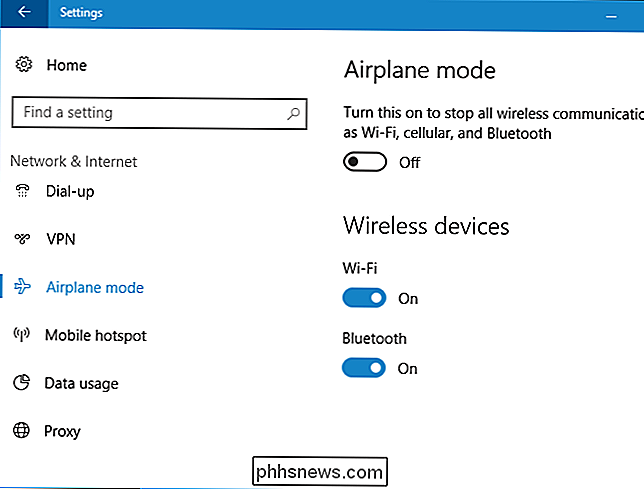

Jag fick min Apple Watch guldpläterad, och här är det som hände
Jag fick min Apple Watch guldpläterad ... för Science! Kan du verkligen få en guld Apple Watch på billigt istället för att betala den galen $ 17,000 som Apple laddar? Skulle det se hemskt ut? Skulle det fortfarande fungera? Jag var tvungen att ta reda på. Naturligtvis erbjuder Apple nu ett billigare aluminium "Gold" Watch alternativ som har samma matt guldfärg som guld iPhone.

Ska du lagra batterier i kylskåpet?
Vissa människor svär genom att lagra sina batterier i kylskåpet för att förlänga livslängden på batteriet och hålla dem fräscha (ursäkta det uppenbara matlagringsspåret ). Men hjälper det faktiskt? Finns det någon legitim anledning att sätta batterierna i kylskåp? Kära hur-till-geek, Jag letade efter en liten batteriladdare på Amazon idag med målet att hålla mina urladdade laddningsbara batterier i en låda och de nyladdade batterierna i en annan.



