Hur man tweakar och omarrangör Android: s snabbinställningar Dropdown

Om du sveper ner från Androids menyrade två gånger får du en fin panel med snabba inställningar som du kan växla med en knapp. Vill du gömma några av dessa inställningar, flytta runt dem eller lägga till nya? Du har några val.
RELATERADE: 4 Dolda Android påskägg: Från pepparkakor till gelébönan
Android 7,0 Nougat tillade äntligen möjligheten att anpassa denna meny, även om den var tillgänglig i 6.0 Marshmallow inifrån en dold meny som heter "System UI Tuner". Om du är rotad kan du dock få ännu fler alternativ på någon version av Android, Marshmallow eller på annat sätt.
Nougat-användare: Använd inbyggd anpassning
Anpassning av området Snabbinställningar på Android-telefoner har länge varit en tweak som anpassade ROM och andra rotmods erbjuder, men med Android 7.0 Nougat är det en inbakad funktion. Google släppte till och med ett API som tillåter utvecklare att skapa snabba inställnings knappar från tredje part.
Första saker först: Fortsätt och meddela anmälningsområdet en drabit för att dra överst på panelen Snabbinställningar och meddelanden. Dra sedan ner den en gång till för att visa hela snabbinställningsmenyn.
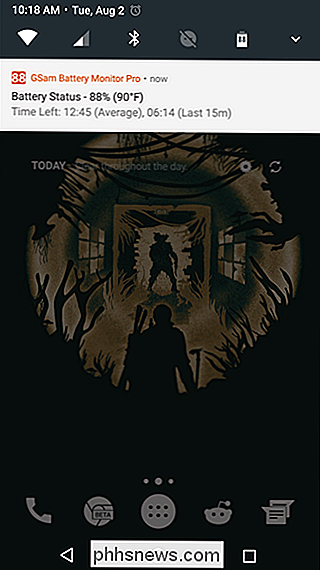
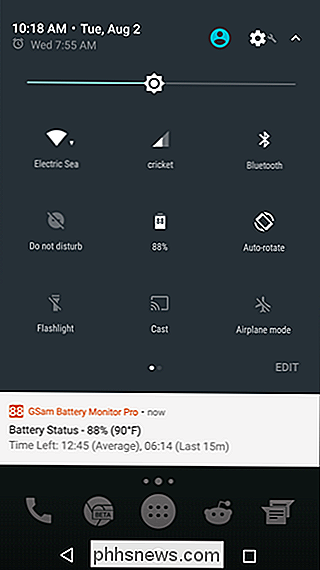
I nedre högra hörnet ska du se en "Redigera" -knapp. Fortsätt och tryck på det.
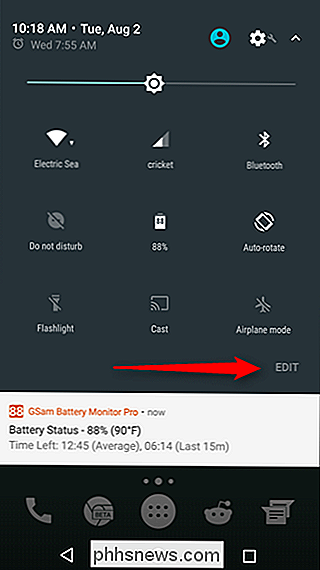
Det här öppnar inte förvånansvärt menyn Snabbinställningar. Ändra den här menyn är super enkel och intuitiv: bara lång tryck och dra ikoner till var du vill ha dem. Menyn Snabbinställningar kan vara två sidor lång - du navigerar genom dem genom att svepa - med nio ikoner på vardera. Det är många knappar!
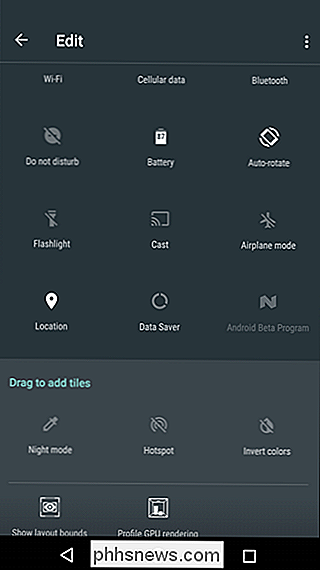
Och det är verkligen där kraften i den nya anpassningsbara snabbinställningsmenyn visar: du kan lägga till anpassade appar på menyn nu. Det finns redan en handfull alternativ i Play Butik, inklusive enkla saker som en väderkakel och en mycket mer robust, fullständigt anpassningsbar app som heter Custom Quick Settings.
För att lägga till en av dessa anpassade appar, fortsätt och installera den på din telefon - vi använder Weather Quick Settings Tile för den här handledningen.
Med appen installerad, fortsätt och hoppa tillbaka till Redigera menyn Snabbinställningar. Ett nytt alternativ som heter "Weather Quick Tile" ska vara tillgängligt. Lägg bara till det. Ja, det är verkligen så enkelt.
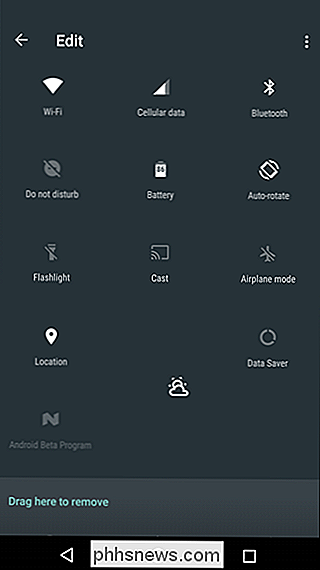
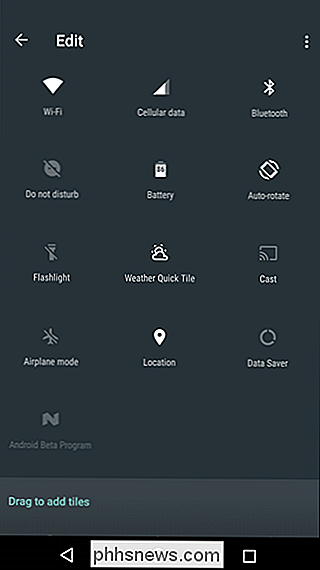
Denna speciella app laddar inte någonting först - du måste trycka på den och låta den komma åt enhetens plats. När det är klart, kommer knappar på ikonen att ladda om vädret, och dubbelklickning öppnar Weather Quick Tile-inställningarna.
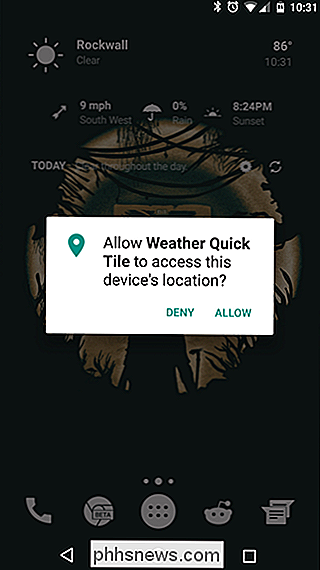
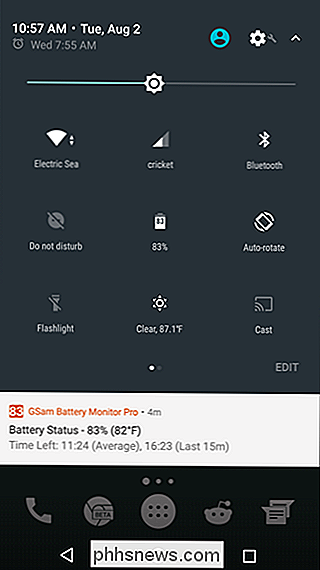
Det är egentligen bara början på vilka anpassningsbara snabbinställningar som kan göra, men köttet och potatisarna är definitivt på plats. API: erna är tillgängliga för utvecklare, och när Nougat blir tillgängligt på flera enheter, kommer också val av tillgängliga snabbinställningar snabbt att växa. Snyggt.
Non-Rooted Marshmallow-användare: Aktivera system-UI-tuner
Om du kör Android Marshmallow har du en lite mindre kraftfull version av denna anpassning som döljs bakom en hemlig meny. För att aktivera System UI-tuner, dra ner anmälningsskärmen överst på din Android-smarttelefon eller på surfplattformens skärm. Tryck länge på kugghjulsikonet som visas mellan batteriindikatorn och din profilbild.
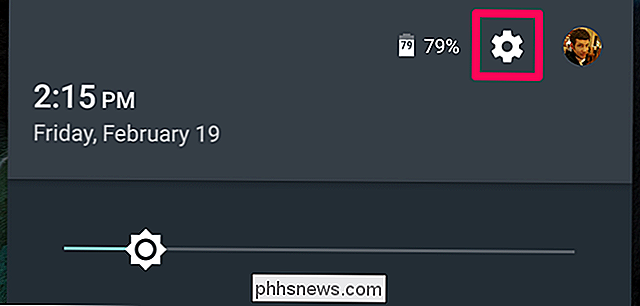
Efter ungefär fem sekunder håller den att börja snurra. En anmälan som säger "Grattis! System UI-tuner har lagts till i Inställningar. "
Det här är en ny inställningsskärm som visas i Android: s systemövergripande inställningsapp. För att komma åt det, öppna applådan och tryck på ikonen Inställningar. Bläddra ner till undersidan av skärmen. Du får se ett nytt alternativ "System UI Tuner" visas under Om telefon eller Om tablet. Tryck på den för att komma åt de tidigare dolda alternativen.

Öppna skärmen System UI Tuner och Google varnar dig om att dessa alternativ är "roliga för vissa men inte för alla." Som Google säger "kan dessa experimentella funktioner förändras, bryta eller försvinner i framtida utgåvor. Fortsätt med försiktighet. "Peka på" Hämta det "för att fortsätta.
På ett sätt är det som Chrome: // flagggränssnittet i Chrome, både på Android och på stationära plattformar. Medan skärmbilden Utvecklaralternativ döljer alternativ avsedda för utvecklare, döljer skärmen System UI Tuner alternativ som är avsedda för Android-strömanvändare och tweakers.
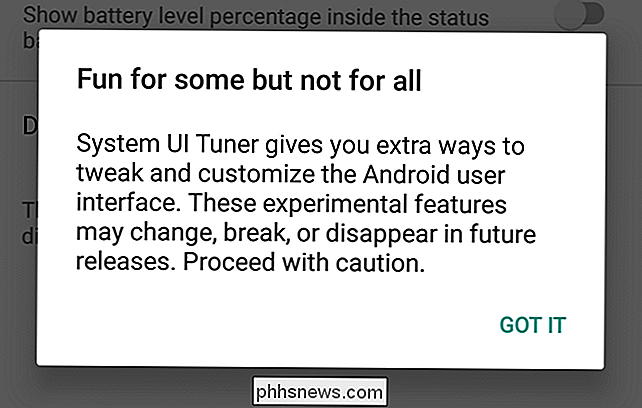
Tryck på alternativet "Snabbinställningar" för att omorganisera dina snabbinställningsplattor. Tryck och dra för att omorganisera eller dra till papperskorgen för att ta bort kakel som du inte vill se. Du kan också klicka på "Lägg till kakel" -knappen för att se om det finns några oanvända kakel du vill inkludera.
Om du vill gå tillbaka till standardlayouten trycker du på menyknappen och väljer "Återställ".
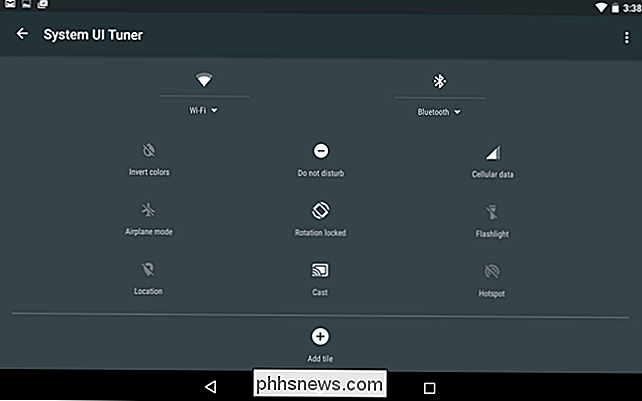
Det är inte lika kraftfullt som vad du kan göra i Nougat (eller med root tweaksna nedan), men det är inte dåligt för ett dolt inbyggt alternativ.
Röda användare på alla Android versioner: Installera Xposed och GravityBox för ännu fler alternativ
RELATERADE: Glöm Flashing ROM: Använd Xposed Framework för att tweak din Android
Om du är rotad kan du anpassa menyn Snabbinställningar ännu mer med en app som heter GravityBox, som innehåller ett par fantastiska system-nivå Android-tweaks. Du behöver den Xposed Framework installerad för att göra detta, så kolla in vår guide till Xposed om du inte redan har.
Om du har Xposed all set up, öppna appen Xposed Installer och tryck på Download-knappen. Tryck på sökikonen och sök efter "GravityBox". Du vill ladda ner GravityBox för din version av Android, så var noga med att välja rätt ("GravityBox [MM]" för Marshmallow, "GravityBox [LP]" för Lollipop, etc.).
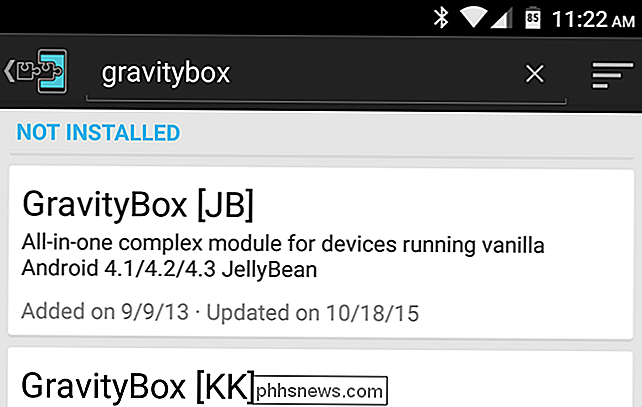
Swipe over till fliken "Versioner" och hämta den senaste versionen av GravityBox för din telefon.
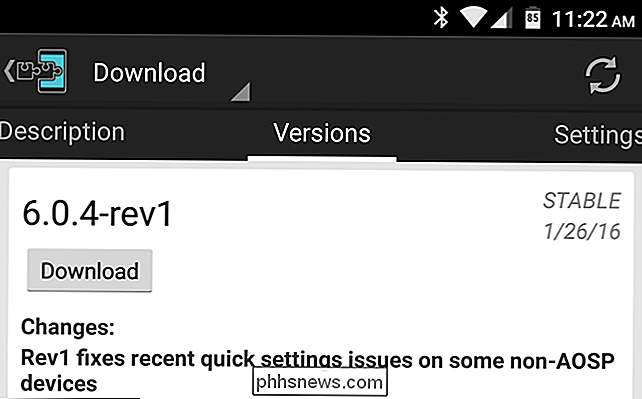
När du är klar kommer modulen att installeras men inte aktiveras. I den Xposed Installer, gå till avsnittet Moduler (eller välj bara meddelandet som visas i rullgardinsmenyn). Markera rutan bredvid GravityBox-modulen och starta om telefonen.
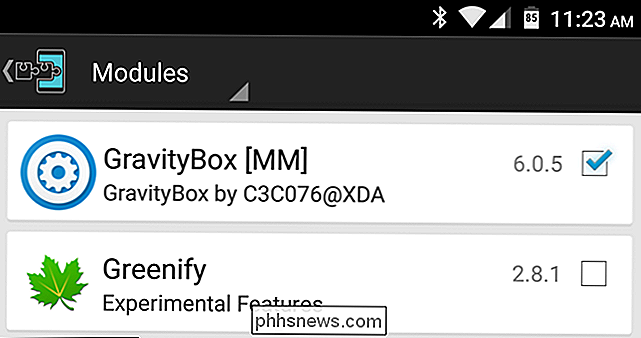
Efter omstart, öppna den nya GravityBox-appen som visas i din applådan. Det finns många tweaks här, och jag rekommenderar starkt att titta igenom dem, men just nu vill vi anpassa menyn Snabbinställningar, så gå till Statusbar Tweaks> QuickSettings Management. Tryck på "Master Switch" -alternativet för att aktivera QuickSettings. Du måste starta om telefonen igen innan du fortsätter.
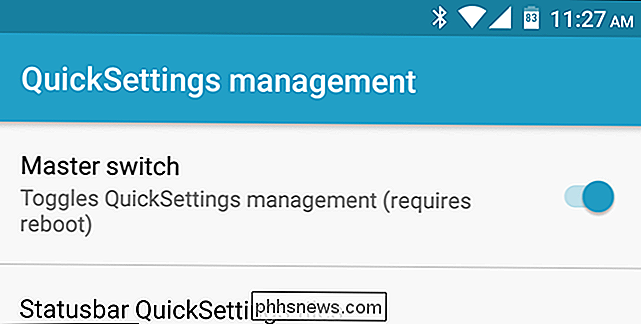
När du startade om, gå tillbaka till GravityBox> Statusbar Tweaks> QuickSettings Management. Världen är nu din ostron. Du kan klicka på "Statusbar QuickSettings TIles" för att välja vilka kakel som visas (med kryssrutorna till höger) och i vilken ordning de visas (genom att knacka och dra skjutreglagen till vänster). Du kan också trycka på de tre punkterna för fler alternativ, som att bara visa ett objekt på låsskärmen eller sätta det i "Dual Mode". Dubbelläge betyder att det är en knäppbar knapp med en meny under den för fler inställningar. Om det inte är i dubbelt läge går det till inställningssidan för den inställningen (som Wi-Fi, Bluetooth eller Cellular).
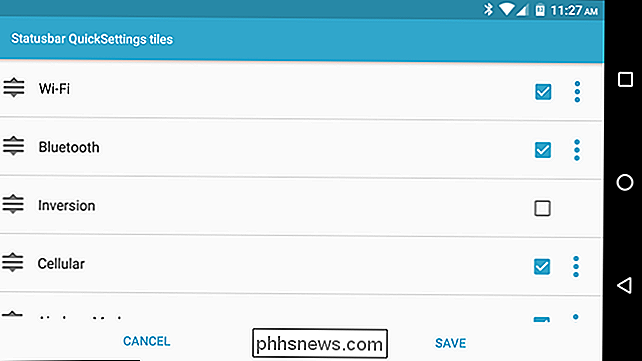
Gå tillbaka till huvudsidan för QuickSettings Management och du kan göra ännu mer. Du kan ställa in kakel-specifika inställningar, som att ändra vilka alternativ det växlar mellan för ringsignal eller till och med lägga till genvägar till panelen Snabbinställningar.
Du kan också välja hur många kakel visas per rad, öppna snabbmenynsmenyn snabbare genom att dra ner från kanten och mer. Poke runt dessa inställningar och du hittar en massa coola tweaks du kan ansöka.

Vrid en Raspberry Pi i en Steam Machine med Moonlight
Valves Steam Machines syftar till att ta med ditt Steam-spelbibliotek direkt in i ditt vardagsrum (men med en ganska brant premie). Idag visar vi hur du ska ta med ditt Steam-bibliotek (plus alla dina andra datorspel) till ditt vardagsrum för en bråkdel av priset med en Raspberry Pi. Varför vill jag göra detta?

Hur man döljer, återställer och permanent tar bort objekt i Apple Photos
Bilder är Apples sätt att låta användare konsolidera sina foton och videoklipp i i stort sett samma app på OS X och iOS, vilket synkroniseras sedan över dina enheter via iCloud. Om du någonsin raderar ett foto i Foton kan du fortfarande få tillbaka det. Vi har tagit upp bilder sedan det släpptes eftersom det är ett bra standardverktyg för bildhantering på IOS och OS X.



