Hur man klickar på ClearType i Windows för bättre skärmläsbarhet

ClearType är teckensnittsutjämningsteknologi inbyggd i Windows för att göra texten mer läsbar på LCD-skärmar. Om din text ser lite suddig ut, kan tweaking dina ClearType-inställningar definitivt hjälpa.
Det finns några problem som kan orsaka ringa blurriness. Till att börja med bör du alltid använda din bildskärms inbyggda upplösning. Windows använder standardupplösningen som standard, men vissa spel och andra appar kan sänka det och sedan inte återställa det ordentligt när de är färdiga. Också, Windows hanterar inte alltid hög DPI-bildskärmar väl, utan lite anpassning. Om ingen av dessa är orsaken till dina suddiga teckensnabbproblem är chansen att tweaking av dina ClearType-inställningar kommer att hjälpa.
Anvisningarna i den här artikeln gäller för Windows 7, 8 och 10, där ClearType-tuner är inbyggd. Om du fortfarande använder Windows XP eller Vista måste du hämta ClearType Tuner PowerToy for XP (som också fungerar i Vista) och följ anvisningarna i den här handboken. Det fungerar mycket på samma sätt som den inbyggda mottagaren vi diskuterar här.
Vad är ClearType?
ClearType är en typsnitt för utskriftsteknik som introducerades med Windows XP. Det är utformat för att smidiga teckensnitt på din skärm med subpixel-rendering så att de är mer läsbara på LCD-skärmar. Teckensnitt kan enkelt se ihop och pixeleras på LCD-skärmar eftersom de har fasta pixlar. Detta var inte ett problem med tidigare CRT-skärmar, som inte har fasta pixlar. ClearType använder flera färgskuggningar på text så att den blir mer läsbar, medan traditionell textåtergivning endast visar bara svarta pixlar som ofta kan visas i en LCD skärm. Så, vid 500% förstoring, ser standardtextfigurering ut så här:
När du aktiverar ClearType ser texten ut så här. Lägg märke till färgskuggningen runt tecknen, vilket ger tecknen ett mycket jämnare utseende på LCD-skärmarna.

När du stöter ner zoomen på normala nivåer kan du se skillnaden i läsbarhet när ClearType är avstängd (till vänster) och slås på (till höger).

Så här aktiverar eller avaktiverar ClearType
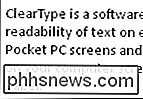
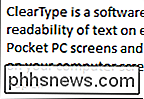
ClearType är som standard aktiverat i Windows 7, 8 och 10. För att aktivera eller inaktivera ClearType måste du starta ClearType Text Tuner. Hit Start, skriv "cleartype" och välj sedan "Justera ClearType-text".
Om du vill aktivera eller avaktivera ClearType väljer du eller avmarkerar alternativet "Slå på ClearType" och klickar sedan på "Nästa".
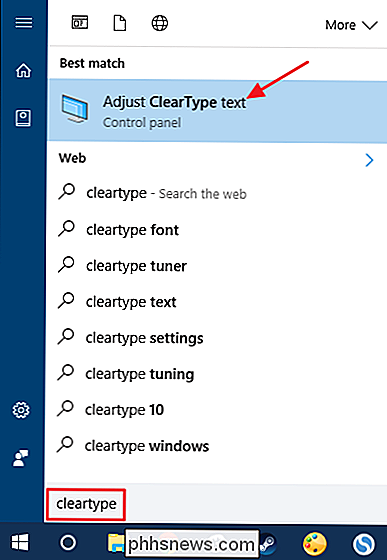
Om du "Avaktiverar ClearType, guiden kommer att fungera som om det kommer att köra dig genom ClearType-inställningsprocessen, men då får du möjlighet att avsluta och spara dina inställningar. Om du aktiverar ClearType på eller bara vill lämna ClearType på och ställa in det - kommer guiden att styra dig genom inställningsprocessen (som vi kommer att täcka nästa).
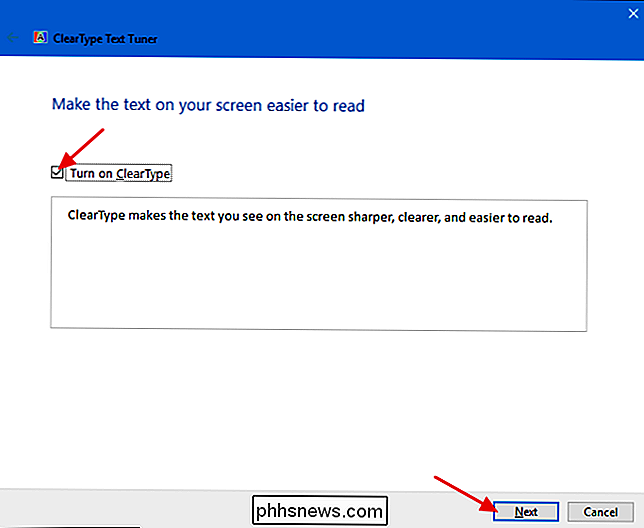
Tune ClearType för din skärm
I ClearType Text Tuner, när alternativet "Slå på ClearType" är aktiverat och du klickar på "Next", får du möjlighet att ställa in ClearType för din bildskärm. Om du har mer än en bildskärm får du valet om du vill ställa in alla dina bildskärmar i sin tur eller bara den du väljer. Vi kommer bara att ställa in ett i det här exemplet, eftersom all tunern gör det, kör du igenom alla samma steg igen för varje bildskärm du har. Om du bara har en bildskärm kommer du inte att se den här skärmen.
Det första som tunern ska göra är att se till att skärmen är inställd på sin ursprungliga upplösning. Om det inte är det måste du först ändra det här först. Om du är osäker på hur du läser igenom vår guide för att använda skärmens ursprungliga upplösning.
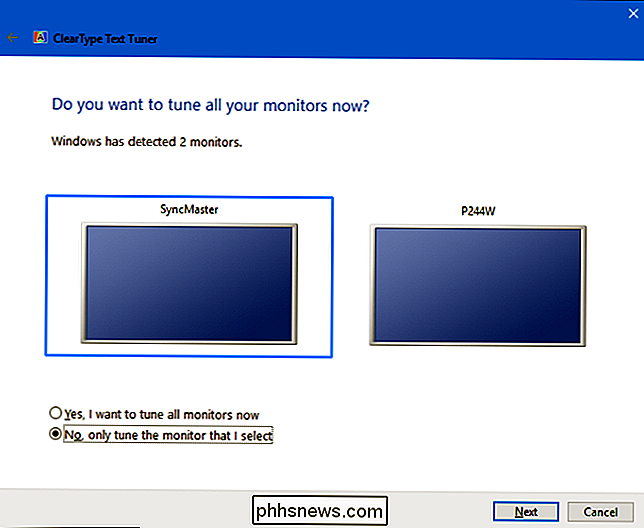
Nästa kommer du att tas genom 4 eller 5 skärmar (beroende på din version av Windows) där du blir ombedd att välja texten Det ser bäst ut ur flera exempel. Det markerade valet är din nuvarande inställning, men du kan klicka på det exempel som bäst ser ut på varje skärm och klicka sedan på "Nästa". Använd bara din bästa bedömning och välj den som känns rätt för dig.
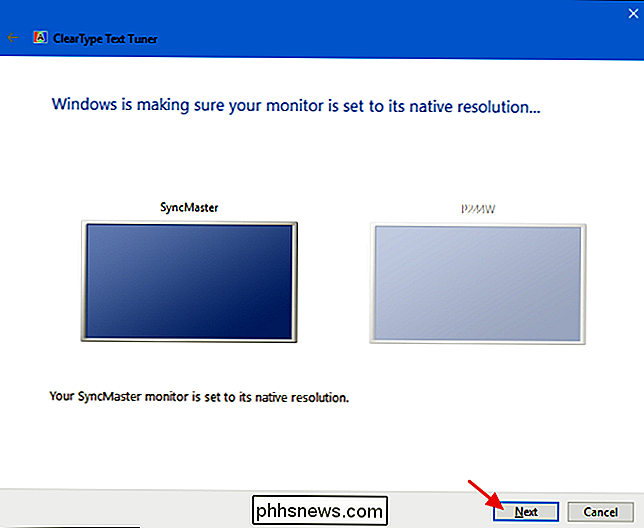
När du är klar , klicka på "Slutför". Om du har mer än en bildskärm och vald för att ställa in alla, kommer du att ta samma steg för nästa skärm. Annars är du klar och tunern stänger.
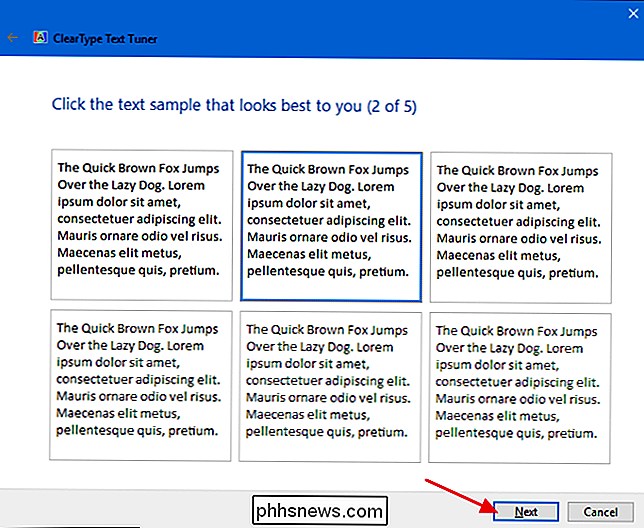
Tuning ClearType kan definitivt hjälpa dig att få den snyggaste texten på din skärm. Även om du inte har problem med blurriness kanske du vill köra igenom inställningsalternativen för att se om du optimerar din läsupplevelse på skärmen.
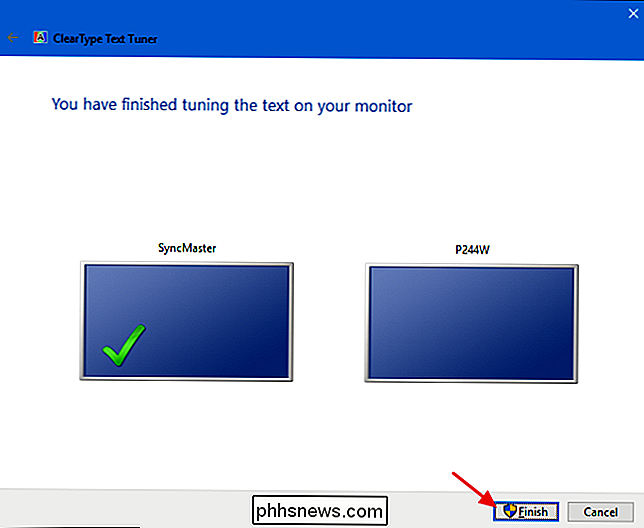

De flesta säkerhetskameror lever med nattsyn, vilket gör det möjligt för dem att fortfarande se saker även om det är svart ute. Men hur fungerar det? Om du inte vet vad vi pratar om så har du förmodligen åtminstone sett nattsynsfilm från dessa spök-jakt-tv-serier - att svartvitt eller svart och grönt utseende är alltför bekant.

Hur man tittar på och spelar in live-tv med Kodi och NextPVR
En Kodi-baserad hemmabio PC är utmärkt för att titta på dina rippade eller nedladdade videoklipp, men även om du har klippt kabeln från din livet, det finns fortfarande en tid och plats för levande tv-liknande sporter. Att inte tala om inspelning visar på en DVR. Så här tittar du på och spelar in live-tv från Kodi på Windows.



