Hur man uppgraderar eller byter ut datorns trådlösa kort

Wi-Fi-adaptern i datorn är en av de minsta men mest avgörande komponenterna. Om din har gått ut, eller om du vill uppgradera till en nyare, så här byter du ut det.
Vad exakt är ett Wi-Fi-kort?
Det är en fråga du måste svara innan du kan uppgradera ditt system och svaret är annorlunda baserat på vilken typ av dator du har.
Skrivbordsmöjligheter
Låt oss börja med den enkla: stationära datorer. På stationära datorer finns åtkomst till Wi-Fi (och ibland Bluetooth) generellt i tre olika smaker:
- En inbyggd komponent på moderkortet
- Ett PCI-kort som sitter i moderkortet
- En USB- baserad adapter
En USB-Wi-Fi-adapter är det enklaste av dessa gadgets att hantera, och det är också det enklaste att byta ut. Bara köpa en ny, koppla in den, se till att dina drivrutiner är installerade och bo-du har Wi-Fi. De andra två är lite mer knepiga.

En USB-Wi-Fi-adapter är det snabbaste och enklaste sättet att lägga till eller uppgradera trådlös kapacitet.
Moderna moderkort innehåller ofta en Wi-Fi-adapter direkt på moderkortet, speciellt om De är för mindre kompakta datorer. Du kan vanligtvis se antennen poking ut på baksidan av huvud- / O-plattan bredvid dina USB-portar eller bildskärmsutgång. Om den här saken är trasig eller föråldrad (till exempel, den stöder inte moderna 5GHz trådlösa anslutningar), kan du inte ersätta det utan att köpa ett nytt moderkort eller en dator.

Många moderkort och stationära datorer inkluderar Wi-Fi Funktioner direkt på moderkortet - notera antennanslutningarna.
Lyckligtvis är skrivborden tillräckligt flexibla så att du inte behöver byta ut eller reparera den trasiga. Du kan bara lägga till en extra Wi-Fi-adapter i en annan form, oavsett om det är en USB-adapter eller ett nytt PCI Wi-Fi-kort. Vilken typ du får beror bara på din situation.
PCI-kort ansluts till en av de öppna PCI-Express-platserna på moderkortet. Slutet där dina antenner ansluter exponeras via datorns baksida. Dessa kort har sina fördelar och nackdelar. På plussidan är de allmänt billiga. Antennerna kan bytas ut, vilket betyder att du kan använda en större antenn med högre förstärkning om du behöver en bättre signal eller till och med att ansluta en kabel så att du kan placera antennen någon annanstans i rummet. På nedsidan måste du öppna datorns fall för att installera kortet. Du måste också se till att du har en öppen PCI-plats på moderkortet och att du köper ett kompatibelt kort. Vi pratar lite om det här lite senare i artikeln.

USB-Wi-Fi-adaptrar är å andra sidan mycket enklare att installera. Du kopplar bara in den till en öppen USB-port på datorn. Vissa enheter har också en extra nätkabel. Nackdelarna med USB-adaptrar är att du behöver lite plats för det nära dina USB-portar och att antennerna i allmänhet inte kan bytas ut.
Bärbar datoralternativ
Varje bärbar dator som säljs under det senaste decenniet kommer att ha något slag av Wi-Fi-kapacitet. Den vanligaste metoden för detta är PCI Express Mini-standarden. Det är en liten version av PCI-korten som nämns ovan, formaterad speciellt för de strama inre kamrarna på en bärbar dator. Den innehåller också vanligtvis en plugg för en trådbunden antenn som går upp genom kroppen och gångjärn på den bärbara datorn i skärmhuset för bättre mottagning.
En nyare standard som blir populär är den ännu mindre M.2 (kallas ibland NGFF ) slitsen. Dessa liknar slitsar för M.2-lagringsenheter, men även de flesta modellerna är ungefär lika stora som en frimärke.

Det äldre Mini PCI-Express-kortet, vänster och det nya trådlösa kortet M.2, rätt.
Vissa bärbara datorer har både en Mini PCIe-kortplats och en M.2-kortplats. Vissa har bara en av dessa slots. Och vissa har inte alls, istället med hjälp av komponenter som löds direkt på moderkortet. Och ibland är dessa kort inte lättillgängliga för byte av användare, eftersom den bärbara datorn inte är konstruerad för att öppnas alls. Detta är i allmänhet fallet med super-små, kompakta bärbara datortillverkningar. Tabletter, oavsett vilket operativsystem de kör, kan generellt inte uppgraderas av slutanvändaren.
Om din bärbara dator inte kan öppnas eller inte har en PCI Express Mini eller M.2 trådlös plats kan du inte uppgradera sin inbyggda trådlösa kapacitet eller byta ut en felaktig komponent. Men du kan fortfarande använda en USB-baserad Wi-Fi-adapter, och några av dem är små nog att de inte kommer att påverka datorns bärbarhet avsevärt.
Vilken uppgradering ska jag få?
Först och främst om du ersätter bara ditt Wi-Fi-kort eftersom den nuvarande är skadad, bara få samma modell. Du vet redan att den är kompatibel, och förmodligen har din nätverksinställning inte ändrats. Om det inte är brutet, fixa inte det - förutom den del som faktiskt är trasig, förstås. Om du uppgraderar till en Wi-Fi-adapter med en nyare standard måste du göra lite forskning.
Och kom ihåg, om du arbetar med ett skrivbord eller en bärbar dator, om du inte vill för att störa uppkomsten av ett befintligt Wi-Fi-kort, kan du alltid gå en enklare rutt och bara lägga till en USB-adapter.
Kontrollera kompatibilitet
Om du uppgraderar skrivbordet med en ny PCI Express kort, först kontrollera kompatibiliteten. Du måste kontrollera specifikationerna eller fysiskt inspektera moderkortet för att se hur många (om några) PCI-kortplatser du har öppet. Du kan också använda en app som Speccy (från tillverkare av CCleaner), som låter dig visa information om PCI-kortplatserna på din dator, inklusive vilka som används och av vilka.
Skrivbord Wi-Fi-kort brukar använda en x1 eller en x2-plats, desto mindre av de tillgängliga standarderna. Om du inte är säker på vad jag pratar om, kolla in den här praktiska guiden på stationära PCI Express-kortplatser.

För bärbara datorer använder du ett Mini PCIe-kort eller M.2-trådlöst. Mini PCIe-kort använder alla samma elektriska kontakter för anslutning, men vissa är längre än andra. Du vill få en som matchar längden på ditt nuvarande kort, så det kan passa i bukten. För att kontrollera att det är bäst att läsa specifikationerna för din bärbara dator.
De två standardstorleken för PCIe Mini är full längd (50,95 mm lång) och halv längd (26,8 mm). Om du har en Mini-PCIe-fack i full längd, ersätt inte ditt kort med en halvlängdsversion. Antennkabeln kanske inte kan nå den.
Vilken Wi-Fi-standard behöver jag?
Det finns många olika Wi-Fi-standarder där ute, och nya verkar växa upp några år. Det enkla svaret här är att få den nyaste du har råd med - det betyder att du kan gå längre utan att ersätta ditt kort igen.
Vid skrivandet är den senaste versionen av Wi-Fi 802.11ac. Det är bakåtkompatibelt med alla tidigare versioner, så även om din personliga nätverksutrustning inte är så ny är det ett bra plus att ha. Nästa uppgradering, 802.11ax, kommer antagligen inte att komma till utrustning för konsumentkvalitet i ett år eller så.
Observera att vissa Wi-Fi-kort också innehåller Bluetooth för bekvämlighet. Det är lätt att uppgradera ditt skrivbord med en separat adapter för Bluetooth, men om du använder en bärbar dator vill du byta ut ett Wi-Fi / Bluetooth-kort med ett annat Wi-Fi / Bluetooth-kort så att du Förlora inte kapaciteten.
Byta trådlöst kort på skrivbordet
Byta ut eller lägga till ett trådlöst kort på skrivbordet är ganska enkelt - det är mycket som att lägga till ett grafikkort. Du behöver ett rent arbetsutrymme, helst på ett svalt, torrt område utan matta och en Philips-skruvmejsel. Om ditt hem är särskilt benägen för statisk, kanske du också vill ha ett antistatiskt armband.
Börja, slå av datorn, ta bort alla ström- och datakablar och flytta datorn till ditt arbetsområde. Nu är det dags att ta bort saken.
På de flesta fullstora PC-er behöver du bara ta bort en sidopanel så att du kan komma till kortplatserna - vanligtvis på datorns vänstra sida om du står inför den främre. På vissa datorer måste du ta bort hela fallet. Och vissa tillverkare gör det svårare än andra. När du är i tvivel, kolla din handbok eller sök bara på webben för hur du tar väskan av datorns modell.
Sätt på datorn genom att ta av locket på sidan. Nu ska du titta ner på datorns internaler. PCI-platserna är lätta att upptäcka. Du har förmodligen redan kort installerade i några av dem.

Om du för närvarande inte har ett trådlöst kort måste du ta bort en av dessa luckor först för PCI Express-platsen som matchar storleken på det kort du installerar. Ta bara bort skruven och håll den på plats (om det finns en) och dra den rakt ut.

Om du installerar ett nytt kort drar du ut fliken Blank Expansion som matchar PCI-Express-platsen som du behöver använda.

Om du byter ut ett befintligt kort tar du bort samma skruv och tar sedan av antennen från baksidan av kortet. Det ska antingen skjuta av eller behöva skruvas av med fingrarna. När det är klart, dra ut kortet, dra rakt upp och sätt det åt sidan.

Nu är det dags att installera det nya kortet. Sätt in metalldelen i samma lucka bredvid PC-fodralet så att antennanslutningen är vänd utåt. Sätt sedan in kontakterna i PCI-platsen, tryck försiktigt tills du inte kan se de guldfärgade kontakterna längre.

När den är helt isatt ska du byta ut skruven som håller kortet på plats mot höljet. Lägg antennerna på baksidan av kortet. Trådlösa kort behöver inte anslutas till strömförsörjningen, som vissa grafikkort. de släcker ström direkt från moderkortet.

Du är klar! Byt åtkomstpanelen, skruva tillbaka den på baksidan av väskan och ta tillbaka datorn till dess vanliga plats. Byt ut alla datakablar och strömkablar och starta om.
Byta trådlöst kort i din bärbara dator
Det upprepas: att öppna en bärbar dator kan vara en skrämmande uppgift om du aldrig gjort det tidigare. Och om du inte vill störa, kommer vi verkligen inte att skylla dig. Bara köpa en liten USB-Wi-Fi-adapter, istället. Med det sagt, låt oss ta en titt på hur du skulle öppna en bärbar dator och ersätta ett kort.
Bärbara datorer har stor variation i sin konstruktion, men den vanligaste sätten för användarna att komma åt det trådlösa kortet är att ta bort botten av fallet. Det här är en generell guide-du vill hitta något specifikt för din modell innan du bearbetar det. Att söka användarforum eller YouTube kan vara till stor hjälp, men jag rekommenderar att du söker Google för ditt specifika bärarmodellnummer och "reparationsmanual" eller "servicehandbok." Dessa guider från tillverkaren kan ge dig specifika steg för din bärbara dator. Du kanske också vill ha en uppsättning pincett för att lättare ta tag i antennkablarna, speciellt om du har stora fingrar som jag.
Vi använder min ThinkPad T450 som demonstration. Först börjar jag strömma ner och ta bort batteriet bakifrån. Jag skruvar sedan bort de åtta olika skruvarna som håller sig i botten av höljet och lyfter den bort och exponerar de användarvänliga komponenterna nedan.

Min specifika modell använder ett M.2-trådlöst kort. Du kan se den här, med de små trådarna anslutna på toppen - det är Wi-Fi och Bluetooth-antenner. Bayen bredvid den är Mini PCI-Express-platsen, tom på min maskin. Stegen är desamma för båda, men många Mini PCI-Express-kort har bara en antennanslutning.

För att ta bort det befintliga kortet måste jag först dra ur antennkablarna. Dessa hålls på plats med enkel friktion, så jag slår dem bara av med en fingernagel. TÄNK PÅ VILKÅR AV DENNA ANTENNA KABLAR GÅR NÄR Om du blandar Wi-Fi och Bluetooth-kablarna kommer båda att sluta fungera. . Ta bilder av inställningen när du ska hjälpa dig att komma ihåg.

Nu tar jag bort skruven som håller kortet ned och ställer den åt sidan. På de flesta bärbara datorer kommer detta att låta kortet höjas i en liten vinkel. Jag kan nu dra ut kortet.

För att installera det nya kortet går jag bara bakåt. Jag pluggar kortet i spåret i en vinkel. Den är helt insatt när du inte längre kan se de elektriska kontakterna. Jag skruva ner den med den skruv som jag tog bort tidigare.

Nu sätter jag i antennerna som jag tagit bort tidigare, var försiktig med att ansluta dem till rätt plats. Om det kort du byter ut är en annan modell, kanske du vill kontakta sin manual eller dokumentation för att dubbelkontrollera kontakten.

Slutligen byter jag bärarens bottenplatta, skruvar ner den och sätter tillbaka batteriet in. Jag är redo att starta och starta.

Installera ditt kortets drivrutiner
Om du använder ett modernt Windows-system är oddsen ganska bra att operativsystemet automatiskt känner igen ditt nya trådlösa kort, installerar lämplig förinstallerad drivrutin och du kan använda den inom en minut eller två. Om inte, kontrollera Enhetshanteraren. Om du ser en enhet som inte är känd, fungerar den förladda drivrutinen inte.
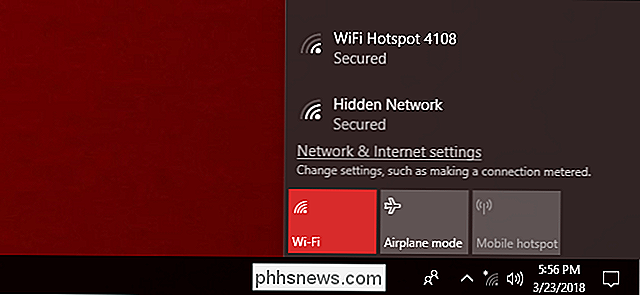
På vårt skrivbord hittade och installerade Windows rätt drivrutiner för det nya Wi-Fi-kortet genast.
Du Du måste få föraren till din dator på något sätt. Om det är på en skiva som medföljer kortet och du har en CD-enhet, är det bra att gå. Om inte, anslut internet via Ethernet och sök efter tillverkarens förarsida för nedladdning. Om Ethernet inte är ett alternativ, använd en annan dator (eller till och med telefonen), hämta filen och överför den via en USB-enhet (eller kabel).
Dubbelklicka på installationsfilen för drivrutinen och följ instruktioner på skärmen. När processen är klar ska ditt nya kort fungera. Om det inte är, särskilt om hårdvaran inte detekteras alls, går du tillbaka genom installationsprocessen igen - det är möjligt att kortet inte sitter ordentligt. Om kortet är installerat men du inte ser några trådlösa nätverk, kontrollera antennanslutningen och se till att den är på plats på rätt kontakt.
Bildkredit: Amazon, Newegg,

RELATED: Så lägger du till något kort i iPhone Wallet App, även om det inte är " t Supportad av Apple Tyvärr kan du inte officiellt lägga till något med en streckkod till Apple Wallet, men en app från tredje part låter dig konvertera fysiska kort med streckkoder till digitala som du sedan kan lägga till i Apple Wallet.

Hur man fixar Apple Mail som skickar e-postmeddelanden från den felaktiga e-postadressen på din Mac
Apple Mail, e-postprogrammet som medföljer MacOS, har några förvirrande kontosättningsskärmar. Om e-postmeddelanden du skickar tycks komma från fel adress, till exempel skickas e-postmeddelanden som du skickar från din personliga adress från din arbetsadress eller vice versa. Du kan anpassa dina e-postkontoinställningar för att åtgärda problemet.


