Hur man överklockar grafikkortet för bättre spelresultat

Om du vill ha lite extra oomph ur datorns grafikkort utan att spendera massor av pengar på en ny modell , överklockning av GPU-enheten är ett överraskande enkelt sätt att klara det. Och det har verkligen blivit enkelt, på Windows-baserade datorer minst, medan processen är tidskrävande, det kräver ingen särskild kunskap eller avancerade färdigheter. Så här hanterar du det.
Varning: Medan risken är ganska låg finns det fortfarande risk att överklockning av din GPU kan skada den eller andra komponenter i din dator. Fortsätt med försiktighet och stäm inte om oss om du tårar i eld eller stjäl din bil.
Vad du behöver
Innan vi börjar ska du ha ett par saker:
- En Windows- baserad PC: Det går att överklocka GPU på MacOS och Linux, men Windows är fortfarande hemma för PC-spel med en enorm marginal, så det är vad vi ska använda i den här guiden.
- Ett diskret grafikkort : PCI-Express-baserade stationära kort är fortfarande det främsta sättet att spela avancerade datorspel. Den här guiden ska fungera för AMD- och NVIDIA-mobilkort i bärbara datorer, men vi rekommenderar inte att överklocka dem, eftersom värmeavledning är mycket svårare i bärbara datorer. Försök inte göra det med Intel-grafik eller andra integrerade system.
- Ett benchmarkingverktyg: Du behöver något som skjuter ditt kort till det absoluta maximala värdet för att testa dess stabilitet när du överklockar. Du kan använda det inbyggda riktmärket i ett av dina favorit PC-spel, eller gå till ett separat program för benchmarking. Vi gillar Unigine Heaven, eftersom det visar statistik som klockhastighet och GPU-temperatur under körningen, mycket praktiskt om du bara har en bildskärm.
- MSI Afterburner : Detta är den schweiziska armékniven i Windows-baserad GPU-överklockning. Låt dig inte luras av namnet. Även om programvaran tillhandahålls gratis av grafikkortstillverkaren MSI behöver du inte ett MSI-kort. Det ska fungera på någon NVIDIA eller AMD-baserad GPU.
- GPU-Z : En annan häftning med PC-överklockning. Det är bäst att hålla den öppen medan du arbetar för att titta på dina resultat i realtid.
När du har alla verktyg installerade och redo att gå, låt oss börja.
Steg ett: Google Ditt kort
Varje grafikkort är annorlunda: i sin grundläggande design från NVIDIA eller AMD, i anpassningarna som tillagts av tillverkare som ASUS eller Safir, och naturligtvis i de små variationerna och imperfektionerna från själva tillverkningsprocessen. GPU är mycket komplexa maskiner - vi spelar inte med Happy Meal toys här.
Poängen är att dina resultat från överklockning kommer att vara specifika för din maskin och ditt kort. Bara för att någon annan med en ASUS GTX 970 STRIX har ett resultat betyder inte att du får samma resultat. Du måste själv gå igenom processen (lång) för att se vad ditt -kort kan hantera.
Det är bäst att veta så mycket som möjligt om din maskinvara innan du dyker in. Gör en Google-sökning med din kortmodell och "överklocka" för att se resultaten som andra får bara för att få en ballparkuppskattning och att

Till exempel har mitt kort, en NVIDIA GeForce GTX 970, en ganska berömd minnesproblem som gör att den sista halvgiganten av video-RAM fungerar mycket fattigare än den andra 3,5 GB. Det påverkar inte mina ansträngningar för att överklocka GPU-enheten själv, så jag går vidare och fortsätter. En generisk sökning efter "GTX 970 overclock" avslöjar massor av trådar på Tom's Hardware och NVIDIAs officiella forum, en fullständig specifik guide till ExtremeTech och till och med några YouTube-videor.
Åh, och när du förbereder dig, är det bra att kolla och se om du kör den senaste versionen av grafikkortets videodrivrutin.
Steg två : Benchmark Din lagerkonfiguration
För att se resultaten av ditt arbete måste du först se varifrån du börjar. Så innan du gör någon överklockning, kör ditt referensverktyg för att få en baslinjeavläsning. Se till att du vrider upp grafikinställningarna högt - du vill att varje av dessa riktmärken ska driva din GPU till 100% av sin effekt. (Kontrollera GPU-Z när du kör riktmärket eller efteråt för att försäkra dig om att det skjutit ditt kort till 100% - om det inte gjorde, vrider du grafikinställningarna i ditt referensprogram).

Jag använde tre olika riktmärken för mina tester, så på min lager GTX 970 före några ändringar i Afterburner-appen var resultaten sålunda:
- Skugga av krig riktmärke: 40,9 genomsnittlig FPS, 79,9 maximum, 24,2 minimum
- 3D Mark Sky Diver: 33683 grafikpoäng, 7814 fysikpoäng, 16826 kombinerad poäng
- Himmel: 1381 övergripande poäng, 54,8 genomsnittlig FPS, 123,6 maximum, 24,5 minimum
Spara dina resultat i vilket format som helst. (Några in-game-riktmärken har inte ett spara alternativ, men du kan bara skriva ner dem.) Om du använder Heaven, notera att för att faktiskt spela in en kör måste du klicka på "Benchmark" -knappen i övre vänstra hörnet.
Steg tre: Använd efterbrännare för att öka din GPU-klocka och spänning
Efterbränningsöverklockningsverktyget lider lite från "gamer-estetiken", den olyckliga tendensen för att företagen utformar spelspecifika verktyg för att se ut som något ur ett främmande mödrarskap. Men det finns två variabler vi ska fokusera på: GPU-klockhastigheten och spänningen. Den förra är den interna hastighet som din GPUs kärnprocessor har satt sig att köra, och det senare är hur mycket ström i volts kortet överstiger är att ta från datorns strömförsörjning.
Ändring av någon av dessa värden kan göra din GPU, och din dator i helhet, instabil. Målet är att försiktigt höja klockfrekvensen och spänningen tills du stöter på stabilitetsproblem, dra sedan tillbaka och slå fast på ett stabilt maximum. Observera att i den senaste versionen av Afterburner kan du behöva klicka på knappen Inställningar (växelsymbolen) och aktivera alternativet "låsa spänningsstyrning" innan skjutreglaget blir tillgängligt för dig.
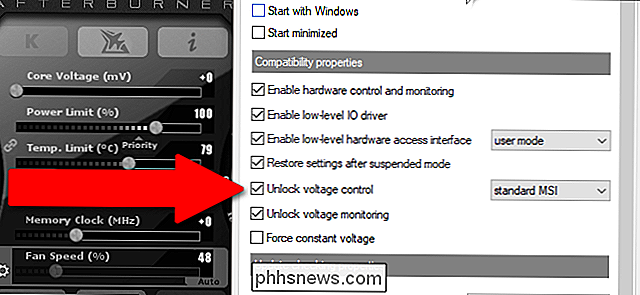
Innan du börjar, tryck på inställningsikonen ( växeln under "Fan Speed") och aktivera spänningsreglering i menyn.
Notera lagerinställningarna här (en skärmdump kan vara användbar). Du behöver det om du bestämmer dig för att återgå till din ursprungliga konfiguration.
Ändra klockhastigheten först. Lyft upp den med 10 till 20 MHz, använd sedan inställningen med kryssrutan. Motstå trängseln att kollidera klockan med större bitar - det är ett bra sätt att krascha din dator helt och bringa den här processen till en skrikande stopp.
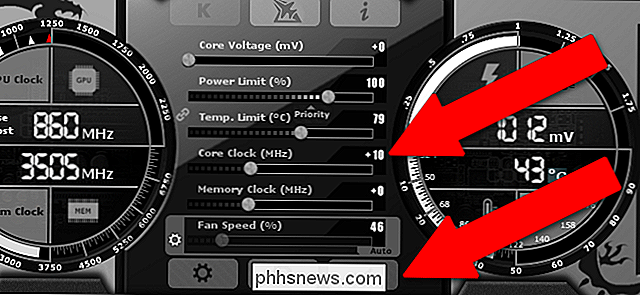
Stäng klockan med 10-20 MHz och tryck sedan på "Apply" -knappen .
Kontrollera GPU-Z för att försäkra dig om att din GPU använder det nya klockans värde. Efter att ha tillämpat ändringarna i Afterburner ska GPU-Z visa standard "aktiv" klocka och det nyligen applicerade överklockan i respektive "Standard Clock" och "GPU Clock" fälten.
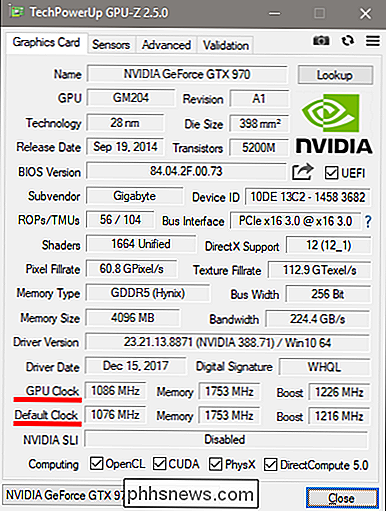
Kör nu ett av dina referensverktyg. Du bör märka något bättre FPS-värden och poäng.
Om allt gick smidigt, stöt klockan upp igen och kör körriktningen igen. Upprepa denna process tills antingen 1) referensprogrammet kraschar, 2) din GPU-drivrutin kraschar eller 3) du börjar se konstiga visuella artefakter i referensens grafik, som små svarta block eller färgad statisk. Detta är resultatet av en instabil överklockning.
När det händer kan du göra en av två saker: du kan lösa tillbaka till den senaste MHz-graderingen där datorn inte påverkades och gå för ett milt överklocka ... eller du kan öka GPU spänningen så att den går ännu högre. Förstärk den med 5mV och kör referensvärdet igen - förhoppningsvis bör du upptäcka att dessa artefakter och kraschar går iväg, och sakerna är stabila igen.
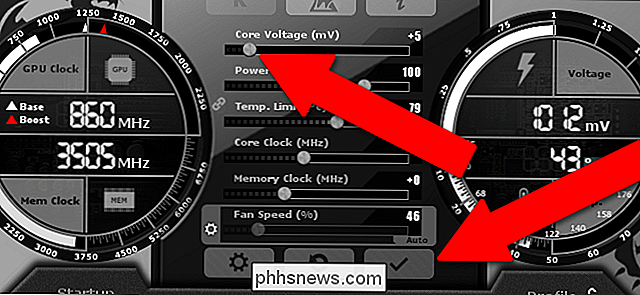
Fortsätt att repetera den här processen, kasta 10MHz till klockan tills du ser punkter eller kraschmarkeringar , stöta upp 5mV (milivolt) till processorn, kör referensvärdet igen och se om det blir stabilt. Skölj och upprepa.
Observera att om du bestämmer dig för att höja spänningen, kan detta också öka din GPU: s temperatur. Håll ögonen på dina temperaturer - Himlen är särskilt användbar för detta, eftersom det visar som standard GPU-klockhastighet och temperatur. Din GPU kommer automatiskt att köra sina fans för nödvändig kylning, men det finns ett förinställt maximalt som utlöser en avstängning om den bryts. Även med överklockning vill du inte gå förbi den punkten, och det är förmodligen en dålig idé att springa på gränsen till gränsen. Försök att hålla din GPU åtminstone några grader under gränsen, som visas som "Temp. Begränsa "värdet i efterbrännare, även efter långvarig användning. Justering av detta maximalt utöver tillverkarens gräns är möjligt, men ökar risken för skador på ditt kort.
När du väl har kommit fram till en klockhastighet och spänning som inte längre kan upprätthållas - antingen för att temperaturerna är för höga eller för att du inte verkar kunna eliminera kraschar och artifacting-tillbaka till dina sista stabila klock- och spänningsvärden. Det här är ditt sista överklocka. Steg 4: Stresstest ditt slutliga överklockan. Efter 9 timmars tinkering på min huvuddator kom jag till + 210MHz på klockfrekvensen med en + 5mV spänningsökning. Mina benchmarkvärden slutade vid:
Skugga av krig
riktmärke: 44,3 genomsnittlig FPS, 72,2 maximum, 24,1 minimum
- 3DMark Sky Diver: 33797 grafikpoäng, 7808 fysikpoäng, 16692 kombinerad poäng Heaven: 1512 övergripande poäng, 60,0 genomsnittlig FPS, 134,3 maximum, 27,3 minimum
- Som du kan se är det ungefär en tio procent bump för poängen, förutom 3DMark, vilket var mycket mer blygsamt. Jag kunde antagligen ha förstärkt sakerna ännu mer med lite mer tinkering, eller en bättre kylmaskininstallation och en vilja att stöta upp värmtoleranserna. Jag är inte särskilt intresserad av det - det är ett bra sätt att smälta ditt kort.
- När du har hittat dina "sista" inställningar rekommenderar vi att du vrider upp himmelen och låter den gå i en timme eller två. Detta testar ditt korts stabilitet för längre spel sessioner-det är inte ovanligt för utökad användning att ha en kumulativ belastning på ditt kort, särskilt när det gäller värmeuppbyggnad. Om benchmarken körs över en längre tid är det bra att gå, men du kan behöva skala tillbaka ditt överklocka en gång till om det kraschar eller visar artefakter med längre körning.
När du framgångsrikt kör Heaven för ett par timmar utan några problem kan du ganska säkert säga att du har nått ett stabilt överklocka. Grattis!
Avsluta den: Minnesklocka, fläkthantering och profiler

Med efterbrännare kan du också öka klockhastigheten för din GPU: s minne. Detta kan ha fördelar, men de är mycket mer subtila än processorns klocka och spänningen ökar, så om du inte är villig att spendera flera timmar som tinkar för en 1-2% ökning i prestanda, skulle jag bara hoppa över det. Samma generella process gäller dock: små stötar, test, upprepa, fall tillbaka när du förlorar stabiliteten.
Dessutom kan Afterburner manipulera fläkthastigheten på din GPU, men den är i "auto" -läge som standard och det är troligen bäst att lämna den där. Din GPU ökar automatiskt eller sänker hastigheten på dess kylfläktar, vars temperaturgivare känner av behovet att göra det.
När du är färdig med att tweaking allt i Afterburner, se i det nedre högra hörnet av gränssnittet. Se till att låsikonen är "upplåst" (klicka bara på den om den inte är) och klicka sedan på alternativet "Spara" för disketten.
När de nummererade profilikonen blinkar röda, klicka på "2." Återställ inställningarna till standard, klicka sedan på Spara-knappen igen och sedan på "1." På så sätt kan du enkelt tillämpa och ta bort överklockningsinställningarna för när du spelar och när du är klar.
Detta är också användbart om du stöter på någon frågor längre ner i linjen. När du börjar spela aktuella spel, notera eventuella kraschar-olika spel kommer att reagera annorlunda än överklockan. De flesta kommer sannolikt att fungera bra, men det är möjligt att ett spel kanske bara ogillar ditt överklocka och upplever kraschar eller andra glitches.

Naturligtvis kan vissa spel krascha alla för sig själv oavsett vilka ändringar du har gjort i din GPU; En slumpmässig krasch i
Fallout
4 är inte riktigt en orsak till larm, eftersom Bethesdas RPGs är kända för att vara instabila. En konsekvent krasch, särskilt när många tecken och effekter är på skärmen och det är ihop med en krasch eller en total omstart av systemet, är mer vägledande för ett överklockningsproblem. Om du någonsin stöter på problem kan du bara ladda upp den "1" profilen och spela utan ditt överklocka. Men om du har gjort din stresstest rätt, borde du upptäcka att du har en liten men märkbar ökning av prestanda i dina spel! Njut av de få extra ramarna per sekund och veta att du jobbat hårt för dem. Bildkrediter: Newegg

Hur man aktiverar ett nattläge i Android för att minska ögonsträckan
De säger att blåa ljusspekter är dåliga för ögonen, speciellt på natten när du är mer benägna att titta på din telefon i en mörk miljö. Detta leder förmodligen till dålig sömn, vilket leder till dålig hälsa. Så här bekämpar du det på din Android-telefon. RELATERAT: Konstgjord ljus sönder din sömn, och det är dags att göra någonting om det.

Vad är "rätt att reparera" lagar och vad betyder det för dig?
Har du någonsin undrat varför det är så svårt att reparera en smartphone, dator eller spelkonsol själv? Det är ingen olycka: företag gör dem så. Men tack vare lagstiftningen "Rätt till reparation" kan det bli mycket lättare att tinker med dina elektroniska leksaker. Så vad är problemet exakt? Många tillverkare vill inte att deras kunder ska kunna reparera sina enheter själva eller ta dem till lokala butiker för att få dem fixade där.



