Hur man använder en anpassad bakgrund i Gmail

Om du spenderar så mycket tid med ett Gmail-fönster öppet som jag gör (tack, flera inboxfunktioner!) Är du förmodligen över det ganska tråkigt standardtema. Och även om du använder en av de många anpassade teman som finns, kanske du föredrar något annat. Goda nyheter, alla! Du kan använda ett foto från webben eller din egen dator som bakgrundsbild, precis som på skrivbordet på din dator.
Gå till ditt Gmail-konto i Chrome eller någon annan skrivbordswebbläsare. Klicka på kugghjulsikonen i det övre högra hörnet för att öppna rullgardinsmenyn och klicka sedan på alternativet "Teman".
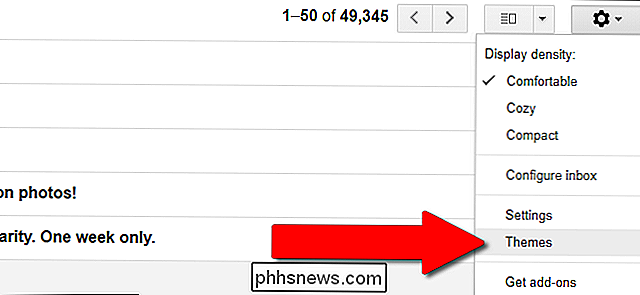
Ett fönstret i fönstret visar ett antal bakgrunder och färgkombinationer du kan använda med Gmail på webb. Om du gillar några av de du visas, bra! Klicka på någon av dem för att ansöka dem automatiskt. Om du vill ha fler alternativ klickar du på knappen "Mina Foton" längst ner till höger i fönstret.
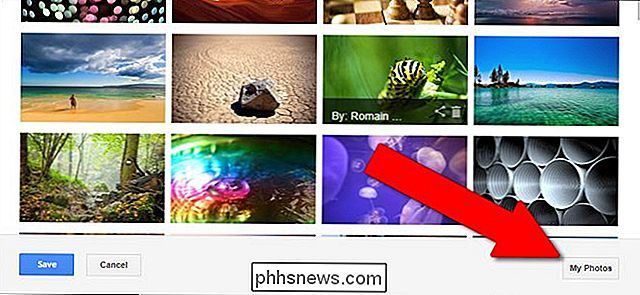
Du får en bild av en massa foton från hela din Google-värld: saker du har i Google Drive, saker du har skickat till andra personer i Hangouts, och fortsätt. Du kan välja någon av dessa, eller ladda upp ett foto eller klistra in en URL-bild med alternativen på flikarna ovan. För exempel ska jag klicka på länken "Ladda upp ett foto" för att ladda upp en bakgrundsbild som jag skapade för mig själv i Photoshop.
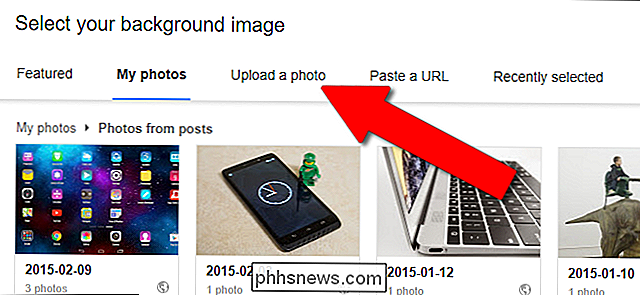
Idealiskt vill du att bilden ska vara så stor som (eller större än) upplösningen på den dator du brukar använda för att komma åt Gmail, men gränssnittet accepterar bilder av alla storlekar. Klicka på "välj ett foto från din dator" och hitta sedan filen du vill använda.
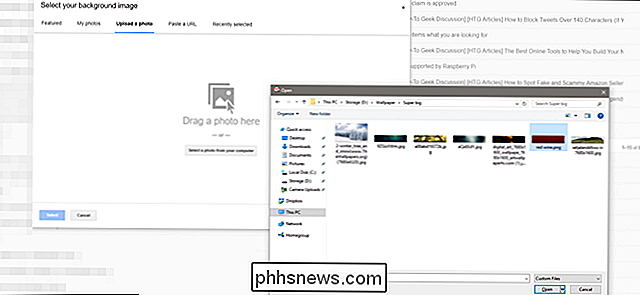
När du har laddat upp bilden har du ditt eget eget Gmail-tema.
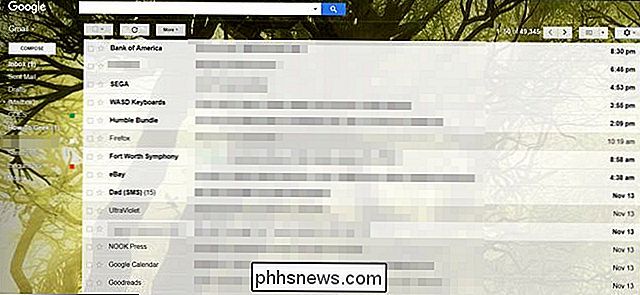
Du kan upprepa denna process så ofta som du gillar, med de flesta vanliga bildformat.

Varför dir *. * Lista alla filer och mappar?
Ibland kan du sluta med oväntade resultat när du kör kommandon, så att lära dig "varför" bakom resultaten kan vara mycket intressant. Med det i åtanke har dagens SuperUser Q & A-tjänst svaret på en nyfiken läsarens fråga. Dagens Frågor och svar-session kommer till vårt tillstånd av SuperUser-en indelning av Stack Exchange, en community-driven gruppering av Q & A-webbplatser.

Så här använder du den inbyggda kalkylatorn i LibreOffice Writer
Om du arbetar i ett LibreOffice Writer-dokument och behöver göra några enkla beräkningar, istället för att öppna Windows Calculator, kan utföra beräkningarna direkt i Writer. Vi visar dig hur du beräknar enkla ekvationer i LibreOffice Writer med hjälp av Formula bar och Calculate-funktionen. Du kan också använda fördefinierade funktioner i dina ekvationer, till exempel medelvärde, kvadratroter och kraft.



