Så här använder du anpassade visningar i Excel för att spara dina arbetsboksinställningar

När du arbetar på ett Excel-arbetsblad kan du hitta dig själv att ställa in olika visningsinställningar vid olika tidpunkter, till exempel zoomnivå eller fönster position och storlek. Med funktionen Anpassad vy kan du ställa in och spara olika visningar för att snabbt växla mellan dem.
Du kanske till exempel vill zooma in på arbetsbladet tillfälligt för att se mer detaljer eller dölja delar av Excel-gränssnittet för att maximera din arbetsyta (förutom att gömma bandet). Du kan ställa in en annan vy för varje kalkylblad och spara varje vy. Följande inställningar ingår i anpassade vyer: zoomnivån, det aktuella cellvalet, kolumnbredderna och radhöjderna, visningsinställningarna på fliken Avancerat i dialogrutan Excel-alternativ, aktuell storlek och position för dokumentfönstret, fönsterfönstret arrangemang (inklusive frusna rader och kolumner) och eventuellt utskriftsinställningar (inklusive sidinställningar) och dolda kolumner och rader.
Innan du konfigurerar anpassade visningar är det en bra idé att spara den aktuella vanliga vyn som en anpassad vy så att du kan enkelt återgå tillbaka till det. För att ställa in den aktuella vyn som normal visning, klicka på fliken "Visa".
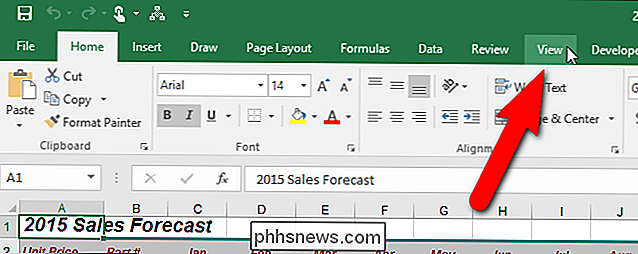
Klicka på "Anpassade vyer" eller håll Alt och tryck på W och sedan på C på tangentbordet.
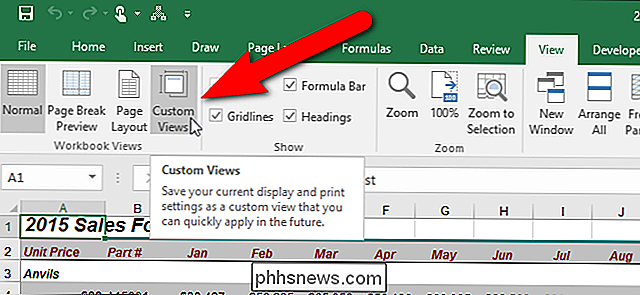
På Custom Visningar dialogrutan, klicka på "Lägg till"
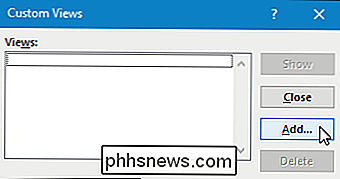
Skriv ett unikt namn för vyn i rutan "Namn". Eftersom det här är vår normala vy, heter vi det "Normal 100%". Kontrollera eller avmarkera rutorna "Skrivarinställningar" och "Dolda rader, kolumner och filterinställningar" beroende på vad du vill inkludera i vyn. Klicka på "OK".
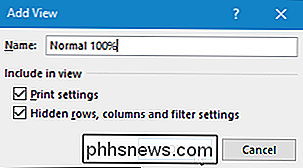
Nu skapar vi en anpassad vy. Som ett exempel kommer vi att skapa en vy med 150% zoom och Formelbar och rubriker dolda, så vi kan enkelt läsa vårt kalkylblad och ha lite mer utrymme på kalkylbladet. Ställ in vyn så som du vill ha det och klicka sedan på "Anpassade vyer" i avsnittet Arbetsbokvisningar på fliken Visa.
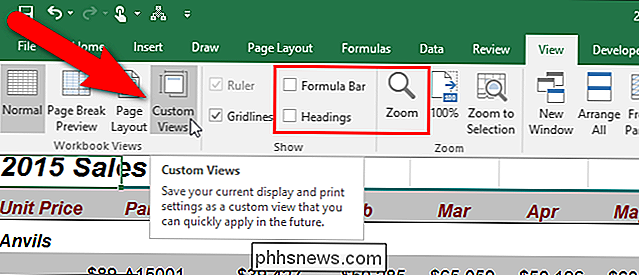
Klicka på "Lägg till" i dialogrutan Anpassade vyer.
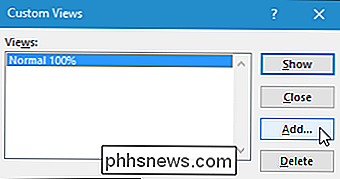
Ange ett unikt namn för ditt eget Visa och kolla eller avmarkera rutorna under Inkludera enligt önskad önskning.
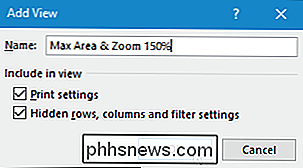
Om du vill byta vyer klickar du på "Anpassade vyer" i avsnittet Arbetsbokvisningar på fliken Visa eller håller Alt och trycker på W och sedan på C på tangentbordet. Klicka på den vy du vill ha och klicka på "Visa". Du kan också dubbelklicka på namnet på den vy som du vill visa.
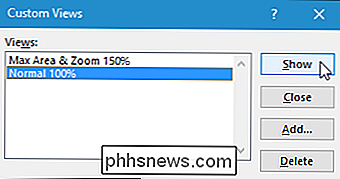
Anpassade visningar är bara tillgängliga i arbetsboken där du skapar dem, och de sparas som en del av arbetsboken. De är också kalkylbladspecifika, vilket innebär att en anpassad vy endast gäller det arbetsblad som var aktivt när du skapade den anpassade vyn. När du väljer en anpassad vy för att visa för ett kalkylblad som inte är aktivt aktivt, aktiverar Excel det kalkylbladet och tillämpar visningen. Så måste du skapa anpassade vyer för varje arbetsblad i varje arbetsbok separat och var noga med att spara arbetsboken med dina anpassade vyer.

Hur man förhindrar att Windows automatiskt uppdaterar specifika drivrutiner
Windows-särskilt Windows 10-har en dålig vana att installera nya uppdateringar för hårdvarudrivrutiner, oavsett om du vill ha dem eller inte. Du kan gå stort och helt enkelt förhindra att Windows hämtar uppdateringar helt eller helt, eller du kan ha tur att blockera eller dölja uppdateringar. Men om du har Pro eller Enterprise-versionen av Windows kan du skräddarsy dina åtgärder lite bättre med hjälp av grupprincipredigerare för att förhindra installation eller uppdatering av specifika enheter.
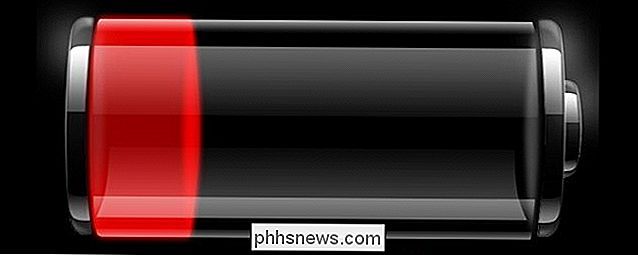
Hur kan ett batteri vara dött även om det var fullt laddat dagen innan?
När du har en ganska ny bärbar dator är det sista du vill uppleva ett problem med batteriet. Men vad gör du om det händer? Dagens SuperUser Q & A-tjänst ger dig några tips för en frustrerad läsare. Dagens Frågor och svar sitter till oss med tillstånd av SuperUser-en indelning av Stack Exchange, en community-driven gruppering av Q & A-webbplatser.



