Flik överbelastning: 10 tips för att arbeta med många webbläsarflikar

För många webbläsarflikar! Det är ett problem som alla har vid någon tidpunkt. För alla fönsterhanteringsverktyg som är inbyggda i våra skrivbord använder vi ofta bara ett enda webbläsarfönster som är fyllt med flikar.
De flesta av dessa tricks fungerar i alla webbläsare, men inte varje trick har gjort det till varje webbläsare.
Använda tangentbordsgenvägar
RELATERADE: 47 Tangentbordsgenvägar som fungerar i alla webbläsare
Tangentbordsgenvägar är ett mycket bekvämt sätt att hantera webbläsarflikarna, speciellt när flikarna blir så små är det svårt att klicka på dem.
- Ctrl + Tab : Byter till fliken till höger.
- Ctrl + Skift + Tab : Byter till fliken till vänster.
- Ctrl + W ( Kommando + W på en Mac): Stänger den aktuella fliken.
Dessa är långt ifrån de enda tangentbordsgenvägarna för att arbeta med flikar, men de låter dig snabbt växla mellan dessa flikar och stänga de som du inte längre vill öppna utan att använda musen. Läs vår lista med 47 genvägar för webbläsarens tangentbord för mer.
Håll dina webbläsare ihåg öppna flikar
Du kanske vill göra något annat utan att förlora de här webbläsarflikarna. Många webbläsare har möjlighet att öppna dina tidigare flikar nästa gång du öppnar webbläsaren. Det innebär att du kan stänga webbläsaren och stänga av datorn, och flikarna som du öppnade visas nästa gång du startar den. I Chrome hittar du det här alternativet under Inställningar> Vid uppstart> Fortsätt där du slutade. På Firefox är det Alternativ> När Firefox startar> Visa mina fönster och flikar från förra gången.
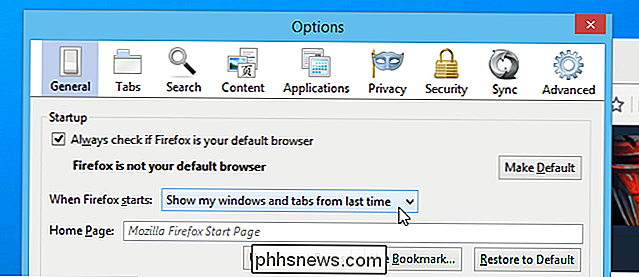
Spara dina webbläsarflikar för senare
För en snabb lösning, försök högerklicka på en flik och markera alla dina öppna flikar som en mapp. Du hittar dem i webbläsarens bokmärken senare - du kan även högerklicka på mappen och öppna dem alla i flikar. Vissa webbläsare har tillägg som låter dig spara och återställa sessioner av flikar, men den här lösningen fungerar i alla webbläsare utan tillägg.
Dela dina flikar i flera webbläsare Windows
Du kan använda mer än en webbläsare fönster för att dela upp dina flikar. I de flesta webbläsare kan du nu ta en flik från fliken med musen och dra den ur webbläsarfönstret. Det blir en egen flik i sitt eget dedikerade fönster. Dra och släpp flikar mellan flikfälten i dessa olika webbläsarfönster. Du kan också bara öppna ett nytt webbläsarfönster på normalt sätt.
Flera webbläsarfönster ger dig en enklare tid när Alt + Tabbing mellan Windows (Command + Tabbing på en Mac). I Windows använder du en aktivitetsfält i äldre format som listar varje fönster som ett eget objekt istället för den nya Windows 7-aktivitetsfältet som grupperar Windows under program. Det gör det lättare att växla mellan grupper av öppna flikar från Aktivitetsfältet.
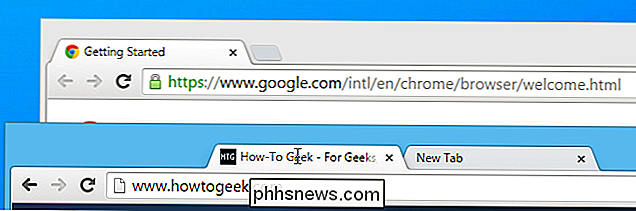
Välj flera flikar vid en gång
Du kan välja flera flikar samtidigt med musen i många webbläsare. Håll bara knappen Ctrl ( Kommando på en Mac) och klicka på flikar i fliken i webbläsarens fält. Du kan också hålla Shift när du klickar på flikar för att välja sekvenser av flikar. Med flera flikar valda kan du dra och släppa dem för att gruppera dem i ett nytt webbläsarfönster. Använd snabbmenyn Ctrl + W (eller Kommando + W på en Mac) för att snabbt stänga de valda flikarna på en gång.
Pin-flikar
För webbplatser du vill håll dig öppen hela tiden - till exempel din e-post eller en social media-sida - "pinning" fliken är en smart idé. Inlagda flikar öppnas automatiskt varje gång du öppnar webbläsaren, så de är alltid redo att gå. De krymper också till bara deras ikon i fliken på din webbläsare, så att du får plats för de andra flikarna du behöver. För att stifta en flik högerklickar du på den och väljer Pin-flik.
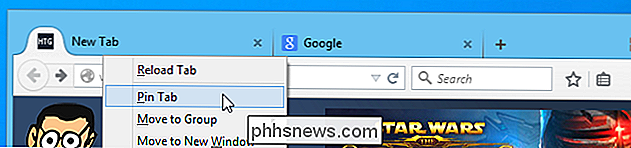
Ge webbapplikationerna sina egna Windows- och Aktivitetsfält
RELATERADE: Så här gör du webbapplikationer till de första klassens medborgare
I stället för Justering av webbapps du använder ofta kan du skapa en "Programgenväggen" i Chrome eller dra dem till Aktivitetsfältet i Internet Explorer. Detta kommer att bryta den webbappen ur din webbläsare, vilket ger den ett eget fönster och aktivitetsfältet genväg. Du kommer att kunna Alt + Tab och växla till en app som du använder lättare utan att gräva genom en rörig flikfält.
Återåter stängda flikar
Ibland behöver du få en flik tillbaka efter att du stängde den. Du behöver inte gräva genom webbläsarens historia för att göra det här. Istället trycker du bara på Ctrl + Shift + T (eller Kommando + Skift + T på en Mac) för att öppna den senaste webbläsarfliken du stängde. Du hittar också det här alternativet någonstans i din webbläsares meny, eller kanske högerklickar du på flikfältet och letar efter "Återåter stängt flik" eller ett liknande namn.
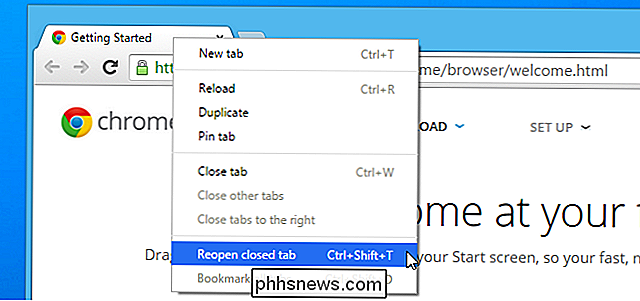
Prova flikar med trädstilar
RELATERADE: Hur (och varför) använder vertikala flikar i trädstilen i din webbläsare
För vissa flickor med hardcore-flikar, kommer bara flikar med trädstil att göra. Och bara Mozilla Firefox erbjuder ett kraftfullt tilläggssystem för att möjliggöra korrekta flikar i trädstil. När du använder den här funktionen visas dina flikar i webbläsaren som ett sidofält på vänster eller höger sida i ditt webbläsarfönster. Flikarna visas i ett "träd", så du kan se vilka flikar som öppnas från med andra flikar. Det här låter dig se en större lista med flikar samtidigt - inklusive deras fullständiga tittar - och deras relation till varandra.
Om du ofta blir överväldigad med webbläsarflikar, bör du prova flikar i trädstil och se om det kan hjälpa dig att bättre organisera din webbläsarupplevelse. Om du inte använder många flikar eller du bara är nöjd med din aktuella flikupplevelse, kan det här nya flikgränssnittet vara mindre tilltalande.
Använd flikgrupper i Firefox
Firefox har en inbyggd funktion som låter dig hantera stora mängder flikar genom att ordna dem i grupper. Tryck bara på Ctrl + Shift + E eller klicka på pilknappen på flikfältet när du har många flikar öppna och välj Flikgrupper. Dra och släpp flikminnebilder i olika grupper. Öppna flikgruppsvisningen och klicka på en grupp flikar för att växla mellan grupper av flikar, alla utan att jonglera flera olika webbläsarfönster. Det finns också en sökfunktion för att snabbt hitta en flik begravd där någonstans.
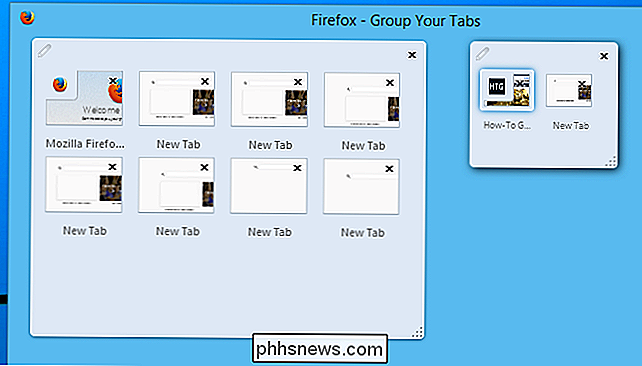
Med moderna webbläsarsynkronisering kan alla grupper av flikar du öppnar också nås från samma webbläsare på andra enheter - logga bara in på samma konto i varje och konfigurera synkronisering. Alla grupper av flikar du bokmärke som en mapp synkroniseras också mellan samma webbläsare på olika enheter, förutsatt att din webbläsare också synkroniserar dina bokmärken.

Hur man förbättrar autokorrigering på Googles tangentbord för Android
Autokorrektur kan vara en välsignelse tills den inte är. När du väl har en ökänd auto-korrekt misslyckad, så är du sannolikt att vara försiktig så det händer inte igen (även om det förmodligen kommer). Så här tar du kontrollen och förbättrar även autokorrigeringen på Android. Vi vill koncentrera oss bara på Googles tangentbord eftersom det vanligtvis är standard på många Android-enheter.

OTT Guide till förståelse av avancerade funktioner i Google Chrome
Google Chrome är en ganska fantastisk webbläsare och varje ny uppdatering ger alltid en extra cool eller användbar funktion. Chrome är en speciell webbläsare i min åsikt eftersom den är skapad av Google. Därför har Chrome vissa funktioner som utnyttjar den avancerade tekniken som Google har utvecklat under det senaste decenniet med sina andra produkter som sökning, dokument etc.I det här



