Hur man ställer in din Apple Se några få minuter Snabba

Chansen är att du leder ett mycket upptaget liv, och sakerna är mycket tidskrävande. Om du är en av de personer som gillar att sätta dina klockor framåt så att du kan gå före schemat, så kommer Apple Watch att låta dig göra det.
Ställer tiden framåt är en av de gamla tricksna många människor Använd att lura sig själva för att tro att de fungerar före schemat. Normalt är allt du skulle göra är att blunda i handen - så istället för att gå till jobbet klockan 8 är du ute vid dörren kl 8:10. Problemet med en enhet som Apple Watch är du kan Manuell inställning av tiden eftersom den automatiskt synkroniseras med din iPhone.
Watch OS erbjuder en lösning på problemet genom att låta dig ställa klockan några minuter framåt. På så sätt visas falsk tid på klockans ansikte, men alla påminnelser, möten och evenemang visas fortfarande vid den aktuella tiden de uppstår.
För att ställa in tiden framåt, öppna först Watch-inställningarna och tryck sedan på "Tid "(Som visas ovan).
Du kan ställa in tiden var som helst från en till 59 minuter framåt. I vårt exempel ställer vi fram det på en skälig 10 minuter snabb. Använd den digitala kronan för att bläddra framåt och tryck sedan på "Set" för att göra dina ändringar.
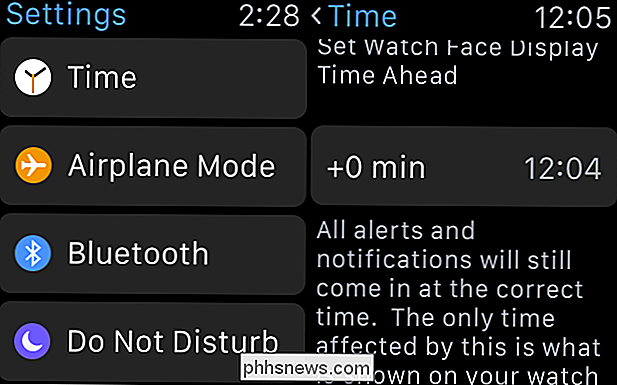
Du kan ställa in tiden framåt från en till 59 minuter.
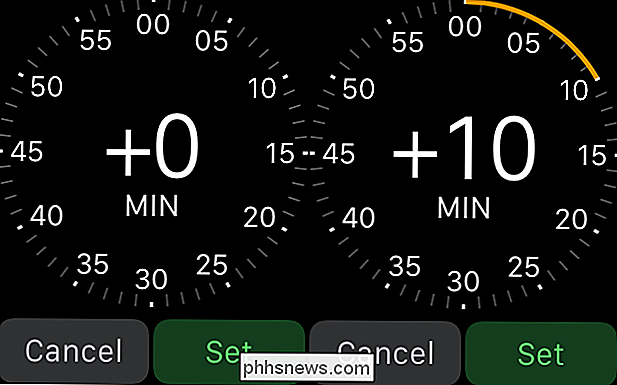
När vi återgår till vårt klockans ansikte, visar den tiden som är 10 minuter före den aktuella tiden.
Du kan säga att tiden är inställd eftersom tiden i Cupertino (CUP) fortfarande visas som 2:25.

Kom ihåg att några meddelanden, t.ex. utnämningar och påminnelser, kommer fortfarande att ske vid den aktuella tiden. Detta säkerställer att du inte glömmer och valsar till ett möte eller dyker upp för en doktorsavhandling 10 minuter sen.
RELATERAD:
Förstå Time Travel på Apple Watch Observera att denna funktion är väldigt annorlunda än Time Travel, så att du kan klocka framåt och bakåt för att se vilken typ av kommande eller tidigare händelser du har.

18+ Användbara saker du kan göra med OK Google
Apple-användare har Siri, Windows 10-användare kan ringa på Cortana, och Android-användare kan använda Ok Google. Ok Google kan göra mycket mer än bara titta på saker och ting, men det konkurrerar även med Siri på något sätt. RELATERAD: 26 Egentligen användbara saker du kan göra med Siri Ok Google kan nås av vanligt säger "Ok Google" eller knackar på mikrofonknappen på Googles sökfält på din Android-surfplatta eller -telefon.

54 Bästa Alexa Färdigheter och Kommandon
Amazons Echo-högtalare som kommer med Alexas kraft har verkligen förändrat hur människor interagerar med enheter hemma. Personligen är Alexa den enda enheten som mina barn interagerar med regelbundet. Siri var spännande i några dagar för dem, men fungerade inte bra tillräckligt ofta.Medan Siri har stagnerat har Google och Amazon byggt upp enheter och tjänster som du kan prata med för att få information, spela spel etc. och använd



