Så här använder du Diskpart Utility för att tilldela och ta bort drivstavar

Diskhanteringsverktyget i Windows ger dig ett grafiskt användargränssnitt som är enkelt att använda för att hantera partitioner och drivbrev, men vad om du bara vill byta ett drivbrev på kommandotolken snabbt? Diskpart-verktyget gör det enkelt.
Du måste börja med att öppna en kommandorad för administratörsläge - skriv cmd i sökrutan och högerklicka sedan och välj Kör som administratör eller använd CTRL + SHIFT + ENTER-tangentbordsgenväg.
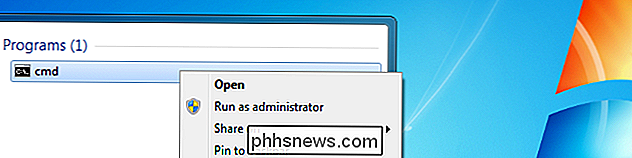
Kör sedan kommandot diskpart och skriv sedan in följande för att lista ut volymerna på ditt system.
listvolym
Du Jag vill notera volymnumret bredvid den enhet som du vill ändra bokstaven för. I vårt fall är det numret 3.
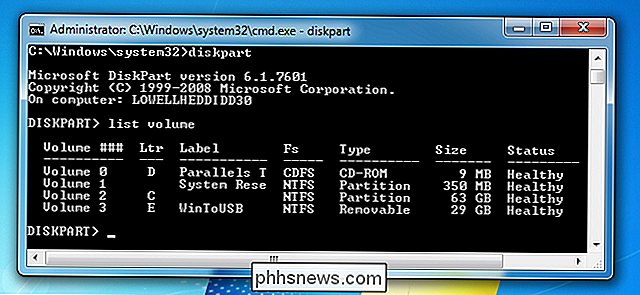
Nu använder vi kommandot vald volym för att berätta diskparten för att göra ändringar i den volymen. Om ditt drivnummer är annorlunda, vill du ersätta 3 med numret i din konfiguration.
välj volym 3
Du bör se ett meddelande om att volymen är vald nu.
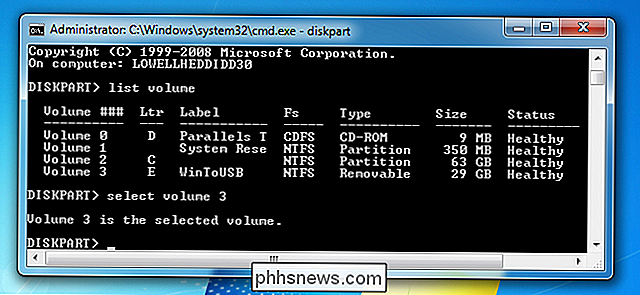
Vid denna tidpunkt kan enkelt tilldela en ny drivbrev. Skriv bara in det här kommandot, ersätt R för det körbrev som du vill använda:
Tilldel brev = R
Se till att träffa in när du är klar, förstås.
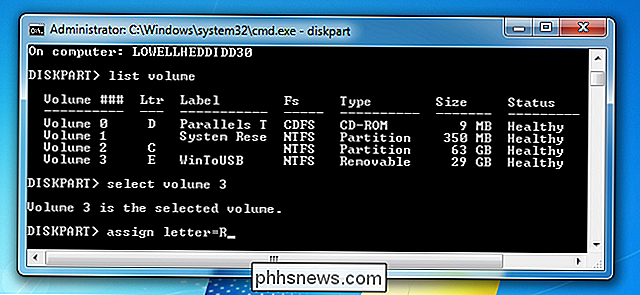
När du har gjort den förändringen, ska din enhet visas igen som en ny enhet och vara tillgänglig för att genast kunna bläddra.
Om du vill avaktivera en körbokstav för att dölja enheten kan du också använda kommandot Ta bort brev i samma sätt. Vi skulle inte nödvändigtvis rekommendera att göra detta självklart.
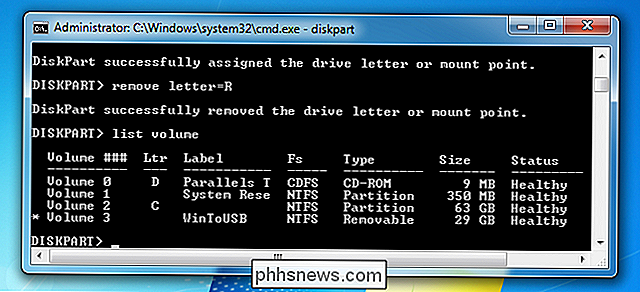
Stör inte försök att ändra din C: -drivning, för att det inte kommer att fungera.

Installera och hantera Snap-paket på Ubuntu 16.04 LTS
Ubuntu 16.04 LTS introducerade "Snap" -paket, vilket är ett utmärkt nytt sätt att installera appar. Snaps kräver olika terminalkommandon-apt-get och dpkg tillåter dig bara att installera .deb paketerar den gamla vägen, inte Snaps. Snaps-som har ".snap" -längden-mer liknar behållare. Applikationer i Snaps är fristående, inkludera alla bibliotek de behöver fungera, och är sandlåda.

Hur hanterar du säkert ett defekt (bulging) litiumjonbatteri?
Att hantera ett litiumjonbatteri som har gått dåligt och sväller upp är inte en rolig utsiktsbild, men vad gör du om du inte kan hantera det snabbt? Vad är det bästa sättet att lagra det tills du kan bli av med det? Dagens SuperUser Q & A-post har några användbara råd till en intresserad läsare. Dagens Frågor och svarssession kommer till vår tjänst med SuperUser-en indelning av Stack Exchange, en community-driven gruppering av Q & A-webbplatser.



