Så här använder du Excel-Style-kalkylblad i Microsoft Word

Som jordnötssmör och choklad skapar en ordbehandlare med några grundläggande kalkylarkskivor en fantastisk kombination. När du vill ha några ganska enkla nummerkrävande inbäddade i ett annars vanligt textdokument, har du Microsoft Word täckt tack vare inbyggd funktionalitet från sitt systerprogram Excel.
Words implementering av Excel-kalkylblad utgör i huvudsak en liten kopia av program, mitt i ditt veckovisa nyhetsbrev till Booster Club. Medan du redigerar Excel-delen av dokumentet har du tillgång till alla Excel-kontrollerna som om du använde Excel i eget fönster. Du kan lägga till vanliga text- och numeriska värdeceller och avgörande formulär som gäller specifikt för Excel-minifönstret.
För att infoga en Excel-tabell i Word 2016 klickar du på fliken "Infoga" högst upp i fönstret och klicka sedan på knappen "Tabell". Klicka på "Excel Spreadsheet" -knappen i rullgardinsmenyn.
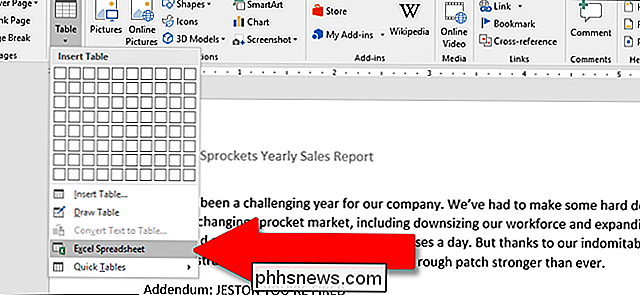
Här är ett grundläggande exempel. Jag har fyllt standardcellerna med uppbyggda värden för Stanley's Sprocket-försäljning och använt en av de vanligaste summaformlerna för cellerna i den sista kolumnen. Så, för "Årsalt" -värdet för "Space Sprockets" i cell F2 använder jag formeln "summa (B2: E2)" för att lägga till alla fyra värdena över raden och få min totala automatisk. Du kan använda vilken Excel-formel som helst i den här inbäddade versionen av programmet.
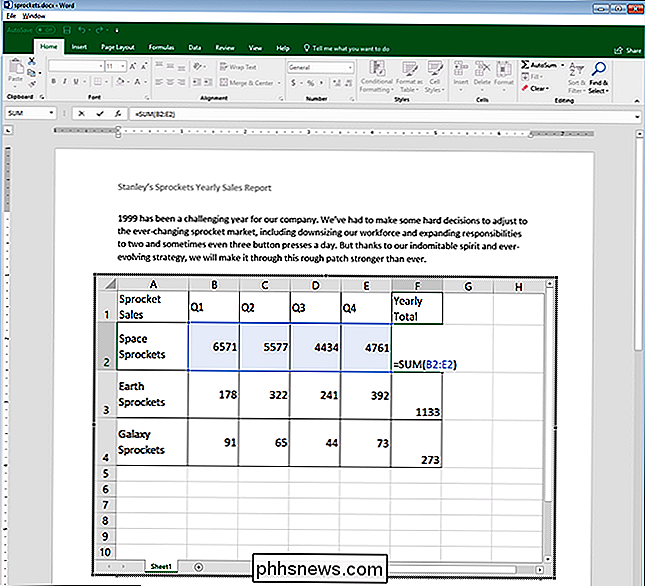
Detta är en skärmdump av Word, men menyerna och kontrollerna från Excel visas när du redigerar det inbäddade kalkylbladet.
Excel-kalkylblad har i grunden oändliga mängder rader och kolumner, men det är inte praktiskt när du använder den data som ett bord i ett Word-dokument. För att ändra antalet synliga rader och kolumner, klicka och dra ankarpunkterna, de svarta rutorna som visas i varje hörn och mittpunkten i rutan runt Excel-kalkylbladet.
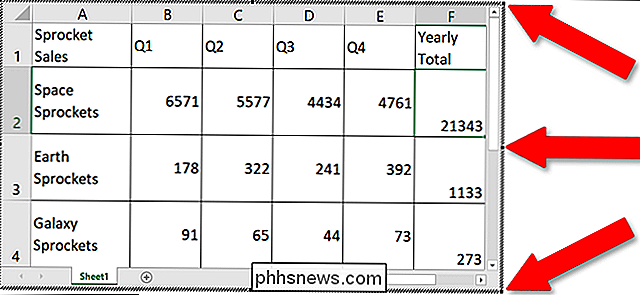
När du är redo att redigera dessa värden kan du klicka någon annan del av Word-dokumentet och formateringen återgår till en grundläggande tabell, lämplig för utskrift eller spridning via skrivskyddade format som PDF. Här kan du justera bredden och höjden på tabellen för att bättre passa formateringen av Word-dokumentet utan att ändra antalet synliga kolumner eller rader.
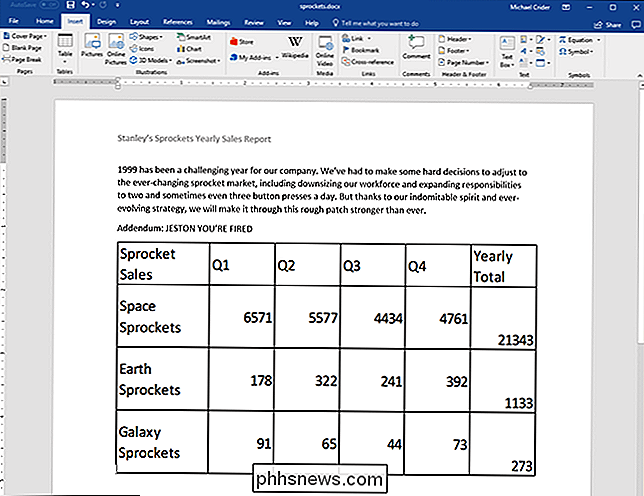
För att börja redigera kalkylbladet igen, dubbelklicka på var som helst i det för att få tillbaka Excel-kontrollerna.
Det är också möjligt att bädda in en befintlig Excel-fil, vilket är praktiskt om du försöker dela data som du redan har ackumulerat. Klicka på "Objekt" -knappen (den lilla blågränsade rutan under "Text") i tabellen Infoga:
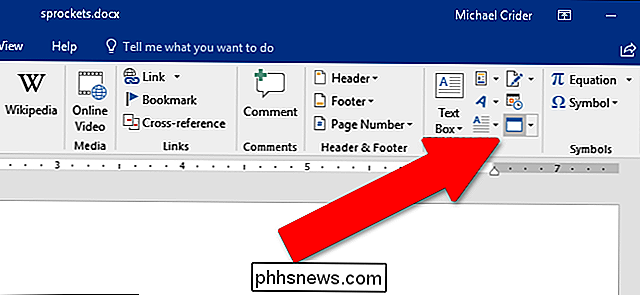
I fönstret som dyker upp, klicka på "Skapa från fil" och klicka sedan på "Bläddra" för att navigera till och öppna Excel-kalkylbladet på din dators lagringsenhet. Du har också ett par andra alternativ här. Om du väljer alternativet "Länk till fil" håller kalkylbladet du ser i Word länkat till det faktiska Excel-kalkylbladet så länge de hålls på samma platser som när du kopplade dem. Ändringar du gör på någonstans återspeglas i den andra. Du kan också välja alternativet "Visa som ikon" för att visa kalkylbladet som en enkel ikon i Word-dokumentet som du kan klicka för att öppna kalkylbladet i Excel.
När du är klar klickar du bara på "OK" för att infoga kalkylbladet.
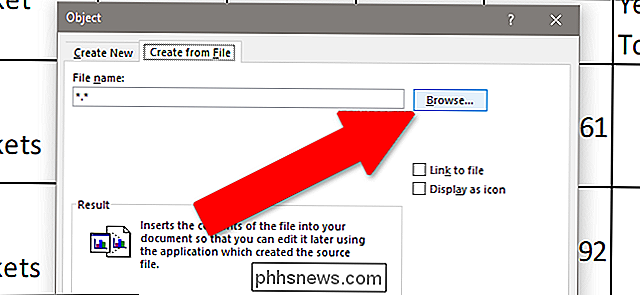
Beroende på din Word-formatering kan du behöva ändra storlek eller redigera det för att göra allt synligt.

Så här lägger du till en applikation på snabbstartsmenyn i Windows
Snabbstartsfältet, som togs bort i Windows 7, kan läggas till i Aktivitetsfältet i Windows 7, 8 och 10. Du kan också lägga till några program du vill ha snabbstartsfältet och vi visar hur. RELATED: Så här tar du tillbaka snabbstartsfältet i Windows 7, 8 eller 10 Vi ska visa dig hur du lägger till program i snabbstartsfältet i Windows 10 med hjälp av ett alternativ på menyn Skicka till för att skicka en genväg till snabbstartsfältet.

Varför skapar en startbar CD-skiva mer komplex än att skapa uppstartbara cd-skivor?
Skapa uppstartbara CD-skivor och DVD-skivor tenderar att vara en enkel, enkel process, men varför är det mer komplicerat när man skapar startbar blixt enheter? Finns det verkligen så stor skillnad mellan de två? Dagens SuperUser Q & A-post har svaret på en nyfiken läsarens fråga. Dagens Frågor och svar sessions kommer till vår tjänst med SuperUser-en indelning av Stack Exchange, en community-driven gruppering av Q & A-webbplatser.



