Hur man använder Gmails tangentbordsgenvägar i macOS Mail

Gillar du idén av Mail, standard e-postklient i macOS, men hittar dig inte i själva verket kan använda den på grund av hur mycket du älskar Gmails snabbkommandon? Jag med. Jag har använt Mac-maskiner i flera år, men jag har aldrig gett standardprogrammet en chans, trots att den är lätt, snabb och snygg integrerad i operativsystemet. Jag vill trycka på "e" för att arkivera ett e-postmeddelande eller "#" för att radera en och j eller k för att bläddra i e-post.
Det visar sig att jag inte är ensam, eftersom det finns ett paket som heter Gmailinator som Funktion till Mail (ibland kallad "Mac Mail" eller "Mail.app" av användare.) Problemet: den bunten är fyra år gammal och fungerar inte med MacOS Sierra. Ännu värre: Apple går inte riktigt för att göra det enkelt att installera buntar. Lyckligtvis finns det en version som fungerar, men för att sätta upp det måste du sammanställa det med XCode. Gör inte panik: det är inte svårt, och resultatet är värt det.
Steg 1: Aktivera paket i Mac Mail
Innan vi kan göra något måste vi öppna Terminal och aktivera Mail-buntar med det här kommandot:
standardvärden skriv com.apple.mail EnableBundles -bool trueAllt vi gör med det här kommandot byter "Enablebundles" växlar från "false" till "true." Mail kontrollerar inte ens efter paket om detta Steg två: Hämta Gmailinator och XCode
Nästa måste vi gå till den fungerande versionen av Gmailinator, generöst gafflad av Github-användaren jgavris. Klicka på den gröna "Clone eller Download" -knappen och klicka sedan på knappen "Download ZIP".
Öppna ZIP-filen för att avinstallera den.
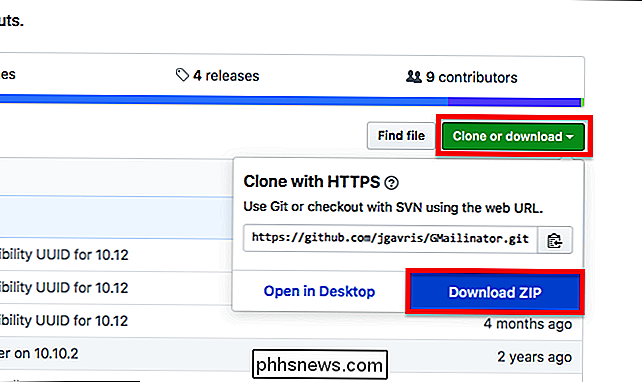
Om du inte redan har gjort det, installera XCode från Mac App Store. Det är en 4GB-hämtning, så det kan ta ett tag. Tyvärr, det finns inget sätt i det här, åtminstone inte förrän någon ger en fungerande binär-de enda binärerna vi kan hitta fungerar inte (om det här ändras, kontakta oss och uppdatera artikeln.)
Steg tre: Kompilera och installera Gmailinator
Därefter stänger du Mail och öppnar sedan filen
GMailinator.xcodeprojgenom att dubbelklicka på den.Härifrån kan du utforska koden, om du vill, eller du kan klicka på Spela-knappen längst upp till vänster för att bygga och installera buntet.
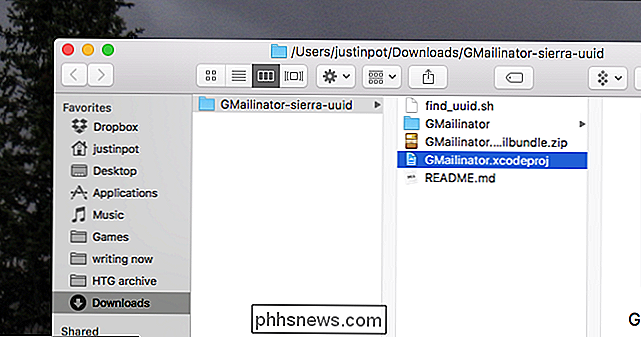
Starta post: Om byggnaden inte fungerade ser du ett felmeddelande. Annars borde du kunna använda genvägarna i Gmail.
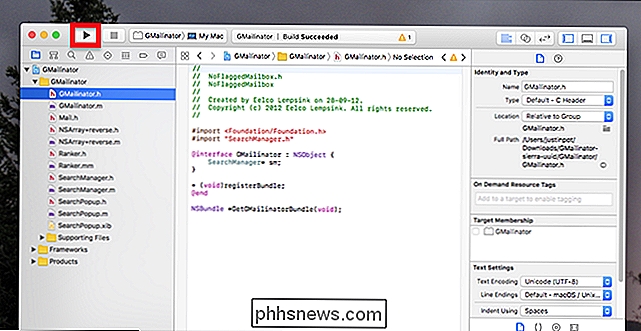
Du hittar bunten du installerade i
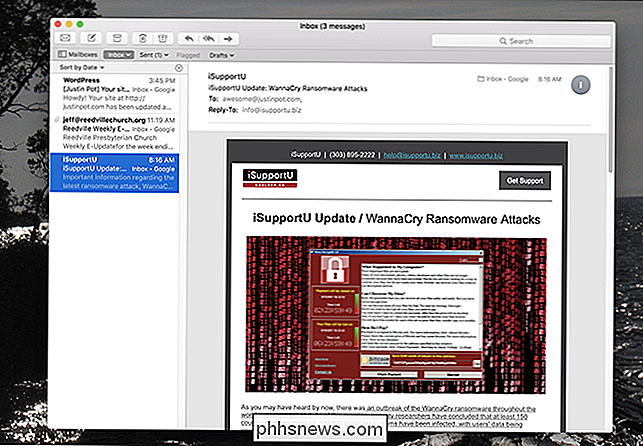
~ Bibliotek / Mail / Bundles /, men du måste veta hur du öppnar det dolda Bibliotek mapp för att komma dit. För att ta bort buntet raderar du bara den här mappen.Kortkommandon som stöds
Undrar vilken av Gmails kortkommandon som stöds av detta paket? Här är en lista från GitHub-webbplatsen för projektet.
Nyckel
| Åtgärd | # |
|---|---|
| Ta bort | / |
| Mailbox-sökning | ! |
| Byt meddelande som skräp | a |
| Svara alla | c |
| Skriv nytt meddelande | e, y |
| Arkiv | f |
| Vidarebefordran | G |
| Gå till det sista meddelandet | g |
| Gå till det första meddelandet | j |
| Gå till nästa meddelande / tråd | k |
| Gå till föregående meddelande / tråd | l |
| Flytta till mapp (öppnas dialog) | o |
| Öppna valt meddelande | R |
| Få nytt mail (Uppdatera) | r |
| Svara | s |
| Flagga | u |
| Markera meddelande som läst | U |
| Markera meddelandet som oläst | v |
| Visa röstmeddelandedialogrutan | z |
| Ångra | Jag testade dem på den senaste versionen av Mail i det här skrivet, 10.3 och alla av dessa genvägar fungerade för mig. |
Njut av din nya Mac Mail-inställning. Om du vill behålla konfigurationen av Mail efter eget tycke, överväg att stoppa det från att slösa bort gigabyte av utrymme eller organisera ditt mail med smarta brevlådor.

Så här öppnar du systeminformationspanelen i Windows 10 eller 8
Systeminformationen ger dig snabb information om ditt system, men hur du öppnar det beror på vilken version av Windows du " återanvändning. Så här gör du det. Windows 7 eller 10: Använd Start-menyn Om du använder Windows 7 eller 10, klicka på Start, skriv "systeminformation" i sökrutan och välj sedan resultatet.

Hur man migrerar en tidsmaskins säkerhetskopiering till en annan enhet
Kanske är din Time Machine-enhet full. Kanske är du orolig för att en äldre hårddisk dör på dig och tar dina säkerhetskopior med den. Oavsett orsaken vill du migrera dina Time Machine-filer från en hårddisk till den andra. Goda nyheter: Det är relativt enkelt. Allt du verkligen behöver göra är att formatera din nya enhet korrekt, dra över filerna och sätt in din nya enhet för att vara reservdestinationen.



